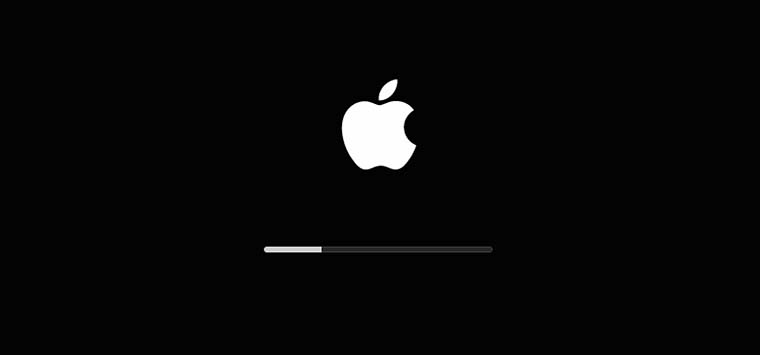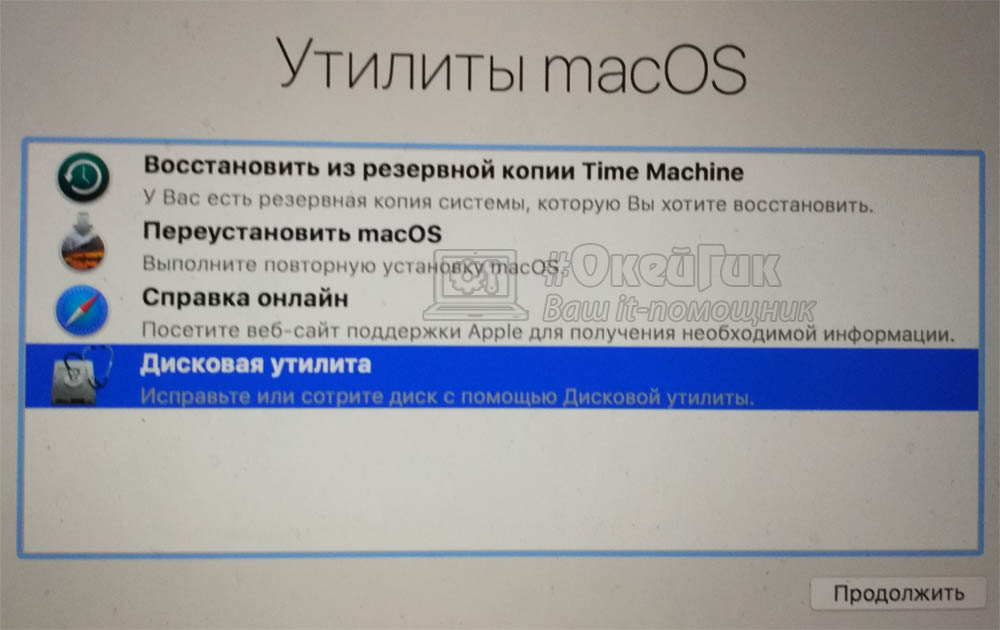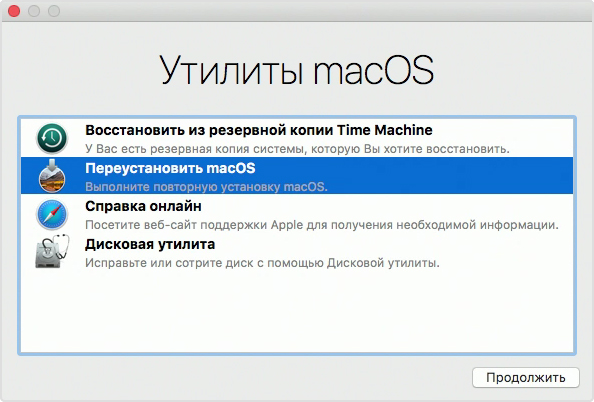Зависает MacBook при загрузке — что делать

Оглавление: 1. Почему Macbook зависает при загрузке 2. Что делать, если Macbook зависает при загрузке 3. Загрузите компьютер в безопасном режиме 4. Использование дисковой утилиты 5. Сохраните резервную копию 6. Переустановка Mac OS
Почему Macbook зависает при загрузке
Причины, которые приводят к зависанию компьютера на Mac OS при загрузке, довольно банальные:
- Неисправность “железного” характера. Например, могут случиться сбои в работе жесткого диска (ssd) или выход из строя памяти, процессора и других компонентов;
- Неисправность программного характера. Самая распространенная причина зависания компьютера на Mac OS при загрузке — это неудачное обновление. При этом проблема может возникнуть, как после крупного апдейта системы до новой версии, так и после небольшого системного обновления, устраняющего различные проблемы и уязвимости.
Обратите внимание: Помимо перечисленных выше вариантов, зависнуть Macbook также может из-за несовместимости с подключенными к нему устройствами. Если проблема возникла после подключения к компьютеру флешки или другого устройства через порт, попробуйте отключить его и запустить компьютер.
Что делать, если Macbook зависает при загрузке
Первое, в чем нужно убедиться, это в том, что компьютер действительно зависает. Проверьте, заряжена ли батарея ноутбука, подключите его к питанию. Если на экране что-то отображается, выполните последовательно указанные ниже действия.
Загрузите компьютер в безопасном режиме
Первое, что стоит попробовать, это загрузить компьютер в режиме Safe Boot (безопасный режим). При выполнении загрузки в таком режиме MacBook обращается только к ключевым утилитам и системным функциям, исключая из ранней загрузки различные сторонние приложения.
Чтобы загрузить MacBook в режиме Safe Boot, необходимо:
- Выключить компьютер полностью (не перевести в спящий режим);
- При включении зажать кнопку Shift;
- Далее компьютер должен загрузиться в безопасном режиме. Стоит отметить, что загрузка в безопасном режиме — это достаточно длительный процесс. При этом, если имеются серьезные программные или технические проблемы, компьютер может зависнуть и при запуске в безопасном режиме.
Обратите внимание: Также на Mac OS имеется режим Verbose Mode. Он позволяет запустить компьютер в безопасном режиме с дополнительными сведениями о процессе загрузки. То есть, можно отслеживать, какие загружаются драйвера, программное обеспечение, процессы и так далее. Чтобы загрузить компьютер в этом режиме, нужно при включении MacBook удерживать кнопки Shift+Command+V.
Если удастся загрузить компьютер в безопасном режиме, попробуйте выполнить его перезагрузку, используя верхнее меню. То есть, нажмите на яблоко слева вверху и выберите “Перезагрузить”. Если после этого компьютер стартует в нормальном режиме, можно считать, что проблема устранена.
Использование дисковой утилиты
Если приведенный выше вариант не помог решить проблему, можно попробовать проверить состояние жесткого диска. Не исключено, что компьютер зависает при загрузке именно из-за неполадок накопителя.
В операционной системе Mac OS есть встроенная дисковая утилита, созданная для проверки накопителя. Ее можно запустить как из интерфейса Mac OS (если у вас получилось запустить компьютер, и он зависает при загрузке время от времени), так и из режима восстановления.
Чтобы перейти в режим восстановления, при загрузке компьютера удерживайте клавиши Command+R. Загрузка в режиме восстановления ознаменуется экраном с заголовком “Утилиты MacOS (OS X Utilities). Выберите в списке доступных утилит “Дисковая утилита” и нажмите “Продолжить”;
На следующем экране нужно выбрать жесткий диск и нажать “Первая помощь”, чтобы начать проверку.
Если при проверке утилита обнаружит проблемы с жестким диском, она предложит их исправить. Когда все найденные ошибки будут исправлены, попробуйте вновь перезагрузить компьютер.
Сохраните резервную копию
В операционной системе Mac OS имеется “Режим внешнего диска”. Это особый вариант загрузки компьютера, при котором можно получить доступ к жесткому диску и информации, которая на нем хранится. При этом доступ к информации можно получить без загрузки самой Mac OS.
Чтобы запустить режим внешнего диска и скопировать с жесткого диска компьютера на Mac OS необходимую информацию, потребуется:
- Найди для проведения работы второй компьютер на Mac OS;
- Далее, используя кабель Thunderbolt, соединить компьютеры между собой;

- Убедиться, что MacBook, с которого информация будет передаваться, выключен полностью (чтобы полностью выключить компьютер, нужно более 5 секунд держать кнопку включения/выключения);
- Включите Macbook и зажмите кнопку T в процессе включения. В этот момент начнется загрузка в режиме внешнего жесткого диска. Такая загрузка ознаменуется появлением на экране синей иконки Thunderbolt.
После загрузки вы заметите, что на компьютере, где загружена операционная система, появился еще один диск. По сути, через Thunderbolt можно сделать второй MacBook просто внешним жестким диском. Далее через Finder можно перенести информацию с одного компьютера на другой.
Важно: После завершения переноса данных с компьютера-источника, через Finder выполните извлечение устройства, а не просто отключите провод. Если этого не сделать, скопированная информация рискует не сохраниться.
Переустановка Mac OS
Когда способами, приведенными выше, не удается решить проблему, остается вариант с переустановкой операционной системы. Убедитесь, что все необходимые данные были сохранены, после чего запустите компьютер в режиме восстановления. Чтобы это сделать, при загрузке зажмите Command+R.
Загрузится экран с утилитами Mac OS. Здесь нужно выбрать утилиту “Переустановить macOS”. Далее следуйте инструкциям до тех пор, пока не будет выполнена переустановка операционной системы.
Обратите внимание: Если компьютер завис на этапе установки операционной системы или продолжает зависать после переустановки в момент загрузки, это указывает на проблемы механического характера. Скорее всего, поврежден жесткий диск, оперативная память или процессор устройства.