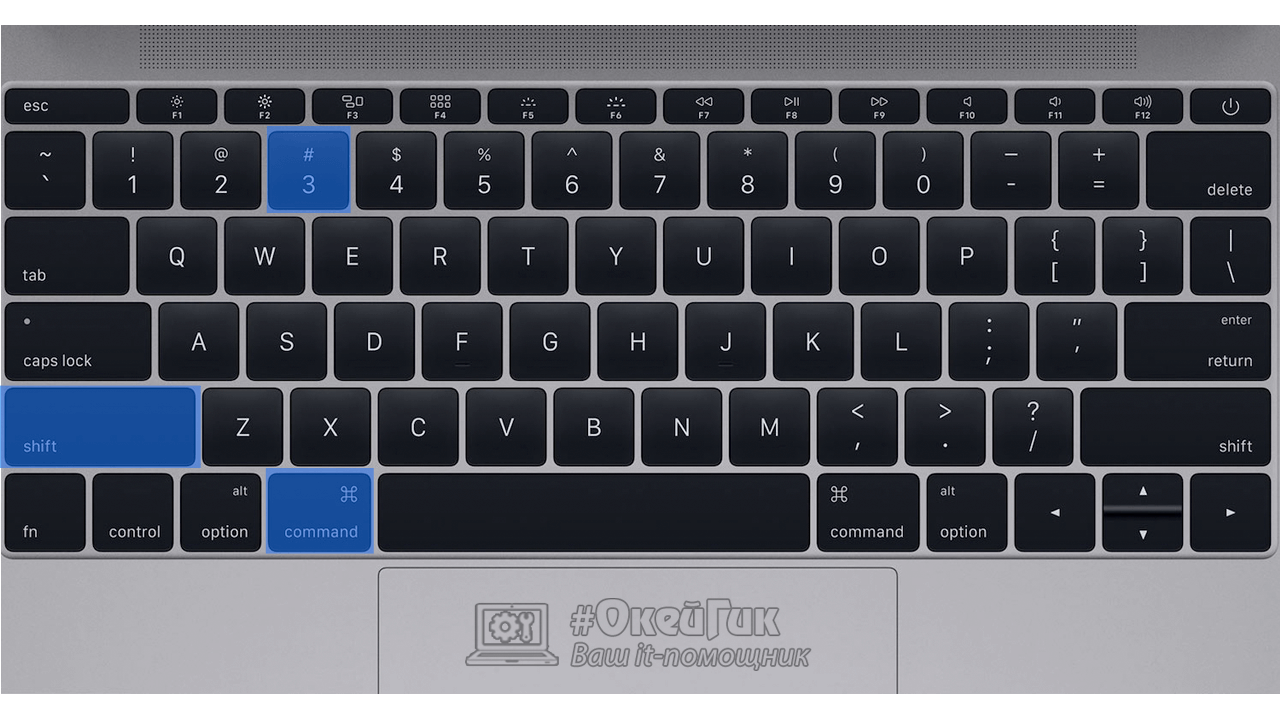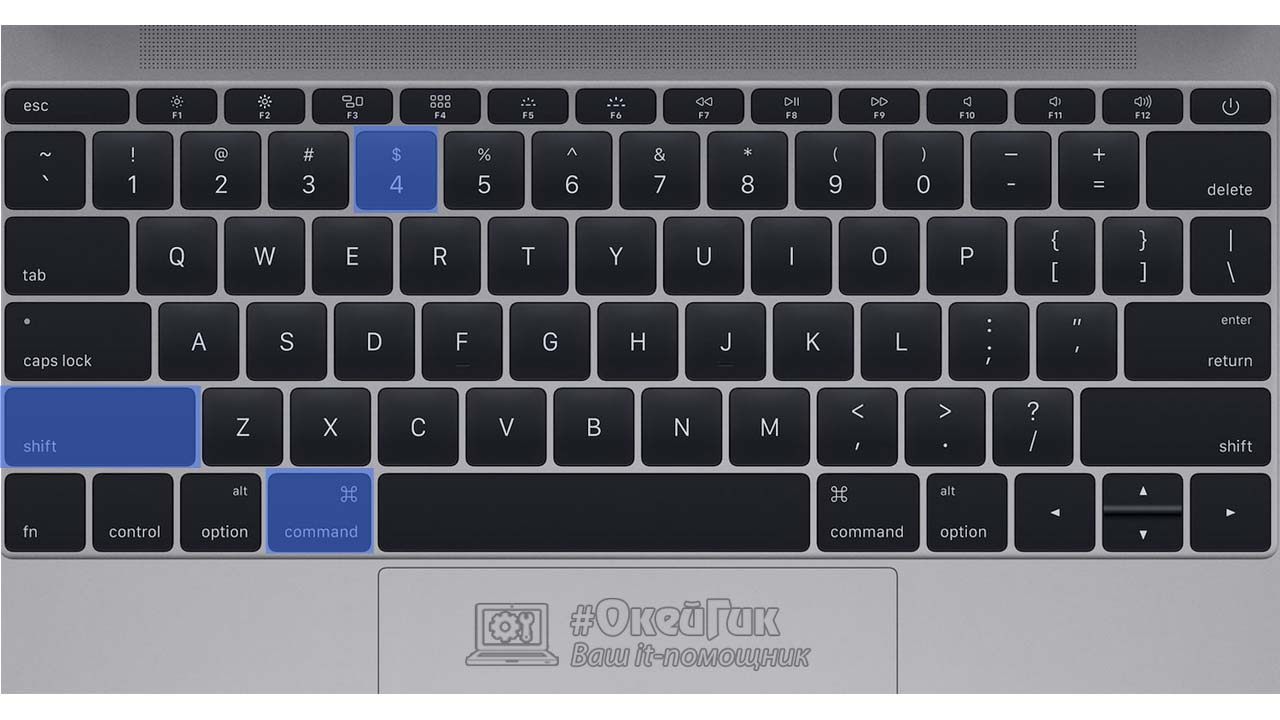Как сделать скриншот на MacOS

Как снять скриншот на MacOS
Стандартные инструменты «яблочной» настольной операционной системы позволяют снимать скриншоты в трех режимах: весь экран, выделенная область, отдельное окно. В зависимости от того, какое действие требуется выполнить, меняются «горячие клавиши».
Как снять скриншот всего экрана на MacOS
Чтобы запечатлеть в картинку все, что вы видите на экране своего компьютера под управлением MacOS, достаточно нажать комбинацию клавиш: command+shift+3. После этого вы услышите звук затвора фотоаппарата, что говорит об удачном снятии скриншота. Сразу после этого звука вы сможете найти только что снятый скриншот на рабочем столе компьютера.
Обратите внимание: Чтобы пользователю было удобнее ориентироваться в снятых скриншотах, они получают соответствующие имена при сохранении. Именуется скриншот временем и датой, когда он был снят, а сохраняется он в общепризнанном формате png.
Важно отметить, что операционная система MacOS предполагает работу сразу с несколькими рабочими столами. Когда снимается скриншот при помощи обозначенной выше комбинации, запечатлевается в изображении только активный в данный момент виртуальный рабочий стол.
Как снять скриншот выбранной области на MacOS
Если в скриншот требуется поместить некоторую область с рабочего стола, а не его целиком, для этого можно воспользоваться отдельно предусмотренной комбинацией клавиш: command+shift+4. После нажатия на клавиатуре данного сочетания, на экране появится указатель в виде крестика, на котором отображаются координаты. Зажмите левую кнопку мыши (или тачпад) и выделите интересующую вас область экрана, после чего раздастся характерный щелчок затвора фотоаппарата, указывающий, что скриншот сделан успешно.
Обратите внимание: Если вы не слышите щелчки затвора фотоаппарата при выполнении скриншотов, убедитесь, что у вас включен звук.
Стоит отметить еще один момент, который может быть интересен пользователям. Если при выделении зоны для скриншота вести курсор мыши одновременно с зажатой кнопкой alt (option), то точка центра выделяемой области будет фиксированной в том месте, где вы начали отводить курсор мыши с зажатой кнопкой.
Как снять скриншот одного окна на MacOS
Пожалуй, чаще всего пользователь заинтересован в выполнении скриншота одного окна, чтобы после этот скриншот куда-нибудь переслать или сделать на нем определенные пометки. Чтобы на компьютерах с операционной системой MacOS запечатлеть на скриншоте одно конкретное окно, нужно использовать комбинацию command+shift+4, рассмотренную выше. После того как вы нажмете данное сочетание клавиш, нажмите на кнопку «Пробел» на клавиатуре. Далее появится возможность нажать на конкретное окно, скриншот которого требуется сделать. После этого система самостоятельно выделит выбранное окно и останется кликнуть мышкой, чтобы сделать скриншот.
Обратите внимание: После того как вы нажмете «Пробел», иконка указателя мыши изменится с крестика на фотоаппарат.
Как снять скриншот на MacOS в буфер обмена
Еще одна опция, которая может быть интересна пользователям, это сохранение скриншота экрана в буфер обмена. Это бывает полезно, например, если его необходимо сразу отправить или вставить в одну из программ для последующей обработки.
Делается подобный скриншот похоже описанным выше вариантам, но с добавление четвертой клавиши в комбинацию — control.
То есть, чтобы сохранить в буфер обмена скриншот:
- Всего виртуального рабочего стола. Следует нажать сочетание из четырех клавиш — command+shift+control+3;
- Выбранной области. Нажмите сочетание клавиш command+shift+control+4;
- Отдельного окна. Нажмите сочетание клавиш command+shift+control+4 и после того как на экране появится значок курсора с координатами, нажмите «Пробел».
Как изменить сочетание клавиш для снятия скриншота на MacOS
Операционную систему MacOS, как и Windows, во многом пользователь может настроить под себя, в том числе и в плане «горячих клавиш». Выше приведены стандартные комбинации клавиш для выполнения скриншотов, но их можно и изменить при желании. Делается это следующим образом:
- Зайдите в настройки компьютера на операционной системе MacOS. Для этого подведите курсор мыши в верхний левый угол экрана и нажмите на значок в виде яблока, а в выпадающем меню выберите пункт «Системные настройки»;
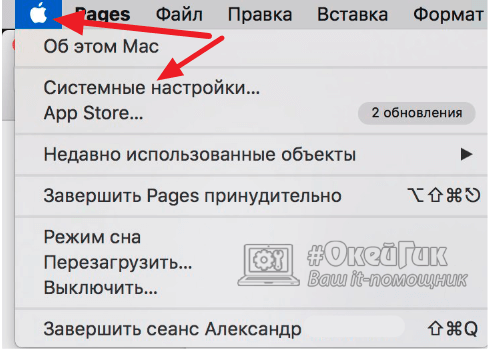
- Далее перейдите в раздел «Клавиатура»;
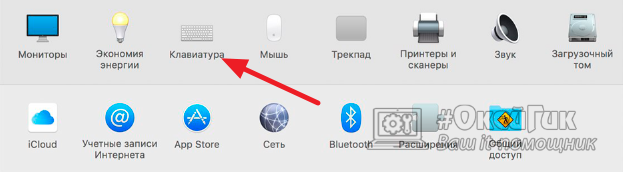
- Проследуйте в раздел «Сочетание клавиш»;
- В пункте «Снимки экрана» измените сочетания клавиш.
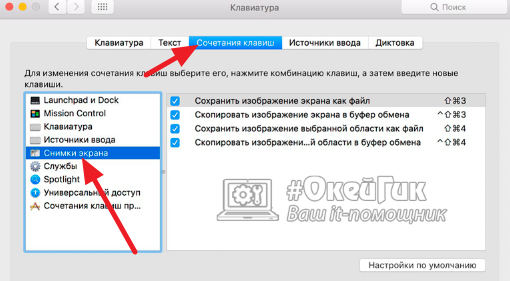
Штатные средства операционной системы для снятия скриншотов закрывают все потребности пользователя компьютера. Но, несмотря на это, при необходимости можно установить и сторонние программы для съемки скриншотов с экрана, которые легко найти в интернете. Например, это может быть полезно пользователям, которые хотят сохранять снятые скриншоты в отличном от png формате.