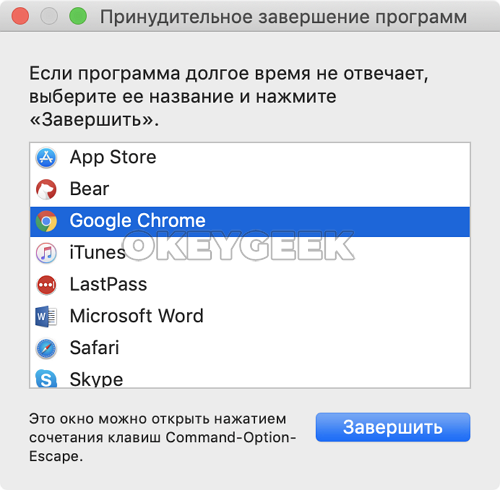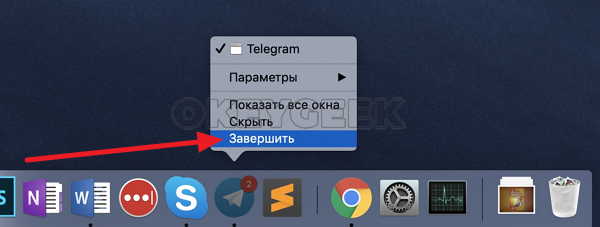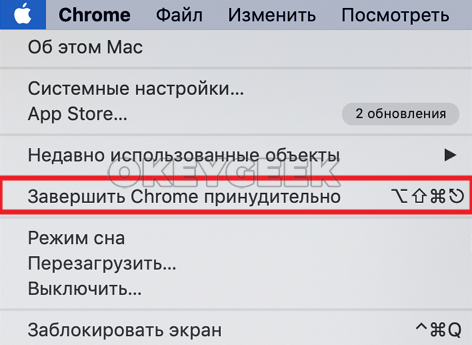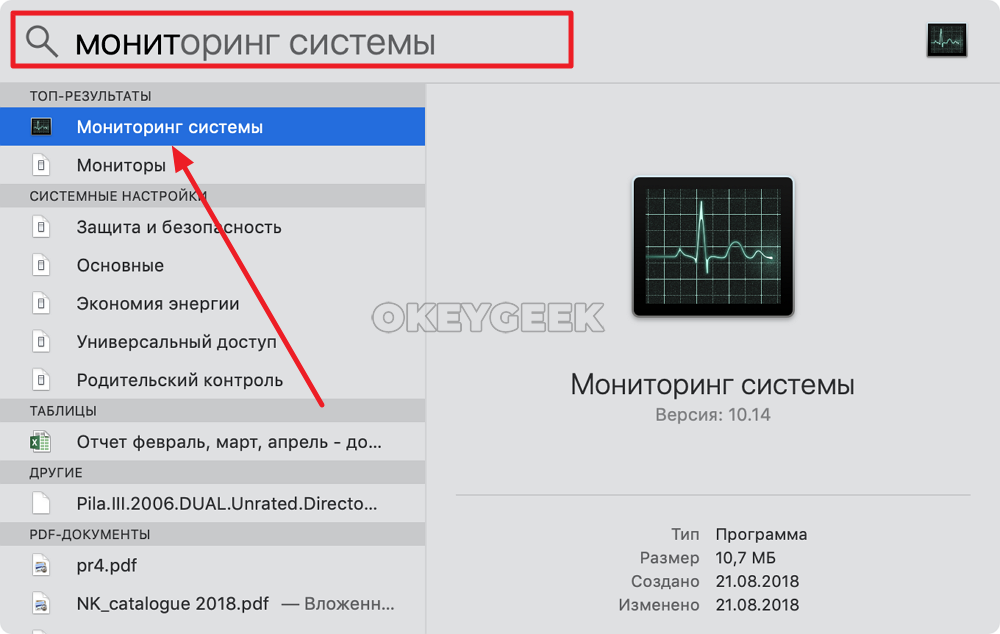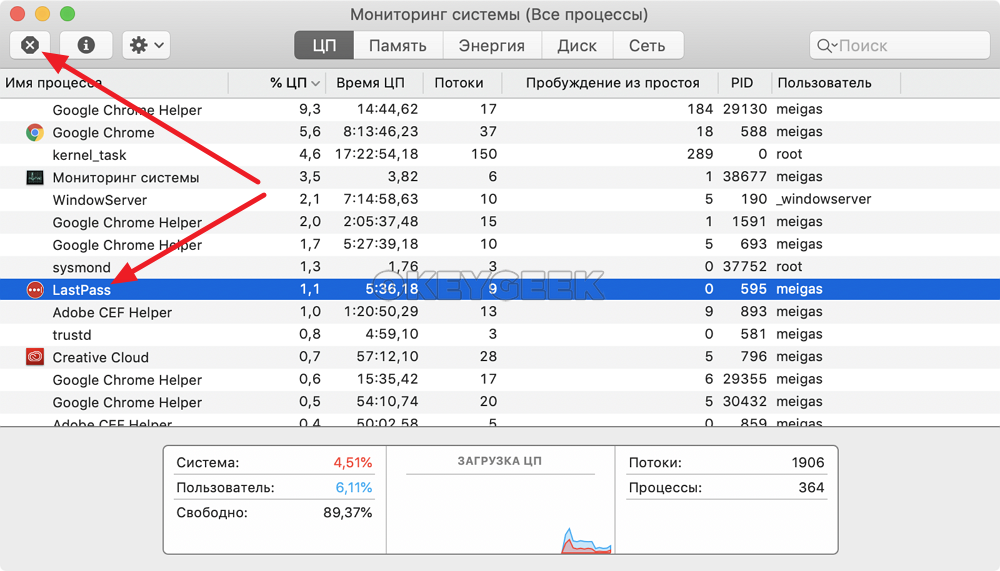Как принудительно закрыть программу на Mac

Оглавление:
Используя утилиту «Принудительное завершение программ»
Используя панель Dock
Используя основное меню Mac
Используя утилиту мониторинга системы
Используя комбинацию клавиш
Используя утилиту «Принудительное завершение программ»
Оптимальный и самый распространенный способ завершить зависшую программу на Mac, это использовать утилиту «Принудительное завершение программ». Это довольно удобный инструмент, которым можно пользоваться не только в ситуации зависания приложений, но и в целом при работе с системой, когда необходимо, чтобы программа закрылась, а не свернулась в Dock.
Чтобы запустить утилиту принудительного завершения программ, нажмите на клавиатуре сочетание Command+Option+ESC. Откроется окно утилиты.
В нем нужно выбрать, какую конкретно программу нужно окончательно закрыть, после чего нажать «Завершить». Сразу после этого приложение будет закрыто.
Обратите внимание: Если в Mac завис Finder, через «Принудительное завершение программ» его можно перезапустить, а не закрыть.
Используя панель Dock
Второй простой способ завершить принудительно программу на Mac — это отдать команду через панель Dock. В панели Dock отображаются все открытые в данный момент приложения. Если одно из них зависло, через контекстное меню программы в Dock его можно завершить.
Для этого нажмите правой кнопкой мыши на иконку приложения в Dock, после чего появится контекстное меню. Далее зажмите на клавиатуре клавишу Option (Alt) и контекстное меню изменится, а в нем появится пункт «Завершить принудительно».
Используя основное меню Mac
В Mac через всю систему проходит основное меню, которое отображается в верхней части экрана. В зависимости от открытого приложения, контекст меню меняется, но один его пункт остается неизменным — яблоко в самом левом верхнем углу экрана. Это основное меню Apple, через которое можно перейти в настройки, узнать информацию о Mac и выполнить многие другие действия, в том числе завершить принудительно программу.
Нажмите в левом верхнем углу на значок яблока и выберите «Завершить принудительно». В зависимости от открытого приложения, можно будет принудительно его завершить или откроется утилита «Принудительное завершение программ», рассмотренная выше.
Обратите внимание: Данный способ подойдет в ситуации, когда не работает клавиатура на Mac и нет возможности вызвать утилиту принудительного завершения программ при помощи комбинации клавиш.
Используя утилиту мониторинга системы
Утилита мониторинга системы на Mac позволяет пользователю узнать различную информацию о текущей работе компьютера.В том числе, через нее можно посмотреть, насколько то или иное приложение сильно расходует ресурсы компьютера. Если приложение зависло, утилиту можно использовать для его принудительного завершения.
Чтобы запустить утилиту мониторинга системы, проще всего открыть поиск Spotlight (сочетание клавиш Command+Пробел) и ввести название утилиты.
Открыв ее, выберите нужный процесс и нажмите в левом верхнем углу на крест в кружке, чтобы завершить программу.
Появится информационное окно, в котором можно выбрать — просто завершить приложение или завершить его принудительно. Выберите вариант «Завершить принудительно», после чего программа будет закрыта.
Используя комбинацию клавиш
Компания Apple предлагает пользователям системы MacOS большое количество «горячих клавиш», практически под все популярные опции и функции. В том числе, завершить принудительно программу можно с помощью комбинации «горячих клавиш»: Command+Option+Shift+ESC.