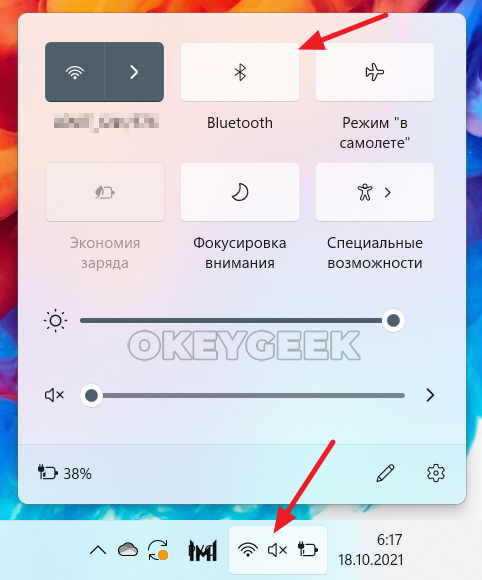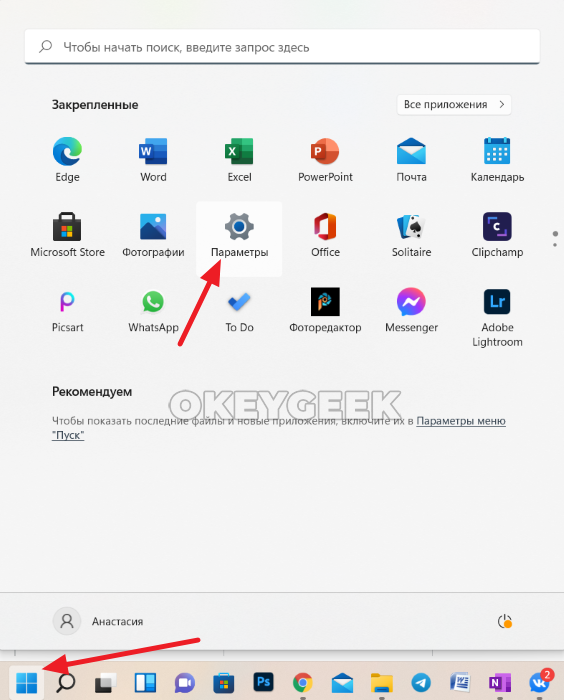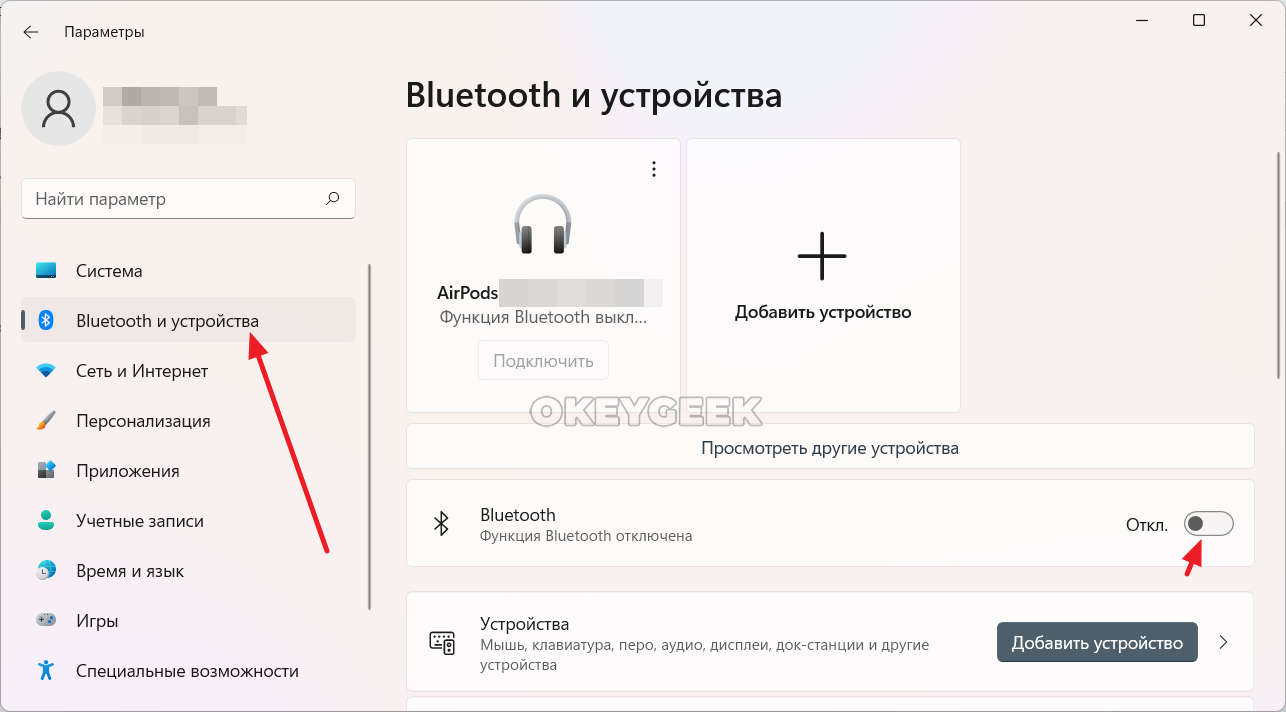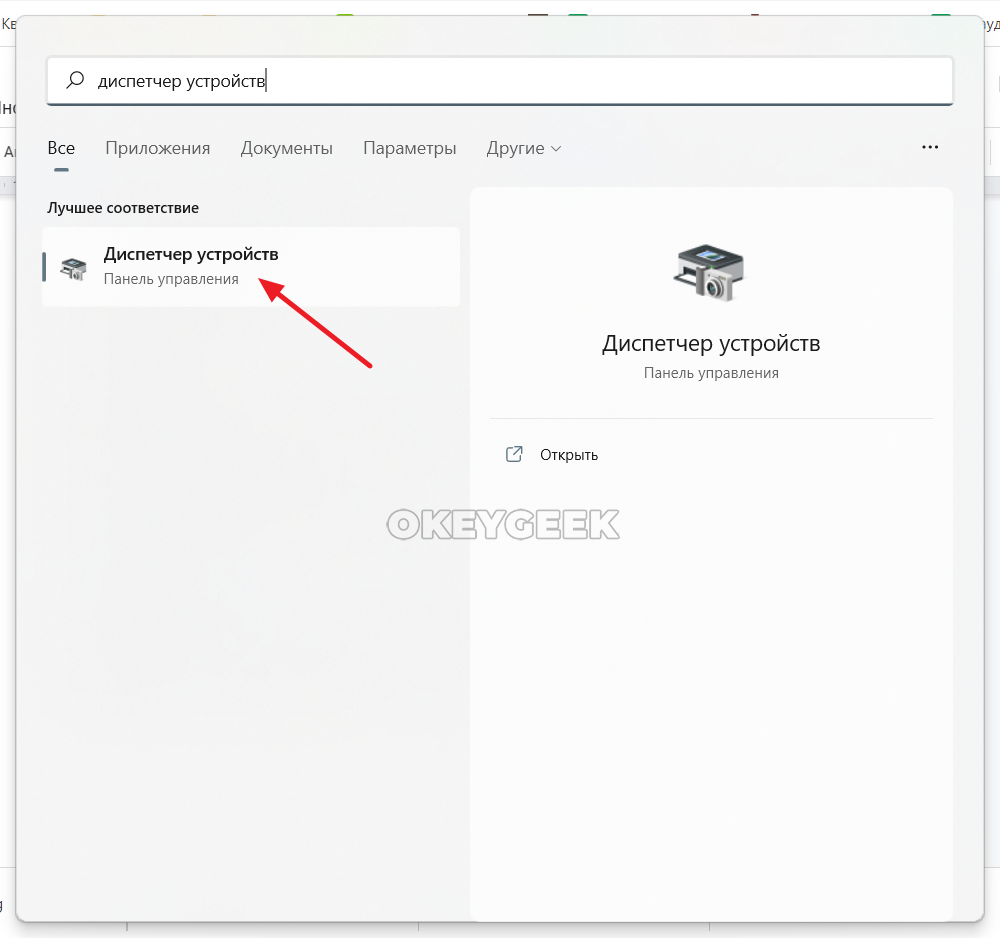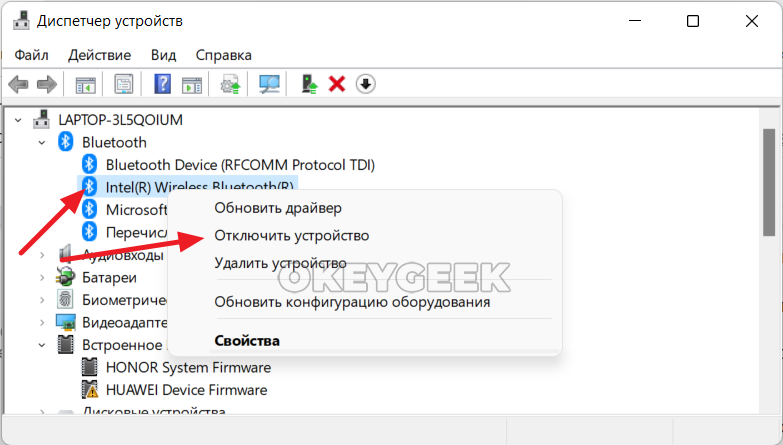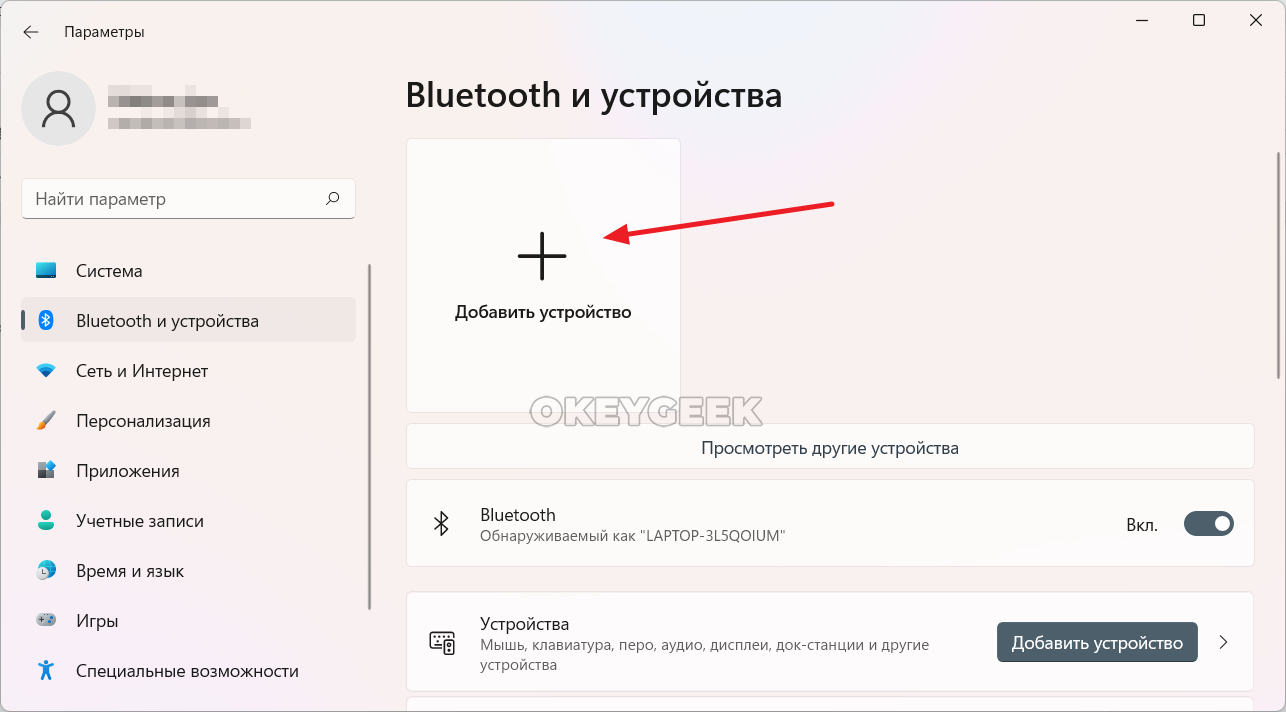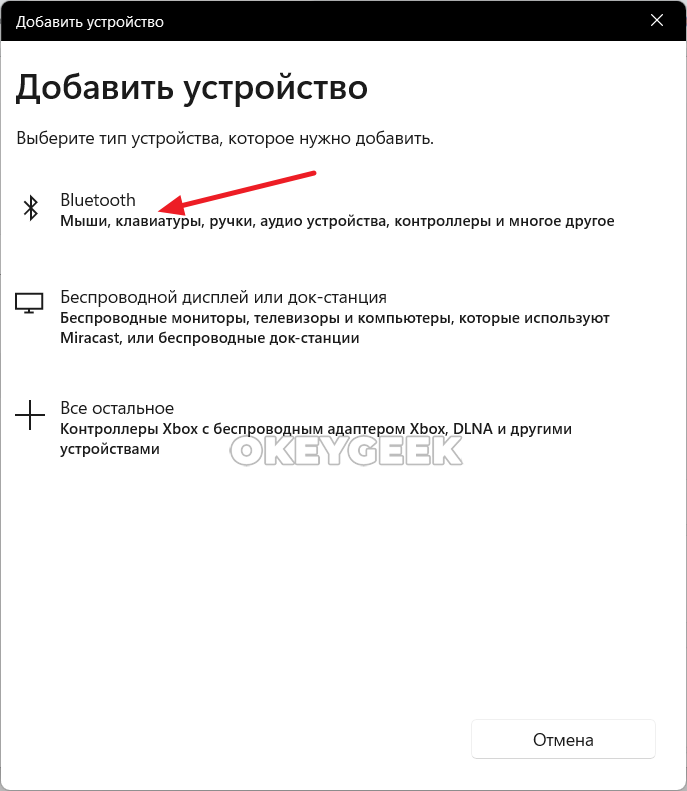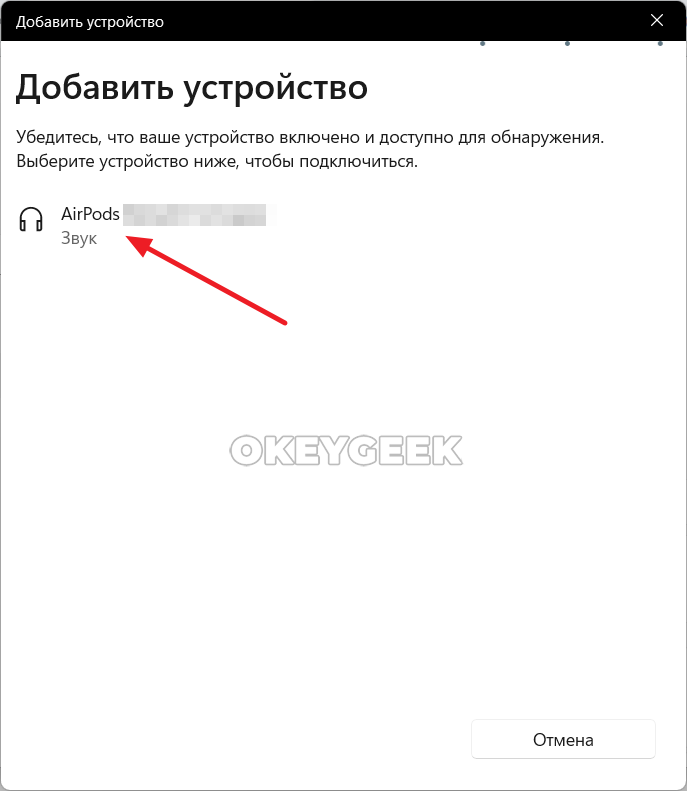Как включить или выключить Bluetooth в Windows 11
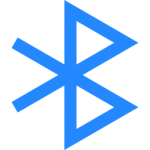
Оглавление: 1. Почему важно следить за Bluetooth в Windows 2. Как включить (выключить) Bluetooth в Windows 11 - Через панель быстрого доступа - Через параметры - Через диспетчер устройств 3. Как подключить Bluetooth наушники к Windows 11
Почему важно следить за Bluetooth в Windows
Если компьютер, на котором установлена операционная система Windows 11, является портативным (ноутбук или планшет), то крайне важно отслеживать состояние Bluetooth — включен он или выключен. Связано это с тем, что включенный Bluetooth, даже если к нему не подключены другие устройства, заметно увеличивает энергопотребление компьютера. Как следствие — компьютер быстрее разряжается при работе от аккумуляторной батареи.
Отметим, что для стационарного компьютера никаких негативных последствий от постоянной Bluetooth не будет.
Как включить (выключить) Bluetooth в Windows 11
Как и практически любую опцию в операционной системе Windows 11, включить или отключить Bluetooth можно несколькими способами. Рассмотрим их ниже.
Через панель быстрого доступа
Самый быстрый способ включить или выключить Bluetooth — это использовать панель быстрого доступа. В правом нижнем углу нажмите на громкость звука или состояние аккумуляторной батареи. Появится панель быстрого доступа — здесь можно включить или отключить Bluetooth.
Когда Bluetooth выключен, его параметр светлых оттенков, во включенном состоянии он темных оттенков.
Через параметры
Второй способ удобнее, если нужно не только включить Bluetooth, но и подключить к нему устройства. Нажмите на Пуск и перейдите в раздел “Параметры”.
В левом меню переключитесь в пункт “Bluetooth и устройства” и здесь активируйте переключатель около пункта “Bluetooth”.
Теперь беспроводной модуль включен.
Через диспетчер устройств
Третий способ выключить или включить Bluetooth, который мы здесь рассмотрим, может понадобиться, если с модулем имеются какие-то проблемы. Отключив, а после обратно включив, модуль Bluetooth через “Диспетчер устройств”, можно решить сбои в работе модуля, если они возникли.
При помощи поиска найдите утилиту “Диспетчер устройств” и откройте ее.
Раскройте раздел Bluetooth. Далее нажмите на используемый модуль правой кнопкой мыши и выберите “Отключить устройство”.
Включить обратно модуль можно в “Диспетчере устройств” таким же способом, просто нужно нажать “Включить устройство”.
Как подключить Bluetooth наушники к Windows 11
Отдельно рассмотрим процесс подключения к Windows 11 устройств по Bluetooth. Сделаем это на примере наушников, но нужно иметь в виду, что таким же способом можно подключить любое другое беспроводное Bluetooth-устройство к компьютеру — клавиатуру, мышь, геймпад и так далее.
Чтобы подключить Bluetooth наушники к компьютеру на Windows 11, зайдите в Параметры и перейдите в раздел “Bluetooth и устройства”. Убедитесь, что сам Bluetooth включен. Нажмите сверху “Добавить устройство”.
Появится окно добавления устройства. Выберите вариант “Bluetooth” среди доступных.
Убедитесь, что устройство доступно для обнаружения и дождитесь пока компьютер его найдет. После чего нажмите на это устройство.
Если все пройдет успешно, появится сообщение о том, что устройство подключено к компьютеру.
Таким простым способом к компьютеру на Windows 11 можно подключить любые Bluetooth-устройства.