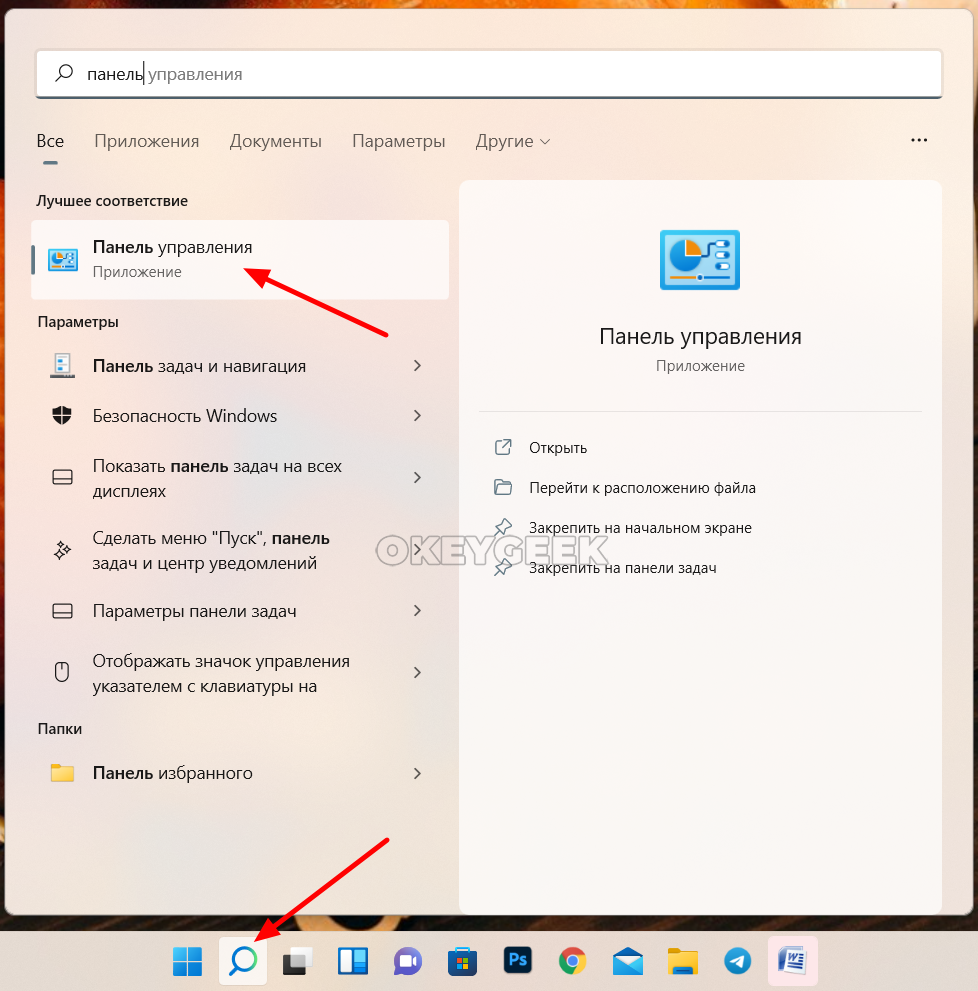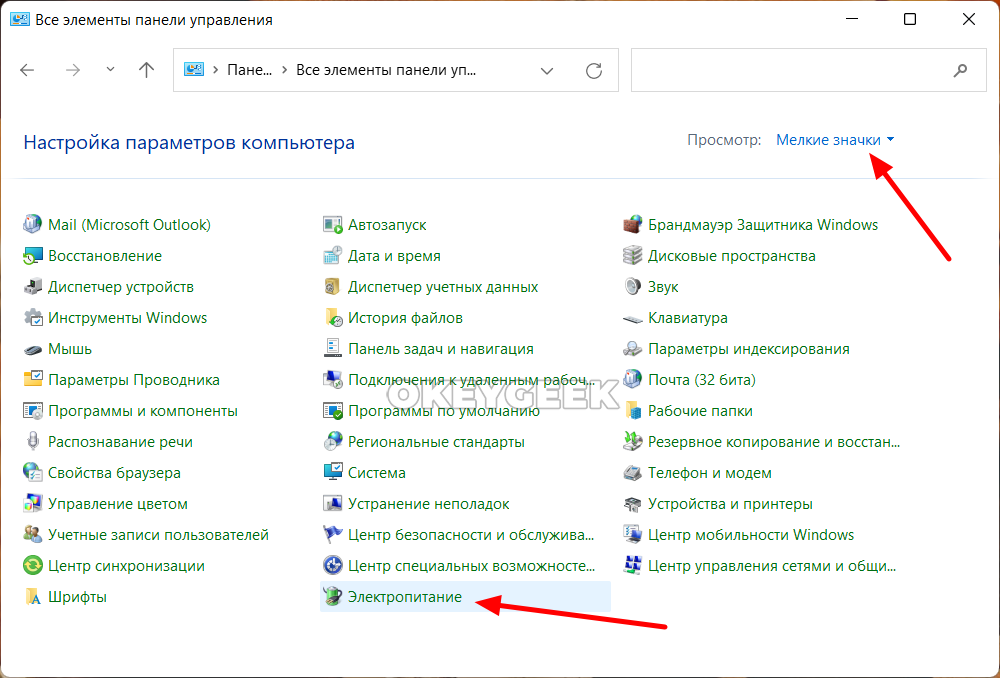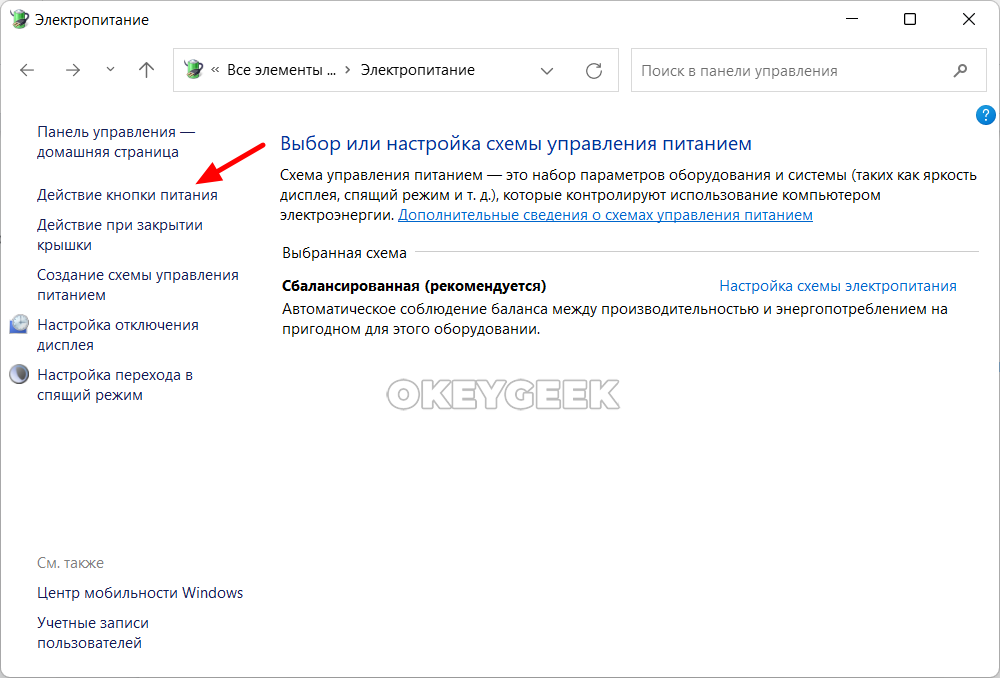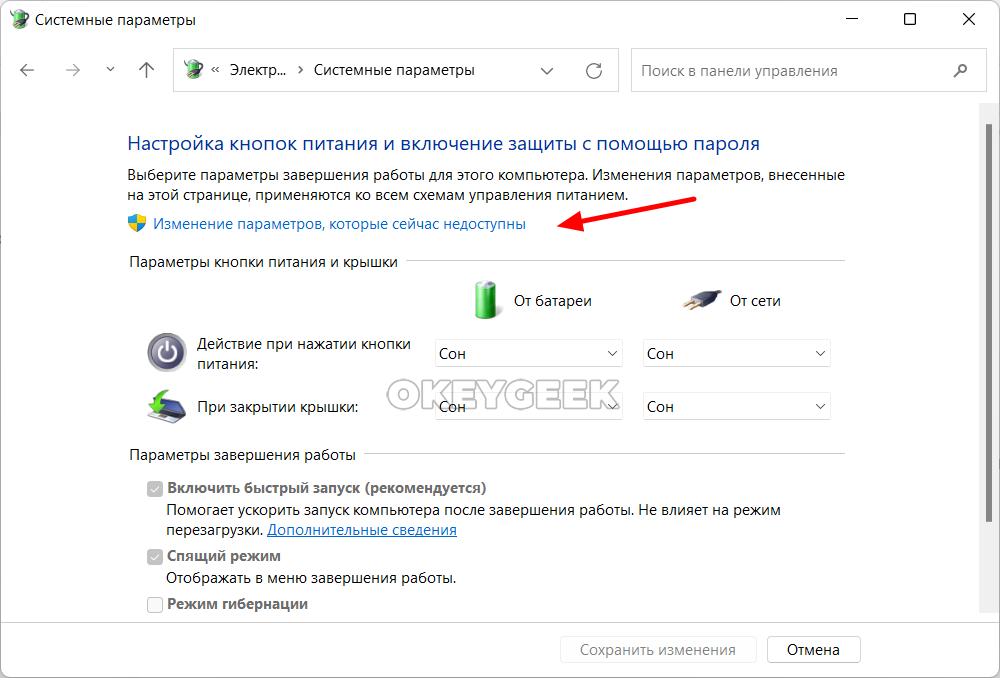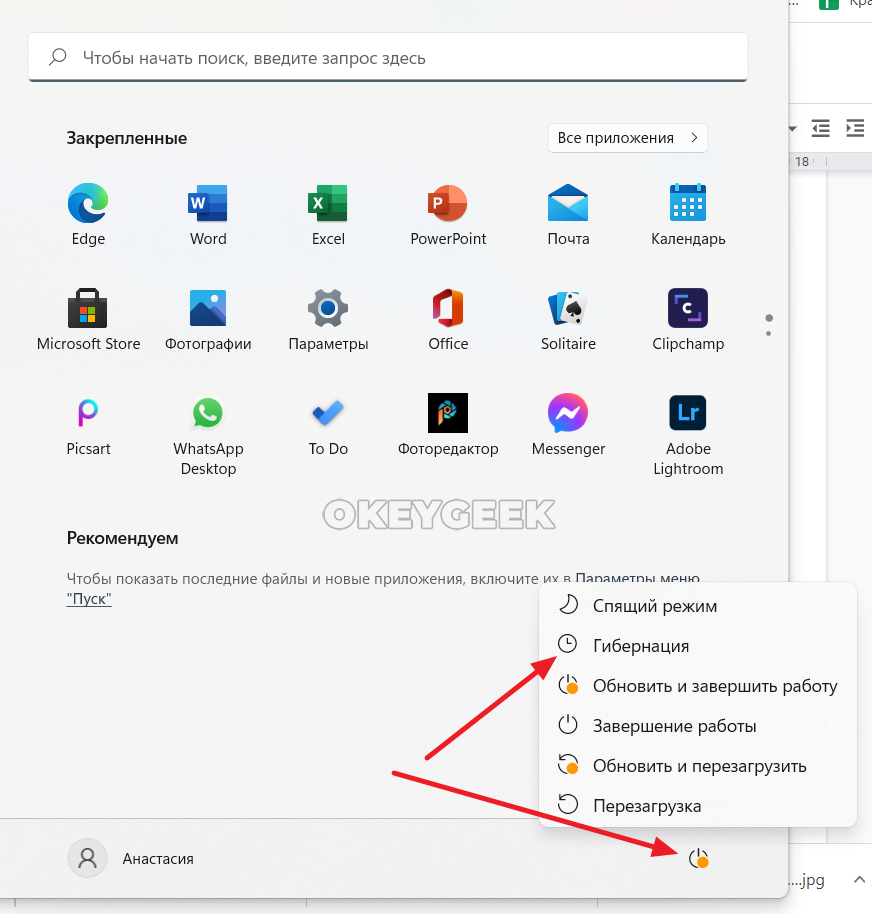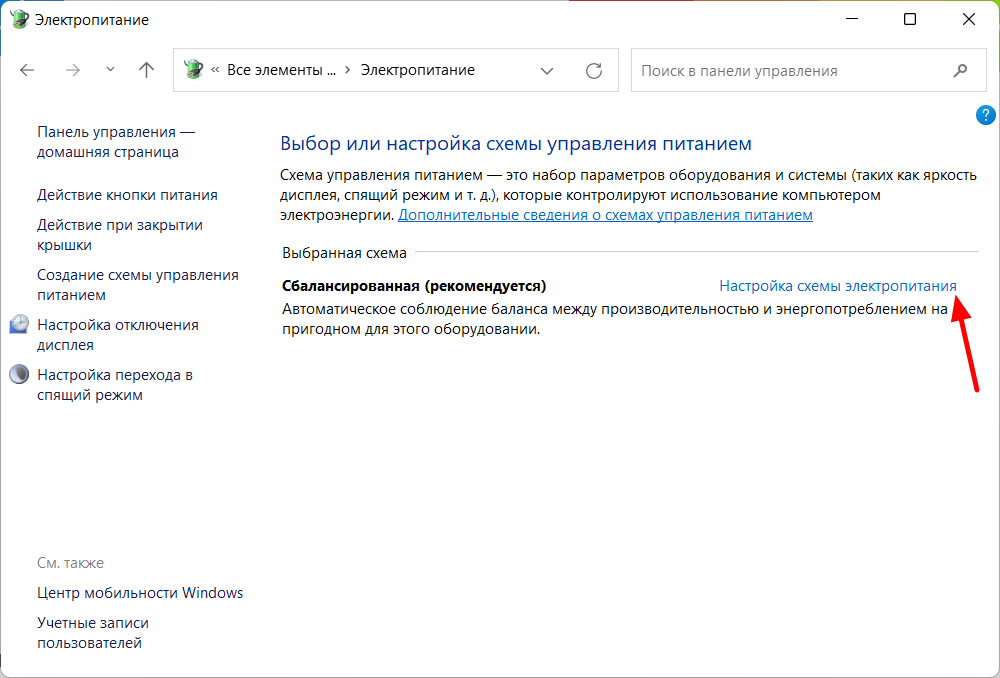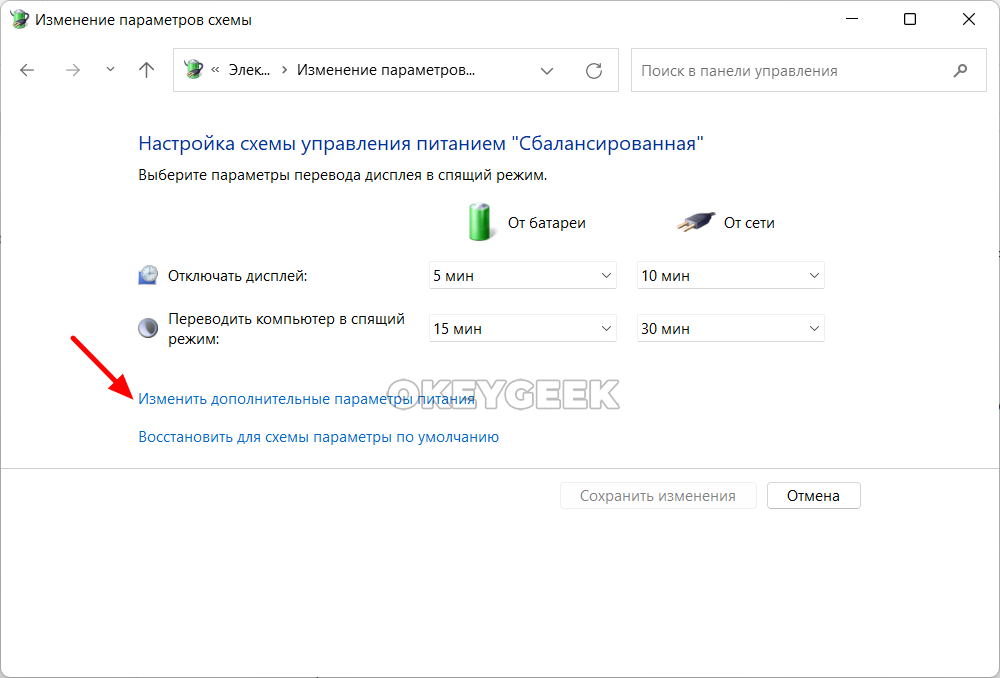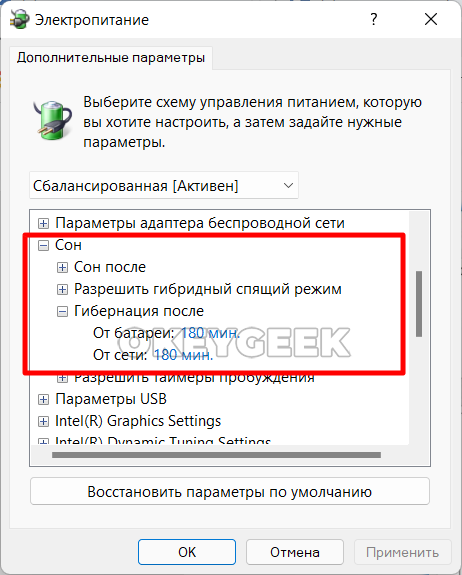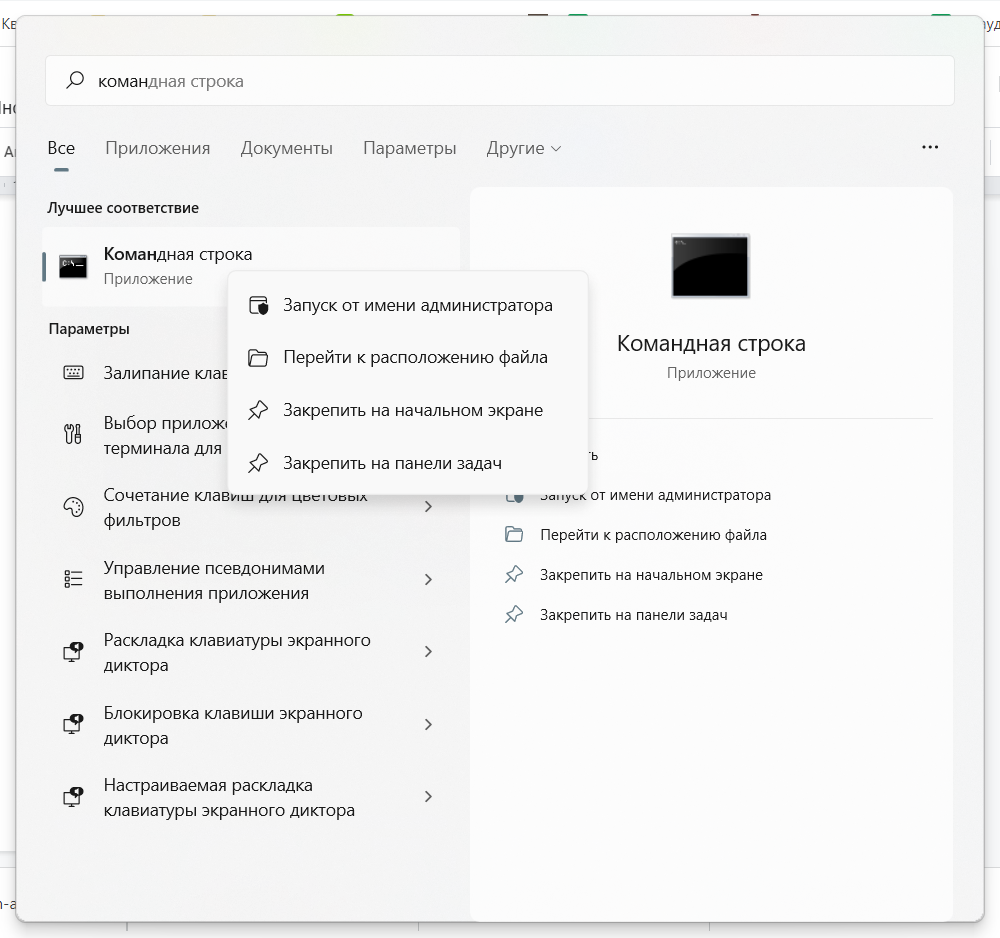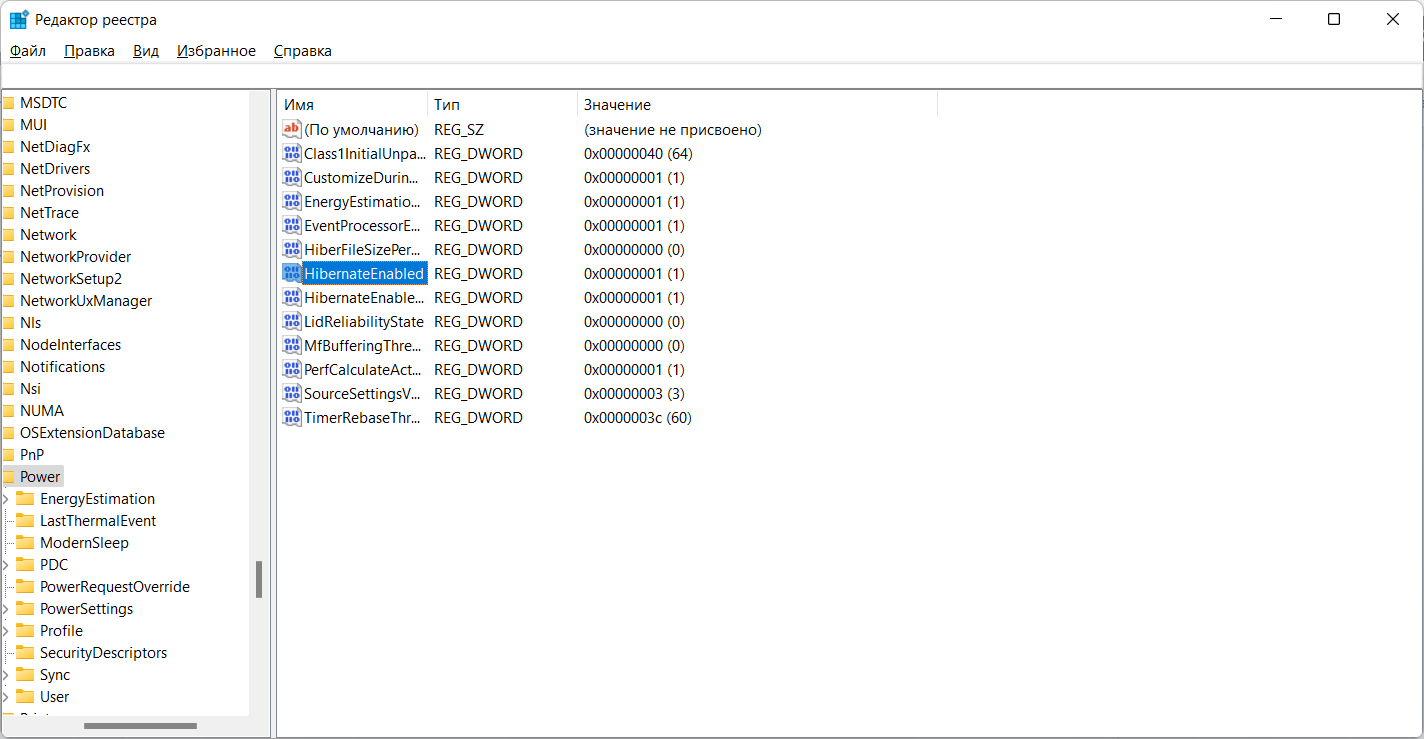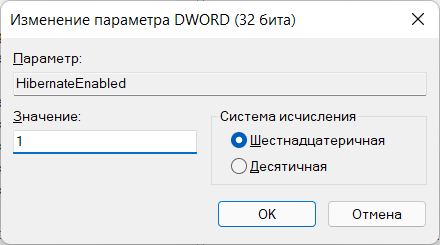Как включить режим гибернации в Windows 11
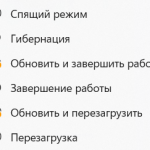
Есть несколько способов активировать режим гибернации, чтобы он появился среди других настроек, связанных с питанием. Рассмотрим 3 основных способа.
Оглавление: 1. Как включить режим гибернации в Windows 11 через панель управления 2. Как включить режим гибернации в Windows 11 через командную строку 3. Как включить режим гибернации в Windows 11 через реестр
Как включить режим гибернации в Windows 11 через панель управления
Режим гибернации в Windows 11 является одной из опций, которую не перенесли в новые настройки параметров. “Добрать” до него можно только через панель управления. Нажмите на поиск и введите “Панель управления”. Откройте найденную утилиту.
Сверху переключитесь в тип отображения “Мелкие значки” и зайдите в раздел “Электропитание”.
Выберите в левом меню “Действие кнопки питания”.
И нажмите “Изменение параметров, которые сейчас недоступны”.
Далее остается активировать переключатель у пункта “Режим гибернации”. Не забудьте после этого нажать “Сохранить изменения”, чтобы установленные параметры вступили в силу.
После всех этих действий пункт “Гибернация” станет доступен в настройках питания в “Пуск”.
Отметим, что здесь же, в “Панели управления”, можно настроить автоматический переход в режим гибернации. Если это требуется, в разделе электропитания нажмите нажмите около используемой схемы питания на пункт “Настройка схемы электропитания”, чтобы зайти в параметры.
Выберите “Изменить дополнительные параметры питания”.
Откроются параметры. В разделе “Сон” в них можно выставить настройки для работы режима гибернации.
Как отмечалось выше, автоматически уводить компьютер в режим гибернации при долгом бездействии имеет смысл, если на компьютере установлен HDD и нужно свести к минимуму потребление батареи (или энергии от сети) в спящем режиме.
Как включить режим гибернации в Windows 11 через командную строку
Активировать режим гибернации в Windows 11 можно и через командную строку. Для этого сначала вызовите саму командную строку. Самый быстрый способ это сделать — найти ее через поиск.
Когда командная строка будет запущена, активируйте в ней команду:
powercfg -h on
Сразу после этого режим гибернации будет активирован.
Как включить режим гибернации в Windows 11 через реестр
Еще один способ включения гибернации в Windows 11 предполагает использование реестра. Откройте его при помощи строки “Выполнить”. Нажмите на клавиатуре Win+R и введите команду Regedit.
Когда редактор реестра будет открыт, в верхней строке введите переход к директории:
HKEY_LOCAL_MACHINE\System\CurrentControlSet\Control\Power
Оказавшись в нужной директории, нажмите дважды на параметр HibernateEnable.
Установите для него значение “1” и нажмите “ОК”.
Теперь режим гибернации активируется, в него можно будет увести компьютер вместо полноценного выключения системы или перехода в режим сна.