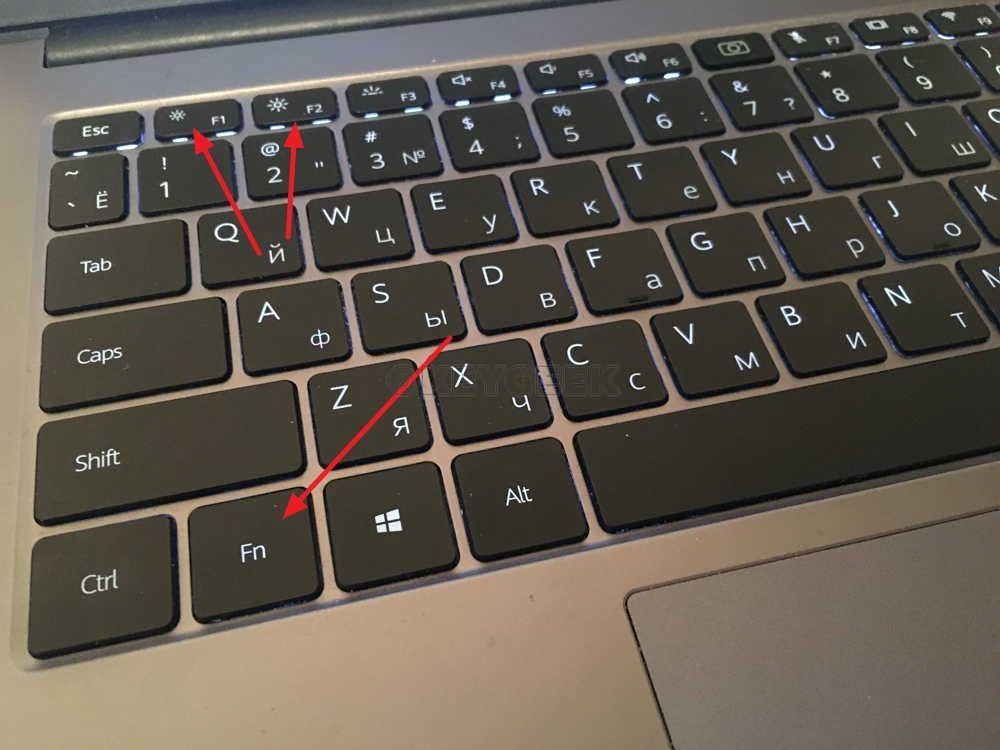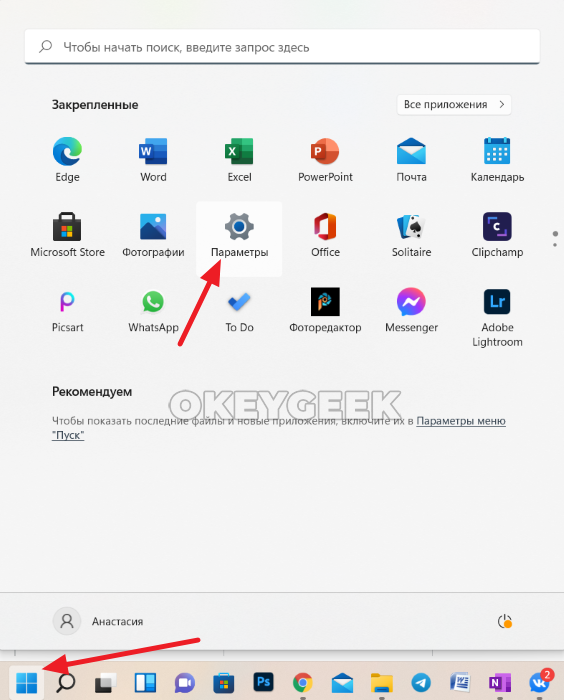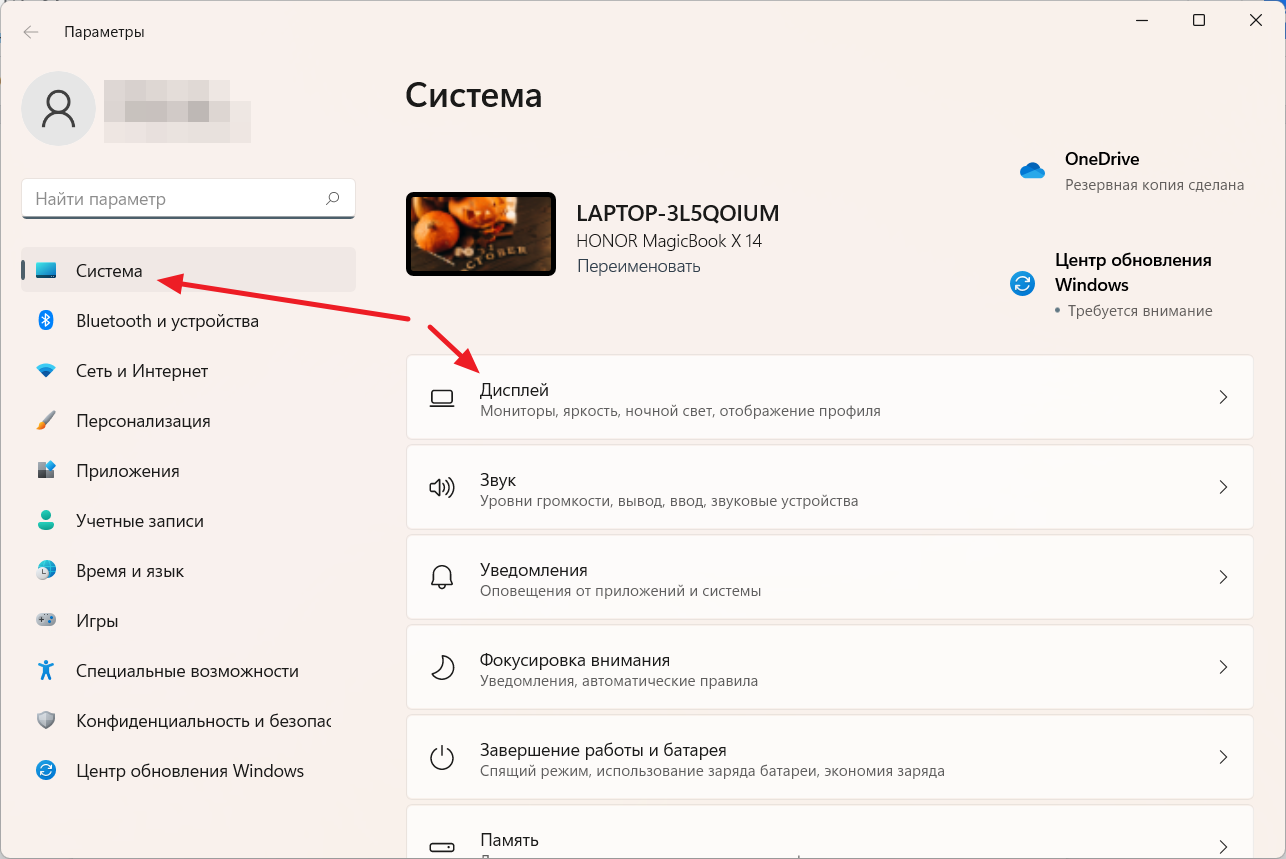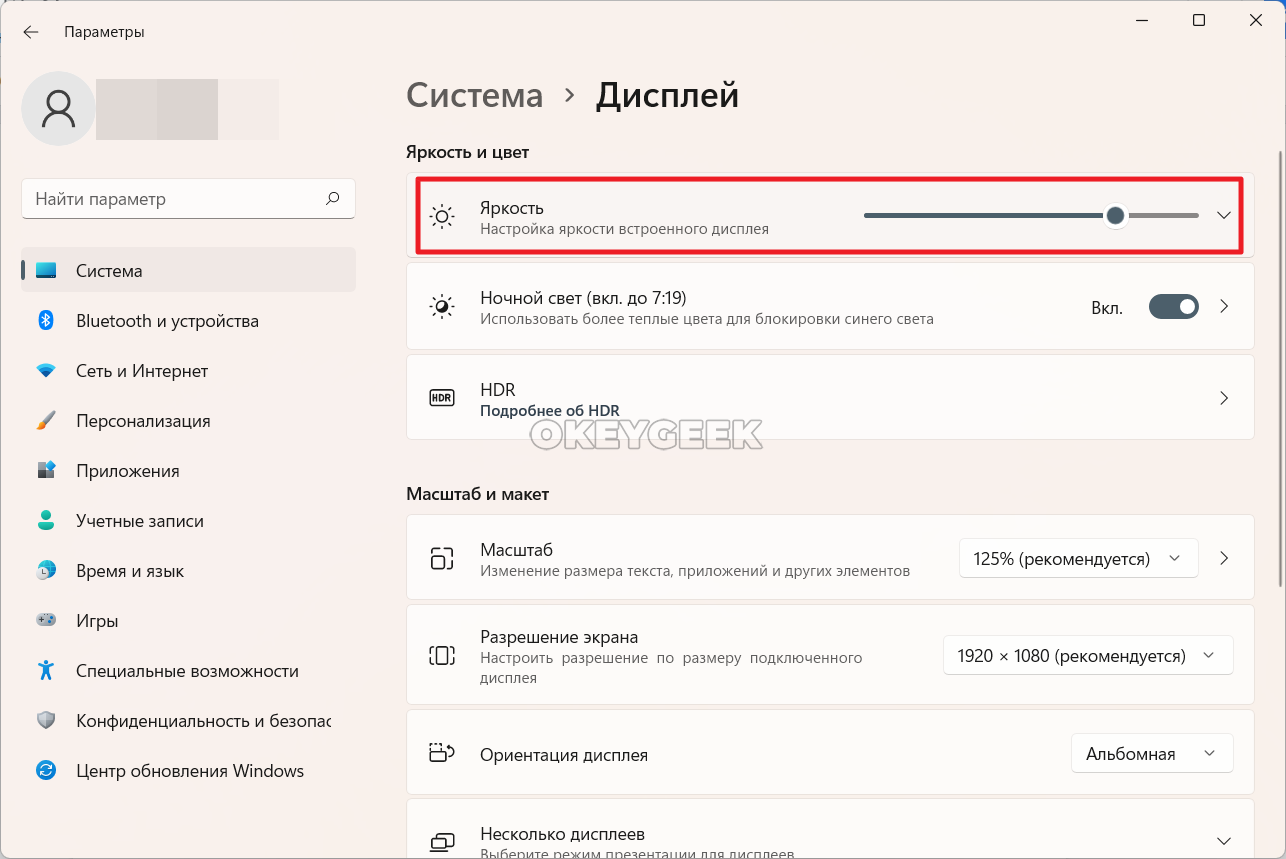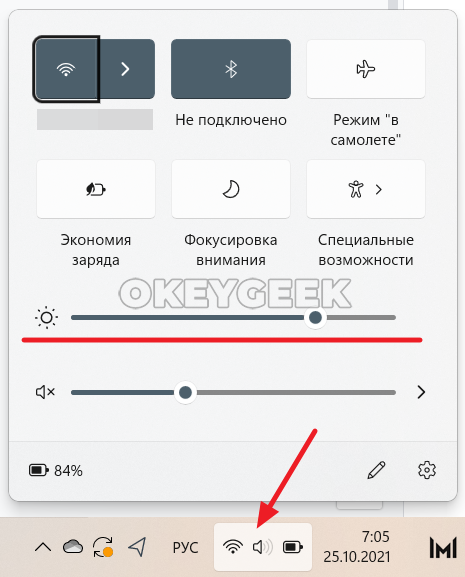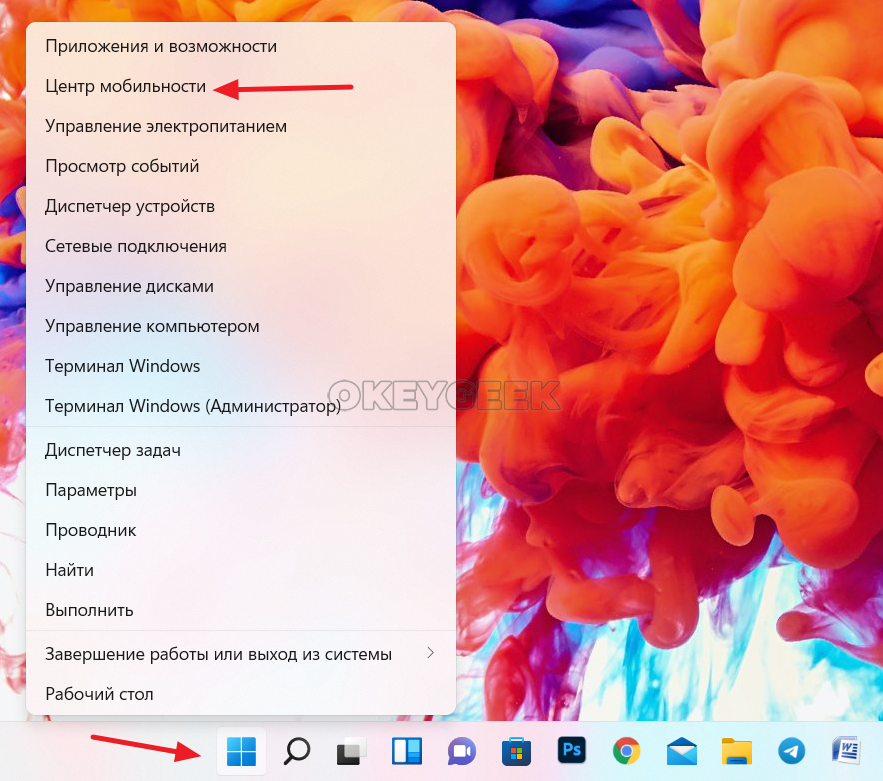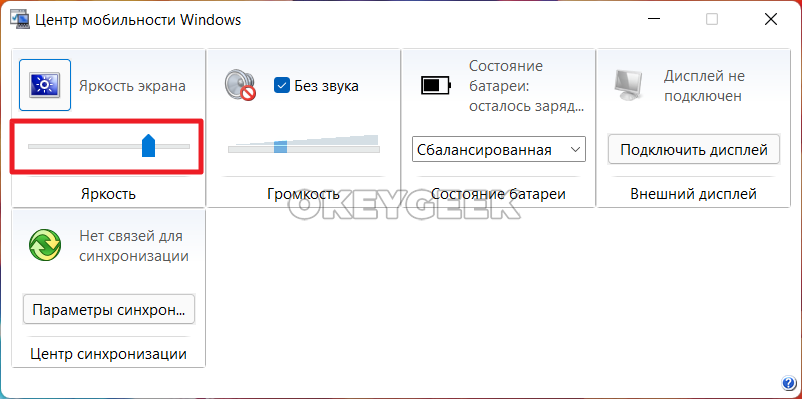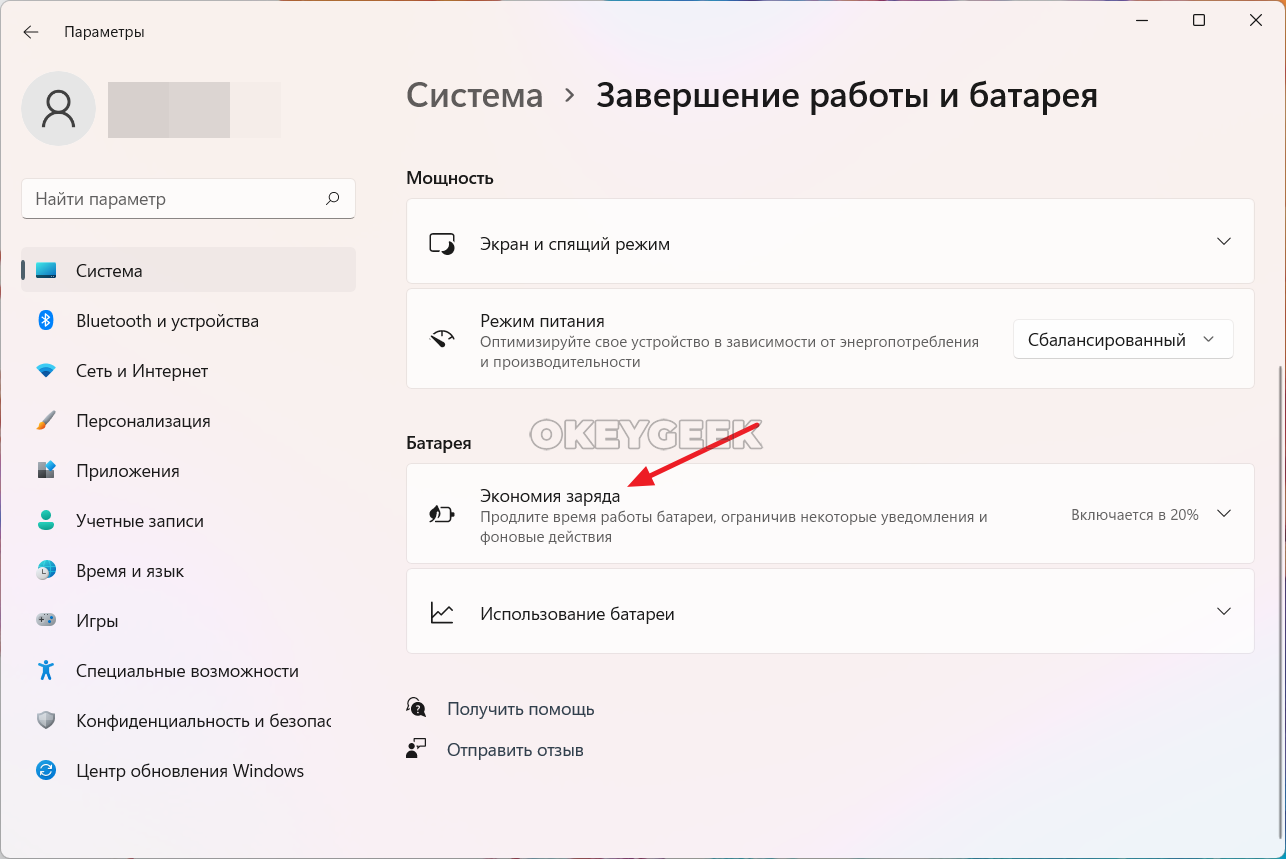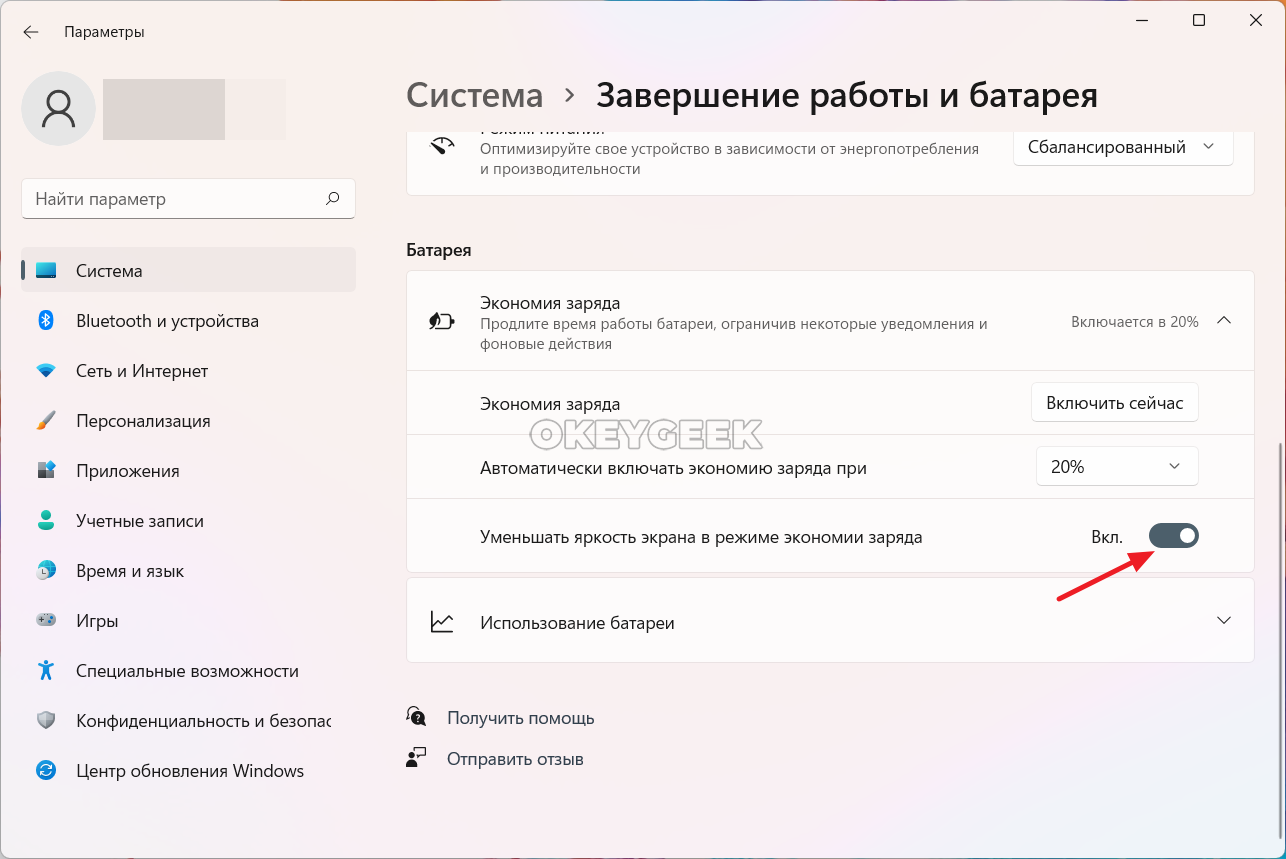Как изменить яркость экрана в Windows 11

Оглавление: 1. Как изменить яркость экрана в Windows 11 кнопками 2. Как изменить яркость экрана в Windows 11 в настройках 3. Как изменить яркость экрана в Windows 11 в панели быстрого доступа 4. Как изменить яркость экрана в Windows 11 через центр мобильности 5. Как настроить автоматическую яркость экрана в Windows 11
Как изменить яркость экрана в Windows 11 кнопками
Если вы используете ноутбук, наверняка на нем есть отдельные кнопки для изменения яркости экрана. Чаще всего, они расположены прямо на кнопка F1, F2, F3 и других из этой строки. Достаточно нажать клавишу FN и далее на нужную кнопку для управления яркостью конкретно на вашем ноутбуке.
Как изменить яркость экрана в Windows 11 в настройках
Второй способ быстро поменять яркость экрана в Windows 11 — это зайти в настройки. Для этого нажмите на нижней панели кнопку Пуск и зайдите в “Параметры”.
Здесь перейдите в разделе “Система” в пункт “Дисплей”.
Отдельный ползунок в данном разделе отвечает за настройку яркости экрана. Просто сдвиньте его в нужное положение, чтобы быстро изменить яркость.
Как изменить яркость экрана в Windows 11 в панели быстрого доступа
Еще один способ быстро изменить яркость экрана в Windows 11 — это использовать панель быстрого доступа. В правом нижнем углу экрана Windows 11 по умолчанию расположены элементы быстрого доступа. Нажмите на значок батареи (или на значок Wi-Fi). Появится панель быстрого доступа. Здесь можно настроить, помимо прочего, и яркость экрана.
Как изменить яркость экрана в Windows 11 через центр мобильности
Заключительный из способов, которые мы рассмотрим, чтобы изменить яркость в Windows 11 — это центр мобильности. Отметим, что центр мобильности — это некий расширенный аналог панели быстрого доступа. Он тоже дает доступ к ряду параметров Windows, которые можно максимально быстро настроить.
Чтобы вызвать центр мобильности в Windows 11, просто нажмите правой кнопкой мыши на кнопку Пуск и выберите соответствующий пункт в выпадающем меню.
В центре мобильности отрегулировать яркость экрана можно просто ползунком.
Как настроить автоматическую яркость экрана в Windows 11
Иногда имеет смысл настроить автоматическую яркость экрана в Windows 11. Многим знакома функция автоматической яркости экрана по настройкам смартфонов, но на компьютерах она работает несколько иначе. Если на смартфонах функция включается по параметрам датчика освещенности, на большинстве ноутбуках такого датчика нет. Но можно настроить автоматическую яркость экрана, в зависимости от текущего состояния заряда аккумуляторной батареи.
Если вы работаете с ноутбука, нажмите в правом нижнем углу правой кнопкой мыши на значок аккумуляторной батареи и перейдите в параметры питания.
Здесь раскройте раздел “Экономия заряда”.
Активируйте переключатель у пункта “Уменьшать яркость экрана в режиме экономии заряда”. Здесь же можно настроить, когда именно будет уменьшаться яркость экрана (при каком проценте заряда батареи ноутбука).