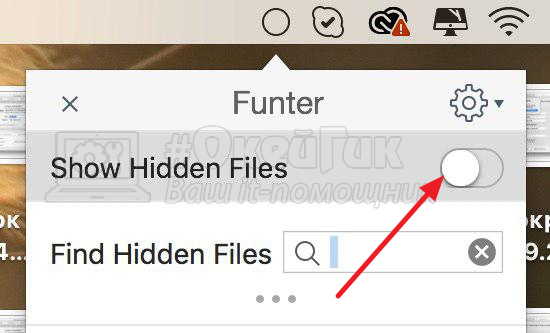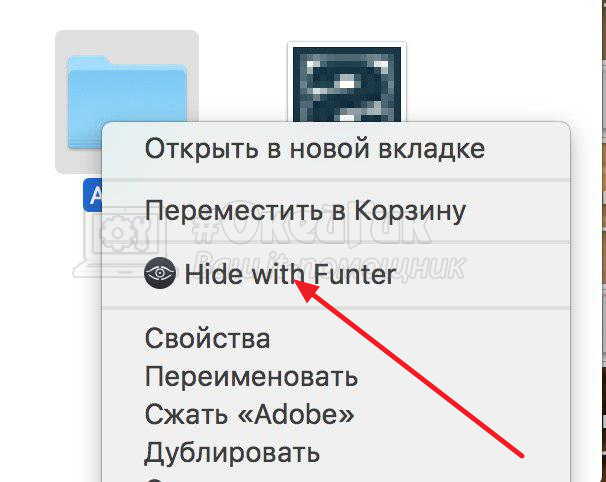Как показать скрытые файлы и папки в Mac OS

Mac OS не является исключением. В настольной операционной системе от Apple также имеются скрытые от глаз пользователей по умолчанию папки и файлы. В рамках данной статьи рассмотрим, как посмотреть скрытые файлы в Mac OS несколькими способами.
Оглавление: 1. Использование горячих клавиш для просмотра скрытых файлов 2. Использование “Терминала” для просмотра скрытых файлов Mac OS 3. Создание скрипта для просмотра скрытых файлов в Mac OS 4. Funter - программа для просмотра скрытых файлов и папок
Использование горячих клавиш для просмотра скрытых файлов
Самый простой способ, как посмотреть скрытые файлы и папки на Mac OS, это использование комбинации клавиш. Компания Apple внедрила ее в операционную систему выше версии Mac OS Sierra. Если у вас более старая версия системы, тогда указанный способ вам не подойдет, и нужно пользоваться одним из описанных ниже вариантов.
Комбинация клавиш для просмотра скрытых файлов и папок в Mac OS: “Shift+commnad+>”.
Данная комбинация позволяет, как отобразить скрытые ранее элементы, так и вновь сделать их невидимыми.
Использование “Терминала” для просмотра скрытых файлов Mac OS
Терминал — это некий аналог командной строки в Mac OS. Через него можно выполнять различные действия, которые недоступны просто из настроек операционной системы. Одной из командой “Терминала” можно включить отображение скрытых файлов в операционной системе, а другой отключить.
Чтобы увидеть скрытые файлы Mac OS через “Терминал”:
- Запустите “Терминал”. Это этого можно воспользоваться встроенным поиском (вызывается сочетанием клавиш Command+Пробел);
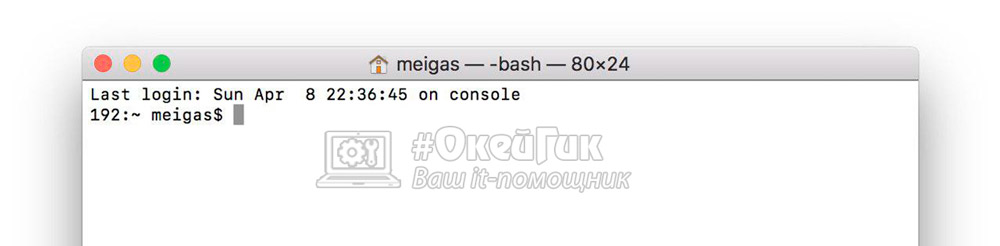
- После запуска “Терминала” введите команду для включения отображения скрытых файлов и папок:
defaults write com.apple.Finder AppleShowAllFiles YES
- Нажмите Enter, чтобы команда сработала.
После этого вы заметите, что в Finder появились скрытые ранее файлы и папки. Если этого не произошло, перезагрузите компьютер или выполните принудительное завершение приложения Finder для его полного перезапуска — сделать это можно через “Диспетчер задач”.
После того как будет использована указанная выше команда, все скрытые файлы и папки всегда будут видны. Чтобы их вновь сделать невидимыми, используйте в “Терминале” команду:
defaults write com.apple.Finder AppleShowAllFiles NO
После перезапуска компьютера или Finder, папки и файлы вновь станут скрытыми.
Создание скрипта для просмотра скрытых файлов в Mac OS
В операционной системе Mac OS имеется утилита, которая называется “Редактор скриптов”. Она позволяет быстро исполнять определенные команды. Для создания скрипта нужно иметь небольшие знания программирования, но в данном случае мы приведем подробную инструкцию, что нужно сделать, чтобы скрипт выполнял команду отображения или скрытия файлов и папок в Mac OS:
- Запустите “Редактор скриптов”. Это можно сделать через поиск или выбрав данную утилиту в списке стандартных программ в Finder;
- После запуска редактора скриптов создайте новый скрипт. Для этого нажмите сверху “Файл” и выберите “Новый”;
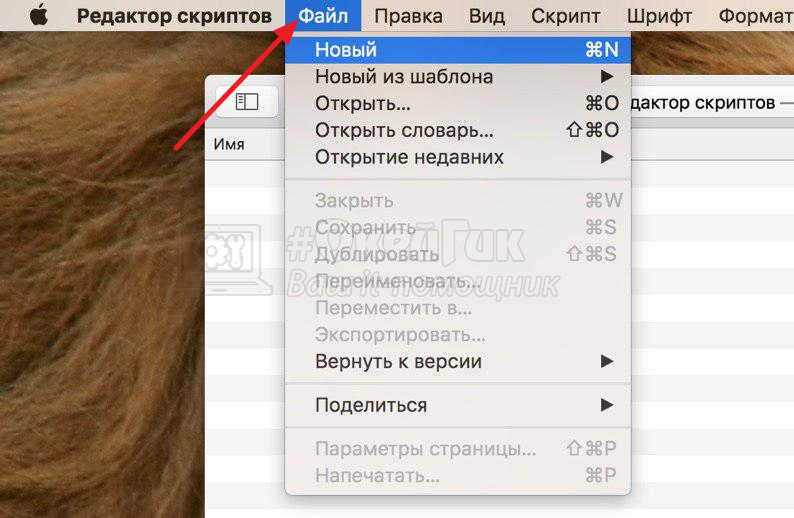
- Далее нужно создать скрипт. Смысл скрипта, который приведен ниже, в том, чтобы при его исполнении пользователь видел перед собой предложение во всплывающем окне “Показать скрытые файлы” и варианты “Да” и “Нет”. При выборе варианта “Да”, скрытые файлы и папки появляются. При выборе варианта “Нет” исчезают, если ранее были видны. Вставьте данный код скрипта в редактор скриптов:
set dialogResult to display dialog "Показать скрытые файлы..." buttons {"ДА", "НЕТ"} copy the dialogResult as list to {buttonpressed} if buttonpressed = "ДА" then do shell script "defaults write com.apple.finder AppleShowAllFiles -bool true" else do shell script "defaults write com.apple.finder AppleShowAllFiles -bool false" end if do shell script "killall Finder"Обратите внимание: В скрипте видно, что после выполнения команды “Да” или “Нет” перезагружается Finder. Это необходимо, чтобы изменения вступили в силу.
- Нажмите кнопку запуска, чтобы проверить работоспособность скрипта. Если он срабатывает правильно, остается его сохранить. Для этого нажмите “Файл” — “Экспортировать” и введите название программы. В графе формата установите “Программа”. Также определите, куда файл будет сохранен, после чего жмите “Сохранить”.
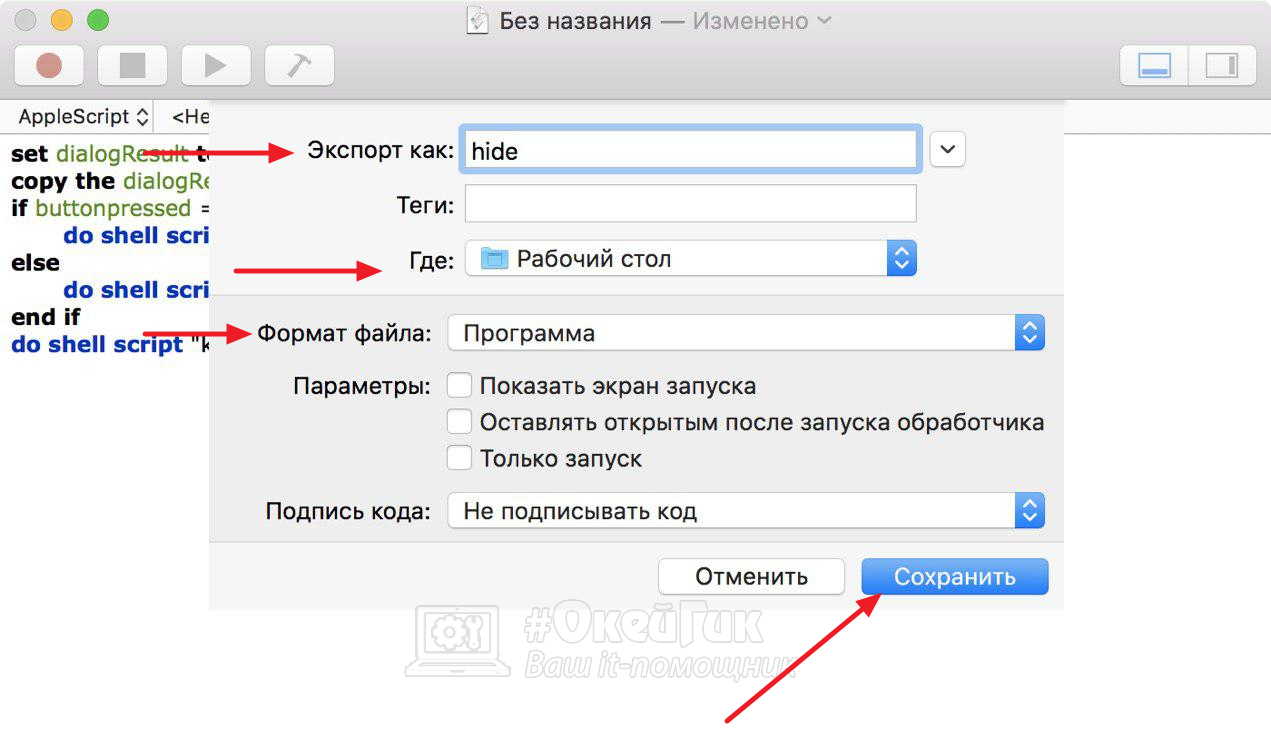
В результате сохранения появится отдельное приложение, при запуске которого будет срабатывать соответствующий скрипт.
Funter — программа для просмотра скрытых файлов и папок
Если хочется использовать одно из готовых решений, которые позволяют просматривать скрытые файлы и папки, а не создавать свой собственный скрипт, можно воспользоваться приложением Funter. Оно распространяется бесплатно на сайте разработчиков. Данная программа крайне проста и удобна в использовании. Что важно, приложение практически не потребляет ресурсов компьютера.
Чтобы работать с программой Funter, ее нужно загрузить и установить. После этого в верхней строке меню появится соответствующий значок, при нажатии на который можно будет включить или выключить отображение скрытых файлов и папок, щелкнув на переключатель “Show Hidden Files”.
Стоит отметить, что приложение Funter, в том числе, удобно использовать для скрытия текущих файлов и папок. Для этого в Finder нужно нажать правой кнопкой мыши на любой объект, после чего выбрать вариант “Hide with Funter”, чтобы установить для него атрибут “Скрывать”.