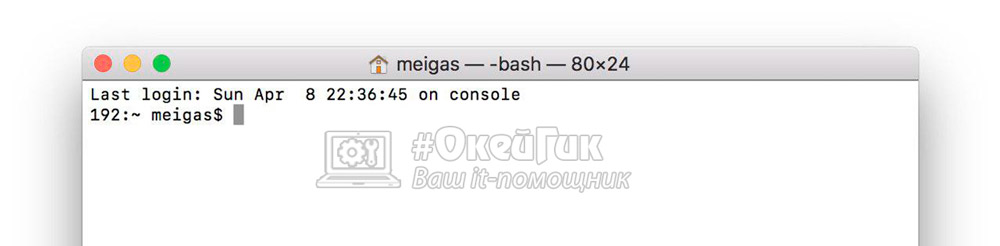Как открыть и использовать терминал в Mac OS

Оглавление: 1. Как открыть терминал на Mac OS - Через Finder - Через поиск Spotlight 2. Полезные команды “Терминала” на Mac OS 3. Как ускорить работу Mac OS через “Терминал”
Как открыть терминал на Mac OS
Открыть терминал на операционной системе от Apple можно несколькими способами. Рассмотрим их.
Через Finder
Самый простой способ открыть терминал на Mac OS — это использовать Finder. В операционной системе Mac OS все необходимые программы для работы с системой собраны в папке “Утилиты”, которая располагается в разделе “Программы” папки Finder. Чтобы запустить “Терминал”:
- Перейдите в список утилит операционной системы;
- Далее найдите среди доступных программ “Терминал” и запустите его.
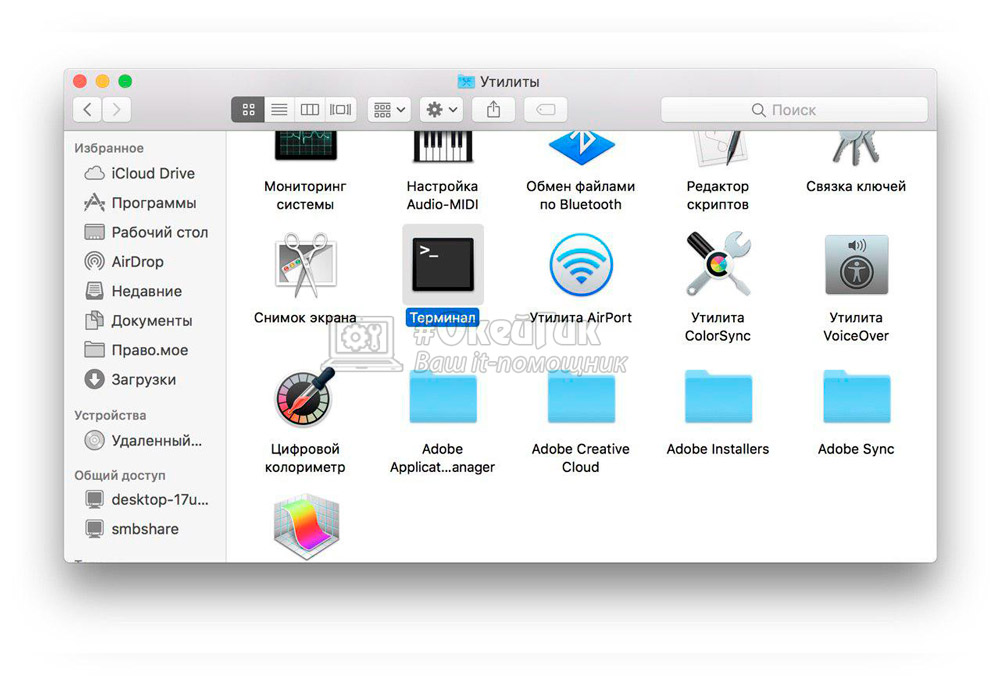
После этого сразу откроется окно терминала, и с ним можно будет начать работы.
Через поиск Spotlight
Владельцы компьютеров на Mac, наверняка, знают, что можно любое приложение открыть через поиск Spotlight.
Чтобы открыть “Терминал” через Spotlight:
- Нажмите на клавиатуре сочетание Command+Пробел;
- Появится строчка поиска. Введите в нее “Терминал”. Операционная система покажет найденные варианты, среди которых программа “Терминал” будет одна из первых. Нажмите на нее, чтобы запустить.

Обратите внимание: Также открыть поиск Spotlight можно, если нажать на соответствующий значок с лупой в правом верхнем углу экрана.
Полезные команды “Терминала” на Mac OS
Открыв программу “Терминал”, можно воспользоваться ее функциональностью, чтобы ускорить работу операционной системы, отключить некоторые активированные по умолчанию функции, настроить интерфейс, узнать техническую информацию о процессах и так далее. Приведем несколько команд “Терминала”, которые полезно знать каждому пользователю операционной системы Mac OS:
- Узнать IP-адрес сайта и проверить ответ сервера. Простая команда, которая позволяет определить, доступен сейчас сайт или нет, а также узнать информацию о времени его отклика и IP. Необходимо использовать команду “ping” и ввести также адрес сайта, к которому идет обращение.
ping www.okeygeek.ru
- Выключить тени на скриншотах. В операционной системе Mac OS удобно реализована функция быстрого создания скриншотов, но по умолчанию при создании скриншотов к ним добавляется тень. Это может не устраивать некоторых пользователей, и у них есть возможность отключить тень через “Терминал”. Для этого введите команду:
defaults write com.apple.screencapture disable-shadow -bool TRUE
После чего подтвердите свои действия командой:
killall SystemUIServer
После этого тени на скриншотах в Mac OS больше не будут отображаться. Если понадобится вновь их включить, используйте вновь указанные команды, но замените True на False.
- Изменение формата скриншота в Mac OS. По умолчанию в операционной системе Mac OS скриншот делается в формате PNG. Если вы хотите это изменить, можно использовать команду:
defaults write com.apple.screencapture type -string «jpg»
Вместо формата JPG можно также указать BMP, GIF, PDF или TIFF.
- Показать скрытые файлы на Mac OS. В операционной системе Windows посмотреть скрытые файлы и папки достаточно просто. На Mac их отображение включается через “Терминал”. Чтобы увидеть, какие элементы в Finder скрыты, выполните команду:
defaults write com.apple.finder AppleShowAllFiles -bool TRUE
Далее потребуется перезапустить Finder, чтобы изменения вступили в силу. Это можно сделать командой:
killall Finder
После выполнения данных действий скрытые файлы на Mac OS будут отображаться.
- Отключить сон в Mac OS. Еще одна полезная команда для пользователей компьютеров под управлением Mac. Как известно, спустя некоторое время бездействия компьютер на Mac OS переходит в спящий режим. Чтобы ему помешать это сделать, можно использовать в “Терминале” команду:
caffeinate
Стоит отметить, что при необходимости команду можно применить, совместно со временем (в секундах), в течение которого компьютер должен бодрствовать. Выглядит подобная команда примерно так:
caffeinate -t 150000
- Включить или отключить частую проверку обновлений Mac OS. Пользователям Windows хорошо знакома проблема с постоянными обновлениями операционной системы. На Mac это происходит значительно реже. Но, если вы хотите полностью отключить обновления, либо сделать их менее регулярными, можно использовать команду:
defaults write com.apple.SoftwareUpdate ScheduleFrequency -int 1
Обратите внимание, что в приведенном выше примере цифра “1” указывает, что проверка обновлений будет проводиться каждый день. Если нужно выполнять поиск актуальной версии ОС раз в год, напишите вместо “1” число “365”.
- Провести стресс-тест компьютера. Для проверки ноутбука на Mac OS может быть полезно выполнить стресс-тест. Команда, чтобы его запустить:
yes > /dev/null &
Завершить процесс можно командой:
killall yes
- Очистка корзины без предупреждения. Всем известно, что при попытке очистить корзину операционная система обязательно потребует подтверждения действий. Это можно исправить через “Терминал” следующей командой:
defaults write com.apple.finder WarnOnEmptyTrash -bool false
После ее выполнения корзина будет очищаться без дополнительных уведомлений.
Как ускорить работу Mac OS через “Терминал”
Выше были рассмотрены многие команды, которые могут быть полезны пользователям компьютеров с настольной операционной системой от Apple. Но есть целая группа команд, которые позволяют ускорить работу интерфейса Mac OS, отключив всевозможную анимацию. Если компьютер достаточно старый, будет полезно использовать все (или большую часть) приведенных ниже команд для ускорения скорости работы системы.
Чтобы Mac OS работала быстрее, выполните в “Терминале” следующие команды:
- Убрать анимацию при открытии данных через Finder:
defaults write com.apple.finder DisableAllAnimations -bool true
- Убрать анимацию, которая возникает при запуске программ, расположенных в панели Dock:
defaults write com.apple.dock launchanim -bool false
- Ускорить открытие панели Dock (может потребоваться, если она у вас убирается, что можно настроить в системе):
defaults write com.apple.Dock autohide-delay -float 0
- Выключить анимацию открытия-закрытия окон:
defaults write NSGlobalDomain NSAutomaticWindowAnimationsEnabled -bool false
- Отключить анимацию, которая возникает при быстром просмотре (например, при быстром просмотре изображений по клавише “Пробел” из Finder):
defaults write -g QLPanelAnimationDuration -float 0
- Ускорить рендеринг страниц в браузере Safari:
defaults write com.apple.Safari WebKitInitialTimedLayoutDelay 0.25
Выполнив описанные выше действия, можно значительно ускорить работу Mac OS.
Стоит отметить, что если после выполнения указанных действий вы захотите вернуть все настройки к дефолтным значениям, это можно сделать при помощи команды:
defaults delete NSGlobalDomain KeyRepeat