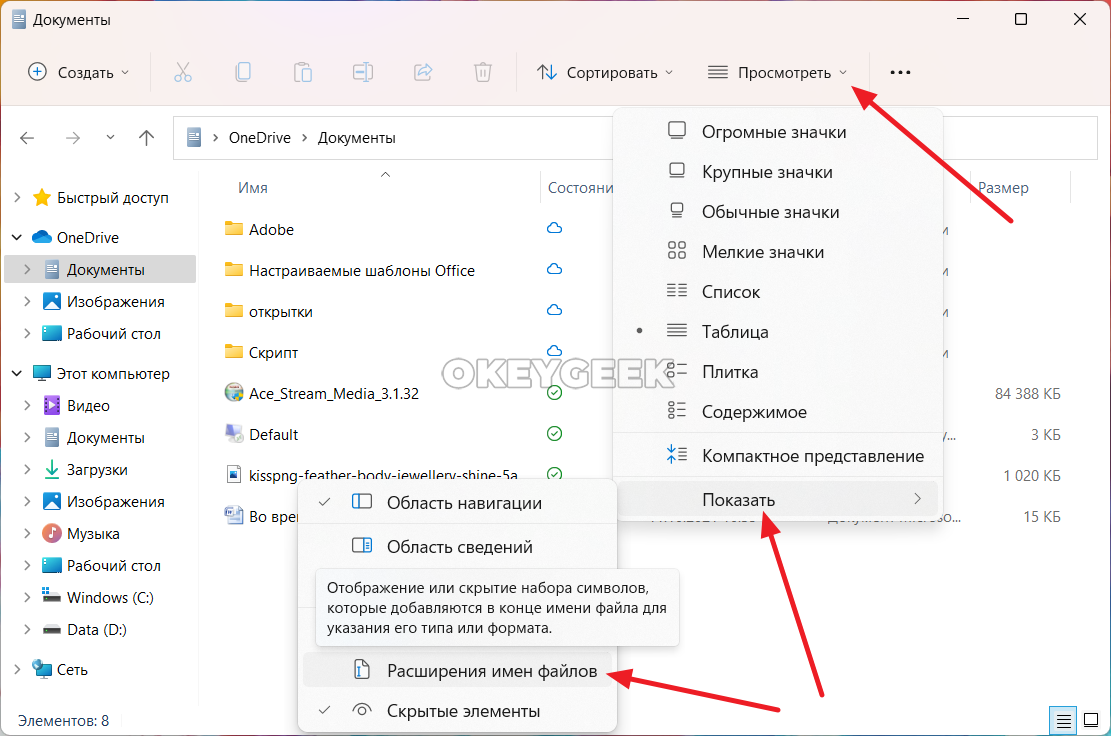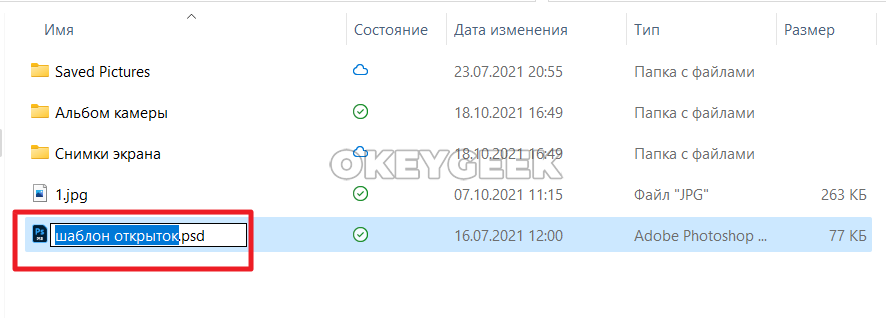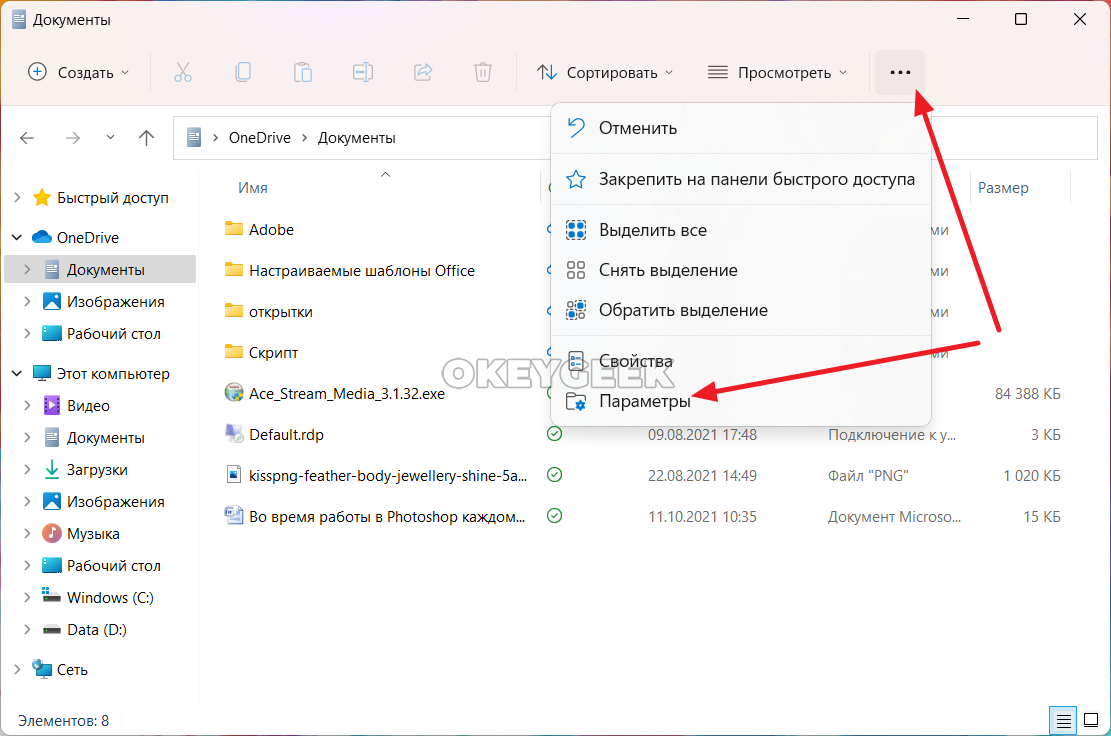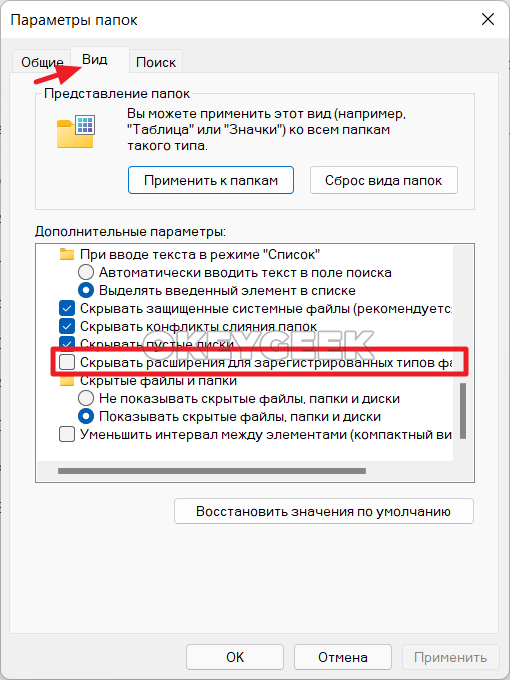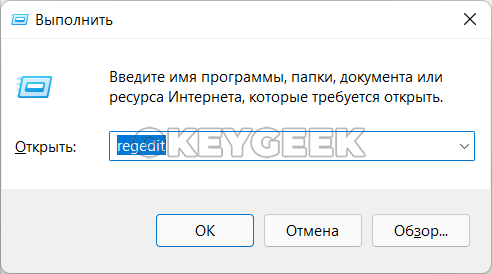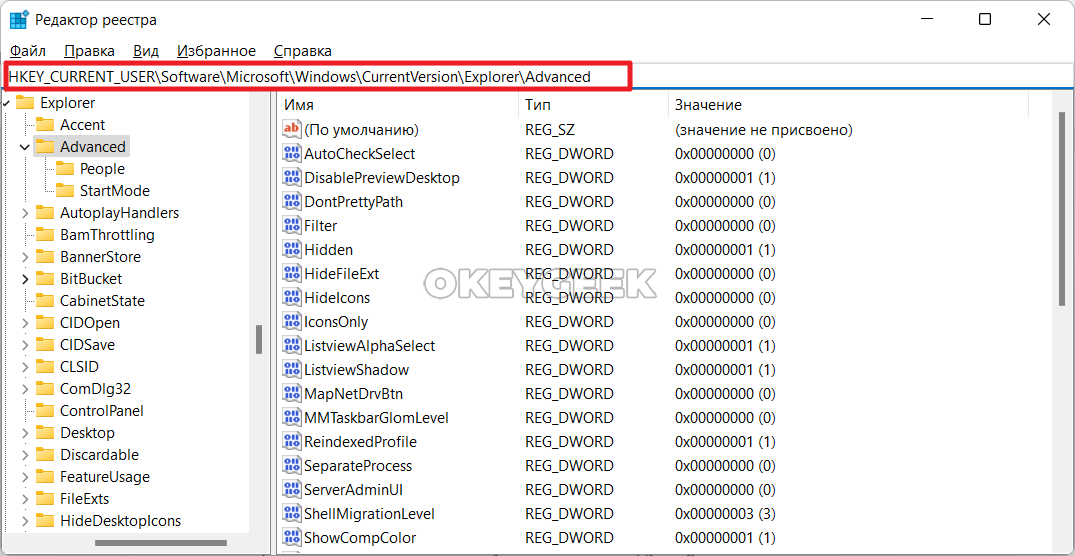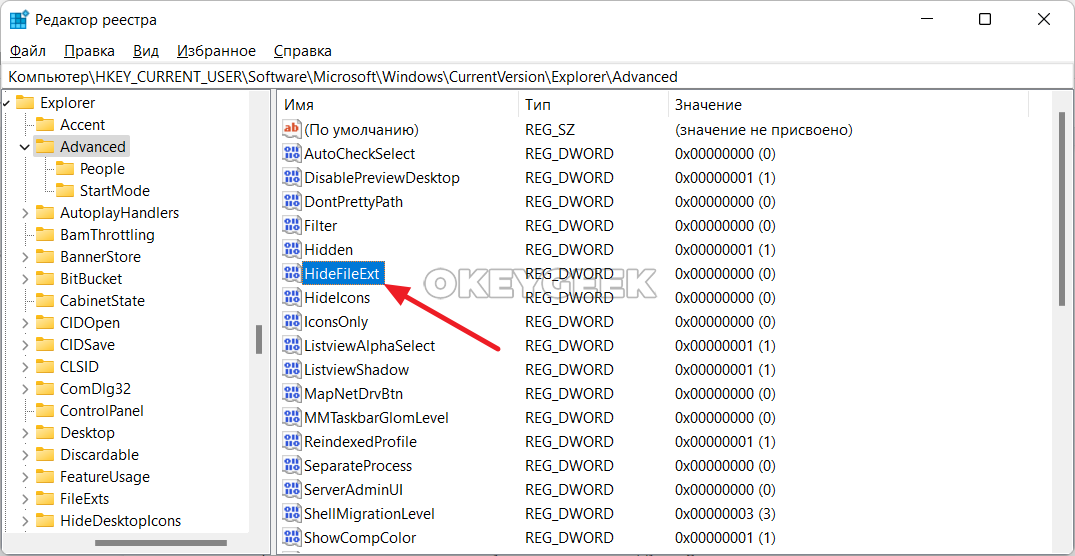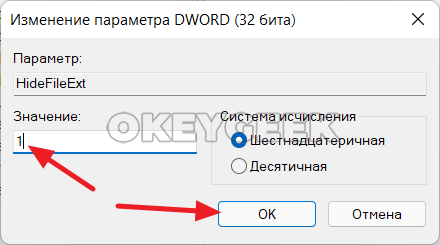Как показать расширения файлов в Windows 11
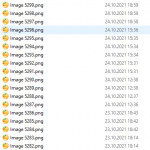
Оглавление: 1. Как показать расширения файлов в Windows 11 в проводнике 2. Как показать расширения файлов в Windows 11 через параметры папок 3. Как показать расширения файлов в Windows 11 через реестр
Как показать расширения файлов в Windows 11 в проводнике
Откройте проводник Windows 11, при этом не имеет значение в какой папке. Главное, чтобы сверху была доступна панель управления, которая может быть использована для настройки. Нажмите на верхней панели управления на пункт “Просмотреть”. В выпадающем списке выберите “Показать” — “Расширения имен файлов”.
После этого расширения (они же тип файлов) будут показываться прямо около названия каждого из файлов в папке.
Отдельно стоит отметить, что расширение будет не только показываться рядом с названием файла, но и его можно будет изменить в ручном режиме. Достаточно приступить к переименованию файла, и его расширение можно будет изменить точно также, как и меняется само название файла.
Как показать расширения файлов в Windows 11 через параметры папок
Есть еще один способ показать расширения файлов в Windows 11, который может быть полезен в ряде случаев. Он предполагает настройку через параметры папок в Windows 11. Зайдите в проводник и нажмите в верхней панели управления на 3 точки. В выпадающем меню выберите пункт “Параметры”.
На вкладке “Вид” снимите галочку с пункта “Скрывать расширения для зарегистрированных типов файлов”. И нажмите “ОК”, чтобы подтвердить настройку.
Теперь прямо в проводнике будут отображаться расширения для известных Windows типов файлов.
Как показать расширения файлов в Windows 11 через реестр
Есть еще способ включить отображение расширений файлов в Windows 11 через реестр. Он может подойти в ситуации, когда редактирование напрямую через проводник по тем или иным причинам невозможно. Например, из-за ошибок.
Откройте редактор реестра, для этого нажмите на клавиатуре Win+R и запустится строка “Выполнить”. Используйте в ней команду Regedit.
Далее вставьте в строку реестра (или перейдите по пунктам реестра) следующую команду для перехода к нужному разделу:
HKEY_CURRENT_USER\Software\Microsoft\Windows\CurrentVersion\Explorer\Advanced
Здесь есть параметр HideFileExt — нажмите на него дважды левой кнопкой мыши.
Установите значение 1, вместо 0.
Теперь в проводнике будет отображаться расширение файла рядом с его названием.