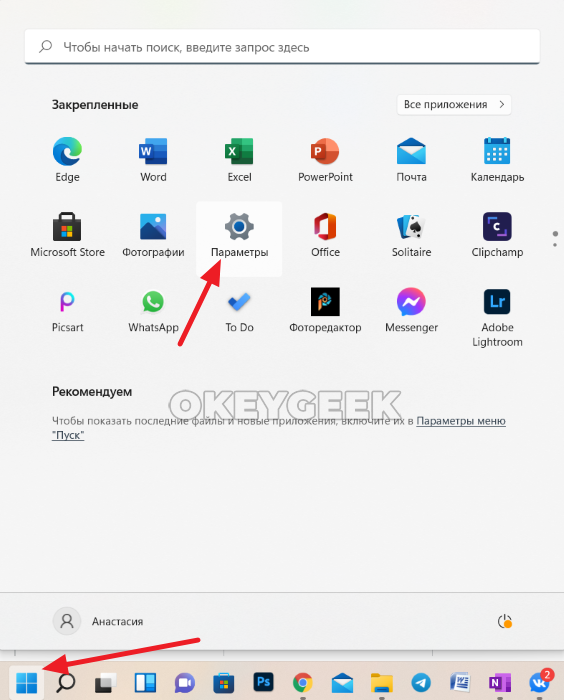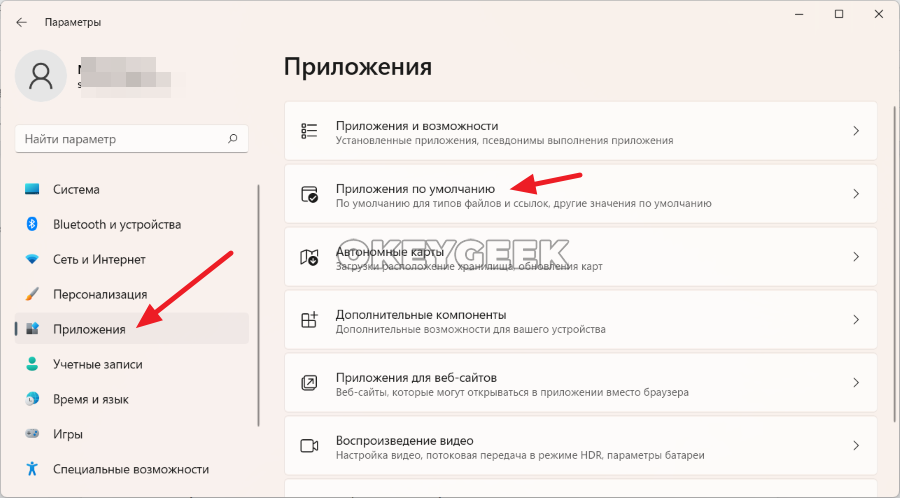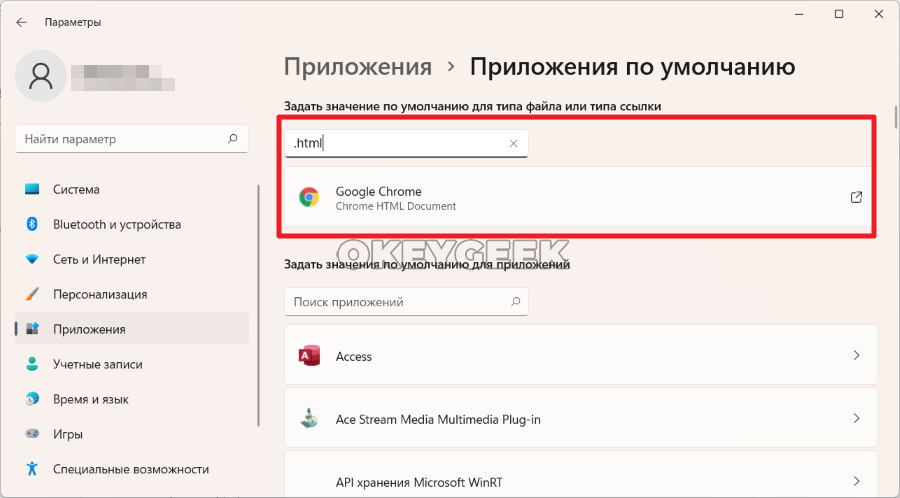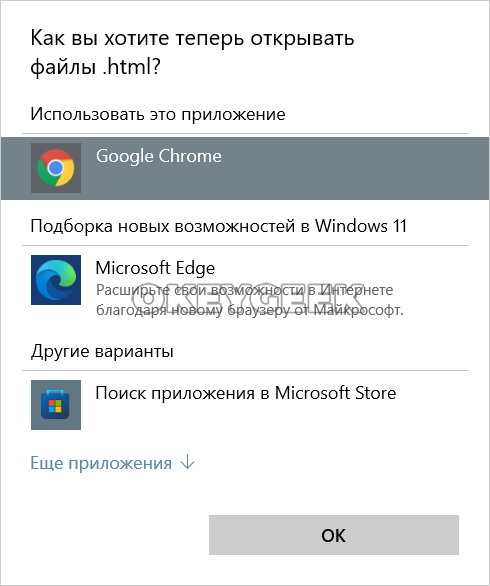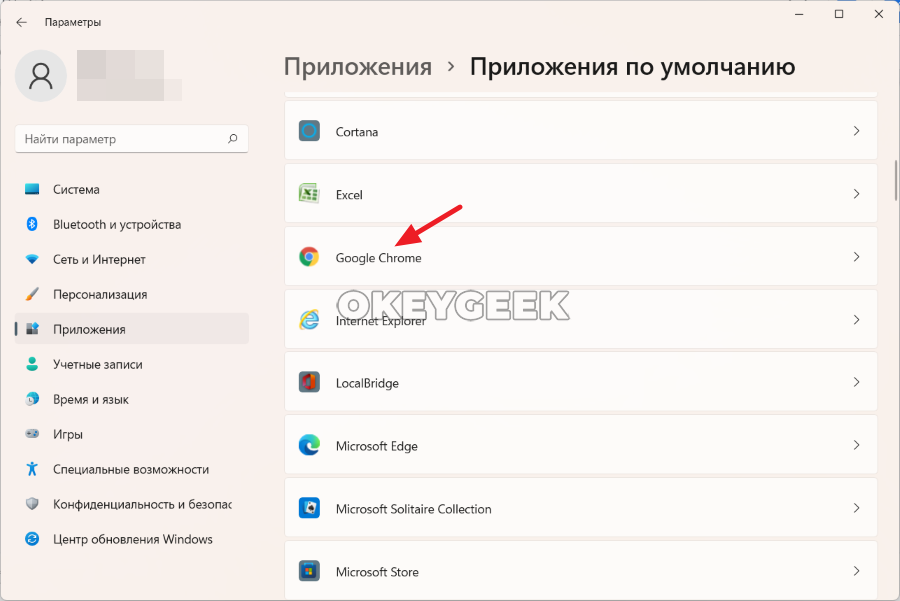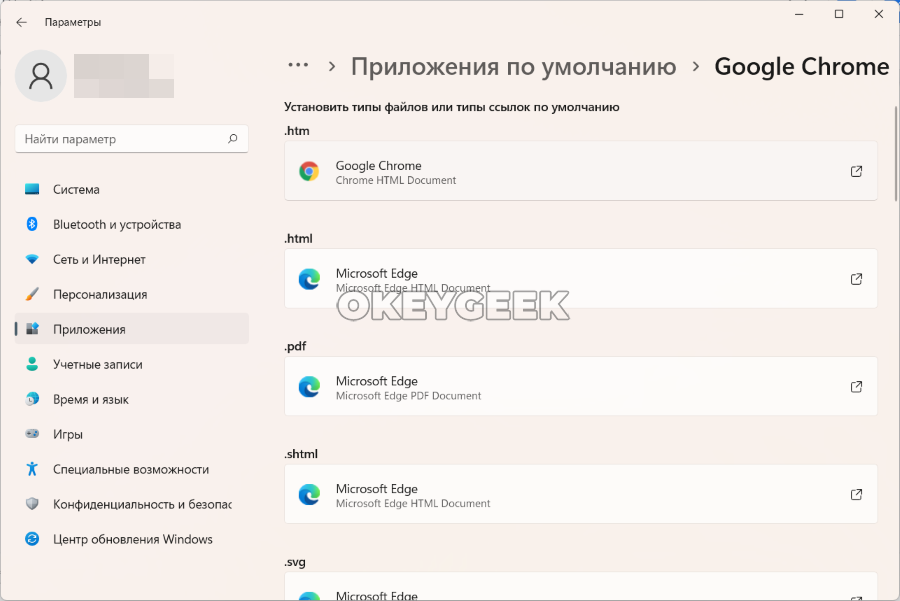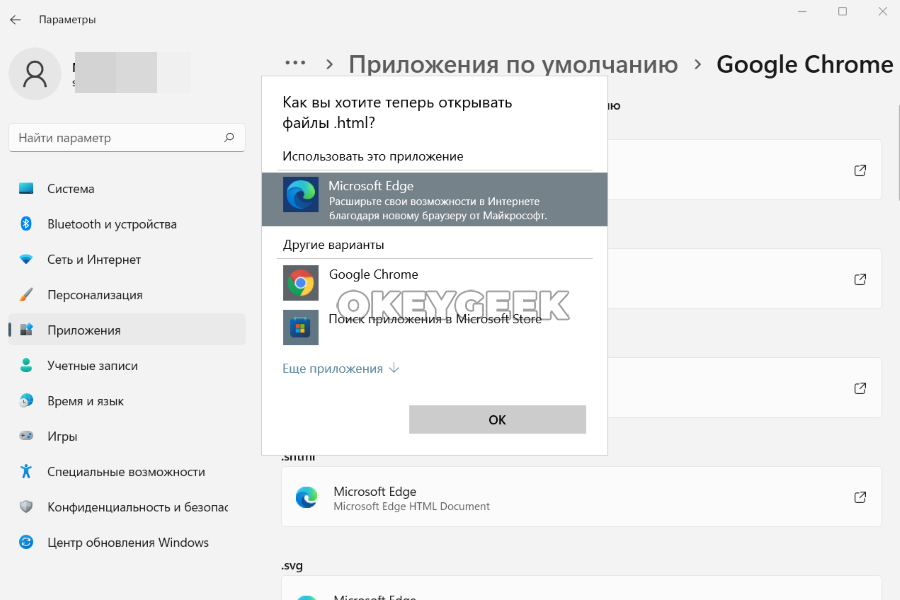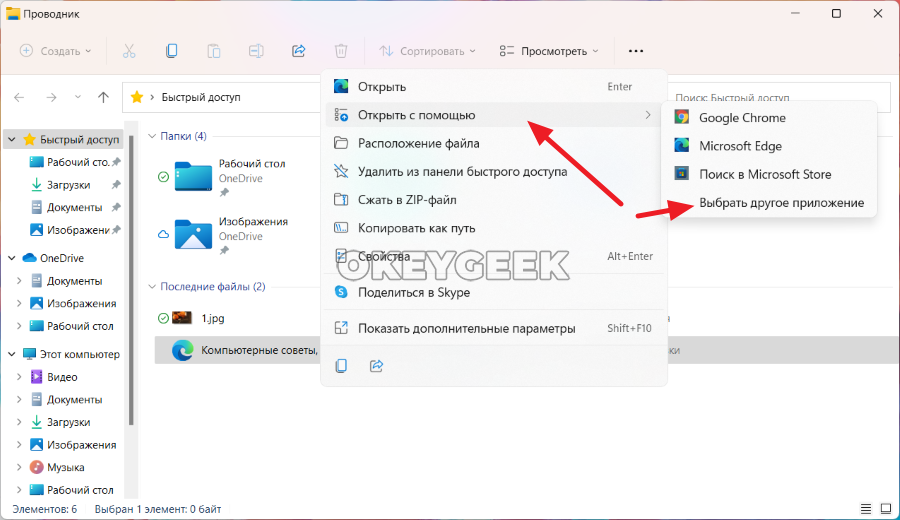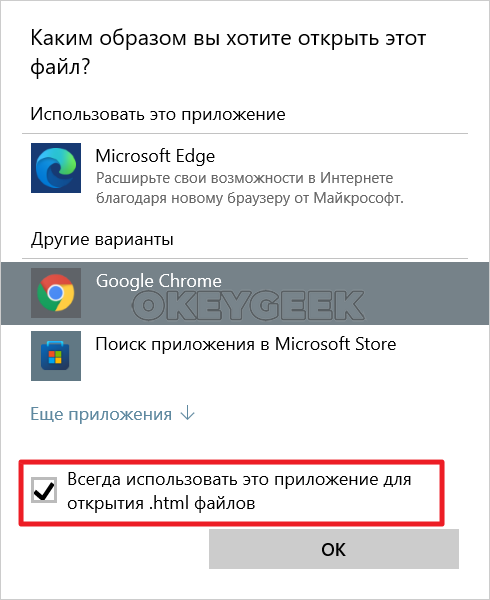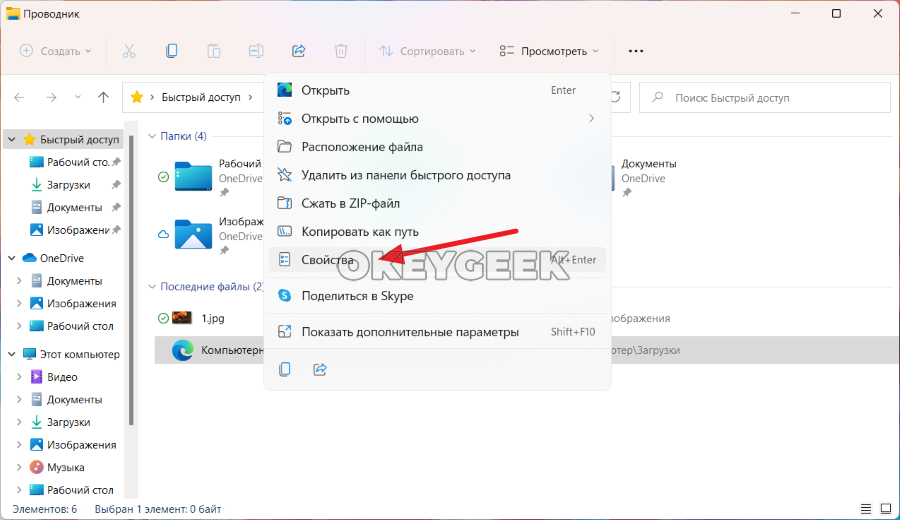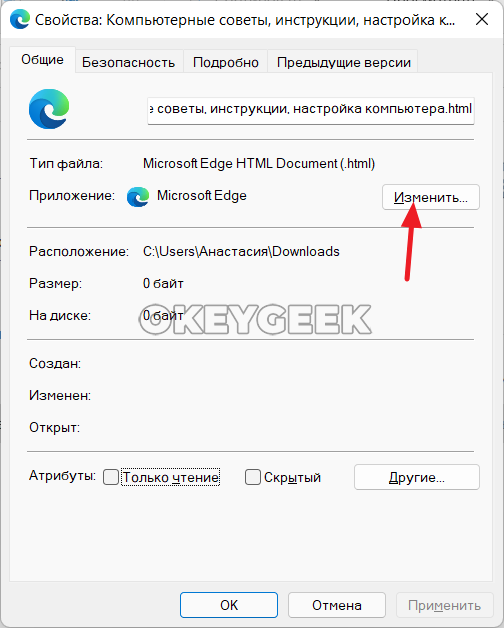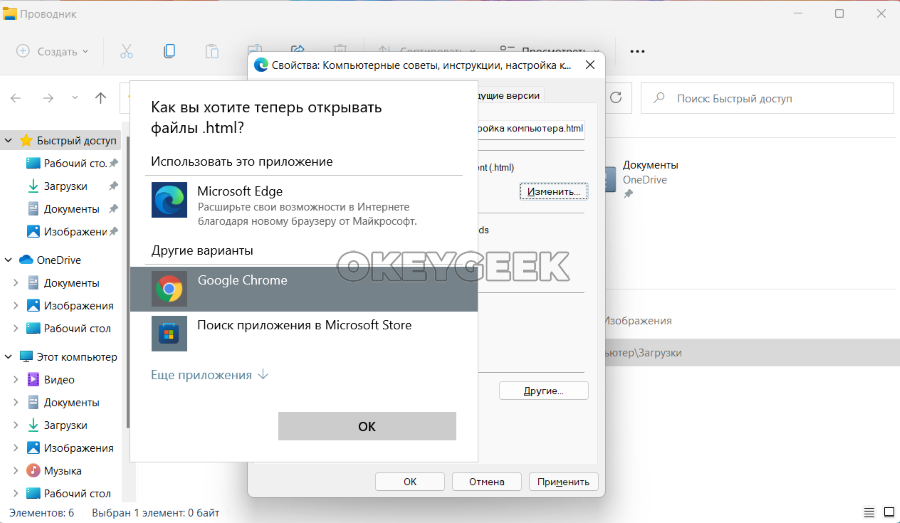Как установить или изменить приложения по умолчанию в Windows 11
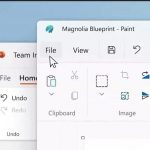
Оглавление: 1. Как работают приложения по умолчанию в Windows 11 2. Как установить или изменить приложения по умолчанию в Windows 11 - Через “Параметры” - Через контекстное меню файла - Через свойства файла
Как работают приложения по умолчанию в Windows 11
Принцип работы приложений по умолчанию в Windows очень простой. Пользователь задает для каждого формата файла определенное приложение, в котором он хочет открывать файлы этого формата. Это могут быть как изначально предустановленные в Windows приложения, так и загруженные из интернета и установленные на компьютер.
Приведем простой пример. Есть файл формата .jpg. Типичному пользователю Windows нужно, чтобы открывалось изображение, которое представлено в этом файле, быстро. Для этого в Windows предусмотрена стандартная программа “Фотографии”. Если она установлена в качестве приложения по умолчанию, то при открытии файла формата .jpg, он будет запущен именно в программе “Фотографии”.
Но если выбрать в качестве приложения по умолчанию для файла формата .jpg другое приложение. Например, можно использовать Paint, то фото будет сразу открываться в нем, при этом предоставляя функциональность для редактирования.
Как установить или изменить приложения по умолчанию в Windows 11
Рассмотрим 3 способа, как назначить необходимые приложения по умолчанию в Windows 11 для разных типов файлов.
Через “Параметры”
Самый простой способ выполнить любую базовую настройку в Windows 11 — это использовать “Параметры”. Нажмите на Пуск и выберите соответствующую утилиту в списке доступных приложений.
В левом меню выберите раздел “Приложения”, а справа переключитесь в подраздел “Приложения по умолчанию”.
Здесь есть 2 способа задать приложения по умолчанию.
1 способ — через формат файла. В верхней строке введите формат файла, для которого вы хотите задать приложение по умолчанию. Например, это может быть формат html.
Далее нажмите на текущее приложение по умолчанию, которое отобразится для этого формата, и выберите новое приложение по умолчанию и нажмите “ОК”, чтобы подтвердить.
Теперь файлы указанного формата будут открываться в том приложении, которое назначено.
2 способ — через текущее приложение. Если вы знаете, что сейчас определенный файл открывается в некотором приложении, но хотите это поменять, сделайте следующее. В списке приложений по умолчанию найдите то, которое вы хотите заменить, и нажмите на него.
Далее выберите формат файла, для которого нужно изменить приложение по умолчанию. И нажмите на текущее приложение около него.
Установите нужное приложение по умолчанию и нажмите “ОК”.
Теперь будет использоваться выбранное приложение для открытия файлов данного типа по умолчанию.
Через контекстное меню файла
Другой способ установить нужное приложение в качестве приложения по умолчанию для конкретного типа файла — это использовать контекстное меню. Нажмите правой кнопкой мыши на файл того формата, для которого нужно выбрать приложение по умолчанию. Выберите в контекстном меню варианты “Открыть с помощью” — “Выбрать другое приложение”.
Укажите приложение, которое нужно использовать. Установите галочку, чтобы в этом приложении файл открылся не только сейчас, но и открывались все файлы этого типа в будущем. И нажмите “ОК”.
Теперь установлено новое приложение по умолчанию для данного типа файла.
Через свойства файла
Третий способ выбрать приложение по умолчанию для файла определенного типа — это использовать свойства файла. Нажмите правой кнопкой мыши на файл и выберите пункт “Свойства”.
В разделе “Общие” около пункта “Приложение” нажмите “Изменить”.
Установите приложение, которое вы хотите использовать, и нажмите “ОК”.