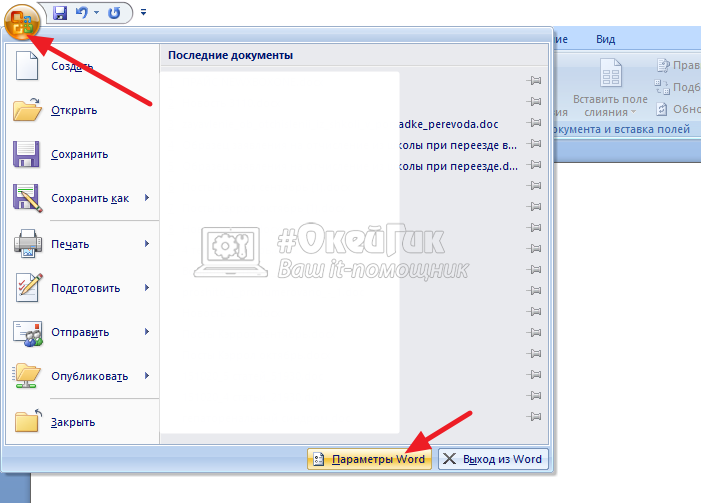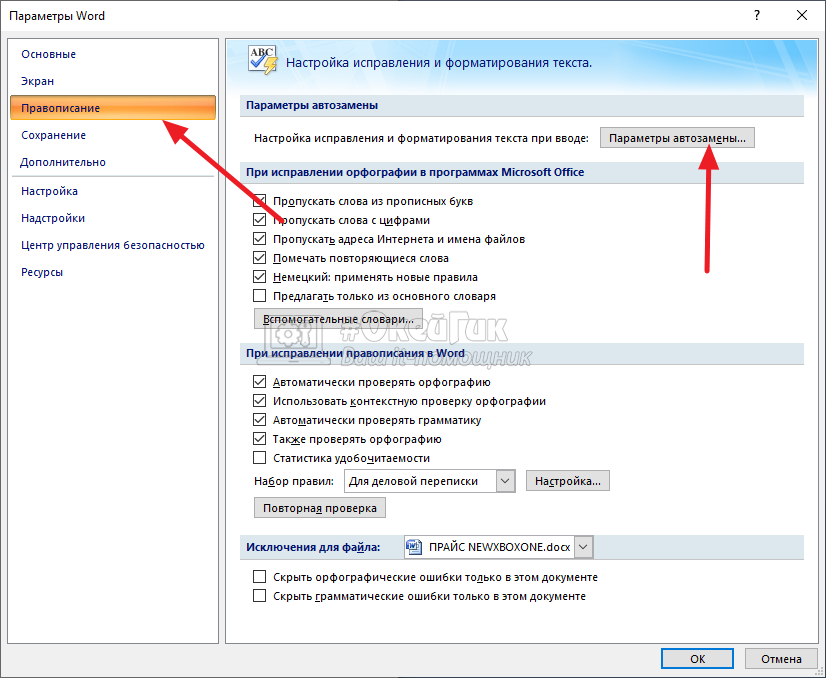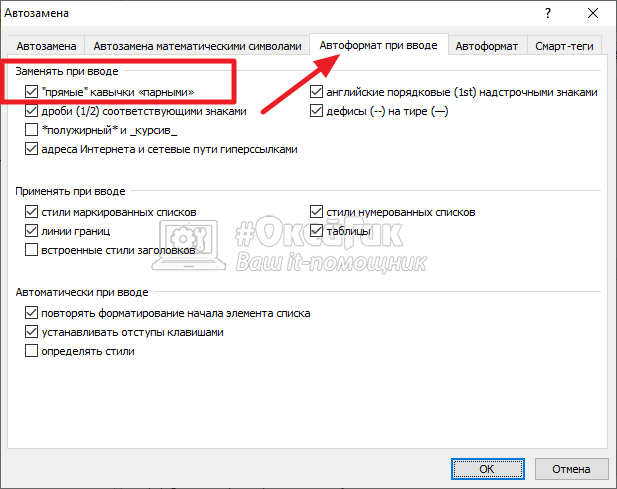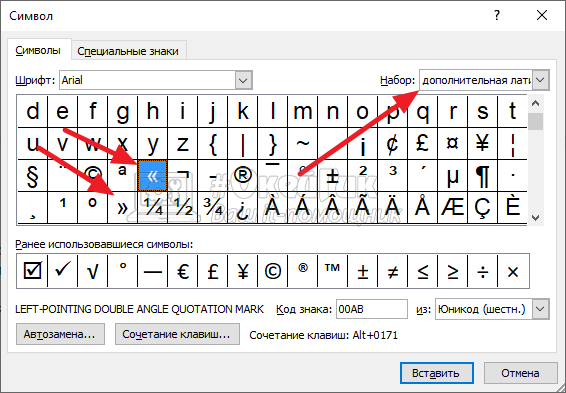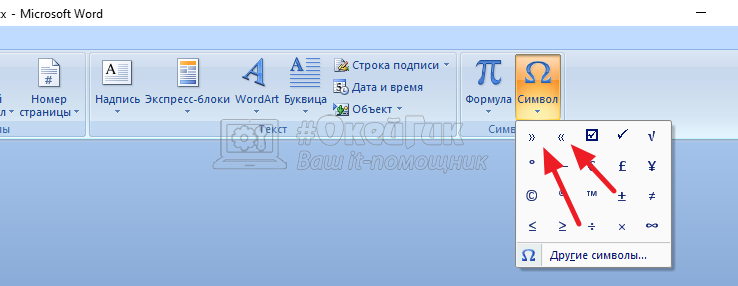Как поставить кавычки «елочки» на клавиатуре и в Word
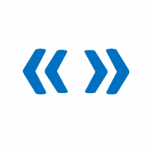
Как бы то ни было, но вариант кавычек елочек не ставится по умолчанию со стандартной клавиатуры. Если вы нажмете Shift+2, то ставятся обычные американские компьютерные кавычки, которые выглядят не так хорошо во многих текстах, как елочки. Рассмотрим в этой статье, какими способами можно быстро ставить кавычки елочки с клавиатуры в любой программе и в Word, где чаще всего их приходится использовать.
Оглавление: 1. Как поставить кавычки елочки на клавиатуре 2. Как поставить кавычки елочки в Word - Использовать автозамену кавычек - Использовать вставку символов - Использовать автозамену символов
Как поставить кавычки елочки на клавиатуре
Самый простой вариант, который работает в большинстве программа, связан с использованием NUM-кода. У этого способа есть два минуса:
- Нужно запомнить комбинацию;
- Не на всех клавиатурах есть NUM-блок.
Напомним, что NUM-коды можно использовать только когда на клавиатуре активирована кнопка NUM LOCK.
Чтобы поставить кавычки елочки с клавиатуры при помощи NUM-кодов, убедитесь, что NUM LOCK включен. После этого зажмите любой ALT на клавиатуре и введите нужную комбинацию:
- ALT + 0171, чтобы получить «
- ALT + 0187, чтобы получить »
Этот способ можно использовать в Word, Excel, Google Docs, браузере и во многих других программах. Данный способ можно считать универсальным.
Как поставить кавычки елочки в Word
В Word есть несколько способов быстро поставить кавычки елочки. Рассмотрим наиболее популярные из них.
Использовать автозамену кавычек
Понимая, что многим пользователям Word хочется использовать кавычки елочки в качестве основных, разработчики приложения добавили такую опцию в автозамену.
Перейдите в параметры Word.
На вкладке «Правописание» зайдите в «Параметры автозамены».
Здесь на вкладке «Автоформат при вводе» нужно установить, чтобы прямые кавычки заменялись парными. После этого нажмите «ОК».
Теперь в Word при нажатии Shift+2 будут автоматически устанавливаться кавычки елочки.
Использовать вставку символов
В Word можно вставлять кавычки елочки при помощи вставки символов. Для этого установите в нужном месте текста курсор и нажмите «Вставка» — «Символ» — «Другие символы».
Откроется окно с полным списком доступных в Word символов.
В наборе «Дополнительная латиница» здесь можно найти кавычки елочки. Просто выберите нужную и нажмите «Вставить».
Обратите внимание, что постоянно искать эти кавычки в наборе не потребуется, если вы не часто используете другие символы. После первого использования кавычки будут отображаться в выпадающем меню «Символ» на вкладке «Вставка».
Использовать автозамену символов
Есть еще один простой вариант поставить в Word с клавиатуры кавычки елочки. Для этого можно использовать автозамену комбинаций символов.
- Напишите ab и нажмите ALT + X, чтобы получить «
- Напишите bb и нажмите ALT + X, чтобы получить »
Эти две простые комбинации позволяют наиболее удобно и просто вставлять кавычки елочки в Microsoft Word.