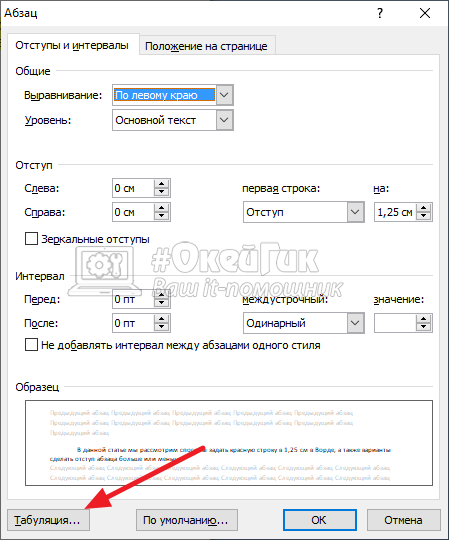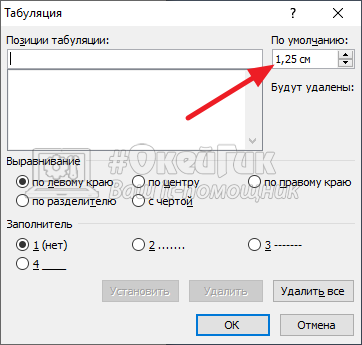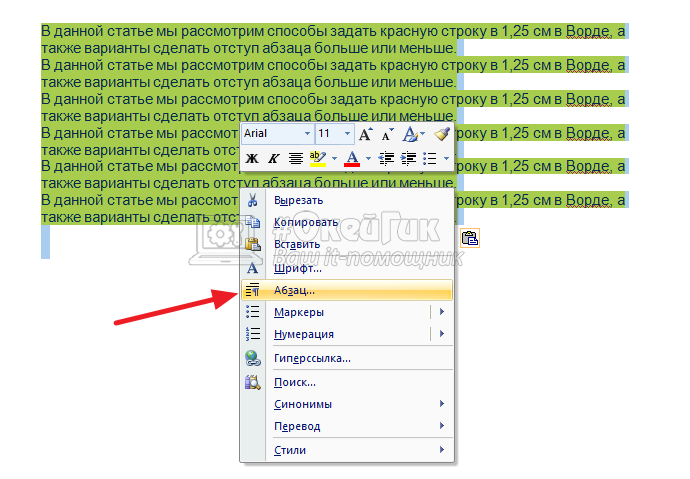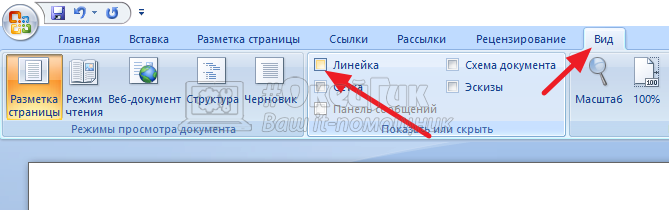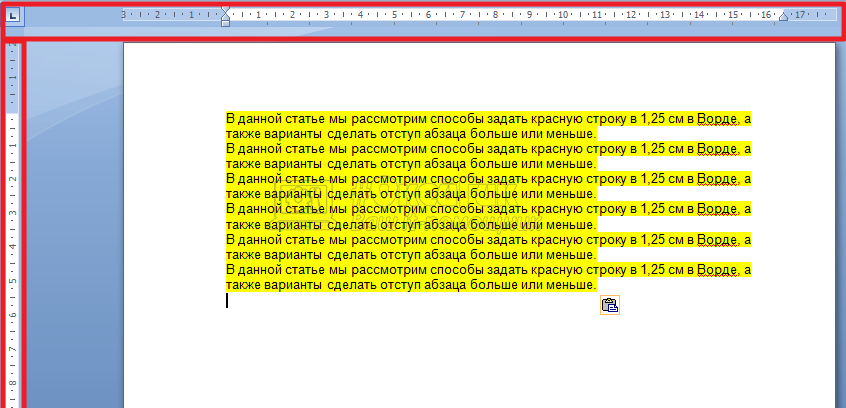Как сделать красную строку в Ворде
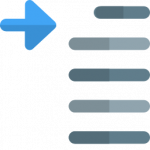
Красная строка, согласно правилам русского языка, должна находиться на расстоянии примерно 1,25 см от левого края листа (если вдаваться в детали, то “золотым” стандартом считается 1,27 см, но общепринятым именно 1,25 см), на котором пишется текст. В качестве меры для определения красной строки в рукописных текстах принято принимать обычные пальцы — красная строка должна находиться на уровне 2 пальцев от края.
В данной статье мы рассмотрим способы задать красную строку в 1,25 см в Ворде, а также варианты сделать отступ абзаца больше или меньше.
Оглавление: 1. Самый простой способ сделать красную строку в Ворде 2. Как сделать красную строку в Ворде для готового текста 3. Как сделать красную строку в Ворде для каждой новой строки
Самый простой способ сделать красную строку в Ворде
Если речь не идет о написании большого документа, где каждый новый абзац должен начинаться с красной строки, можно воспользоваться простым способом. Достаточно просто нажать на TAB, чтобы поставить красную строку в Word в начале строки.
Перейдите на нужную строку — новую или в начало абзаца. После этого нажмите TAB на клавиатуре. Автоматически проставится красная строка.
У этого метода есть два минуса:
- Постоянно потребуется самостоятельно нажимать на TAB, чтобы задать красную строку каждому новому абзацу;
- Не исключено, что в Ворде, с которым приходится работать, сбиты настройки табуляции, из-за чего при нажатии кнопки TAB происходит отступ больше или меньше стандартного в 1,25 см.
Чтобы проверить настройки табуляции в Word и узнать, какой отступ делает программа при нажатии TAB, нужно нажать на стрелку около подраздел “Абзац” на панели управления.
Перейти в пункт “Табуляция”.
И здесь убедиться, что установлена по умолчанию табуляция в 1,25 см.
Как сделать красную строку в Ворде для готового текста
Теперь рассмотрим еще один вариант установки в Word красной строки для текста. Допустим, что текст уже написан, и нужно для него сделать красную строку. В таком случае проще всего использовать параметры абзаца.
Для этого выделите весь текст, проще всего это сделать, если нажать на клавиатуре сочетание CTRL+A.
Далее нажмите на текст правой кнопкой мыши и выберите в выпадающем меню вариант “Абзац”.
Здесь в пункте “Первая строка” можно установить отступ для первой строки в Ворде. Просто установите нужное значение. Напомним, что стандартная красная строка — это 1,25 см. Далее нажмите “ОК”.
Теперь весь выделенный текст получит отступ слева на указанное значение. Обратите внимание, что можно выделять не весь текст, а только отдельные абзацы, где вам нужно установить отступ слева.
Как сделать красную строку в Ворде для каждой новой строки
Еще один реальный сценарий, который может пригодиться при работе. Нужно установить, чтобы автоматически при переходе на новую строку устанавливался отступ слева — красная строка. Ставить ее в ручном режиме, каждый раз нажимая TAB, достаточно сложно. Поэтому мы предлагаем воспользоваться инструментом “Линейка”.
Для начала включите линейку в Word. Для этого сверху в меню выберите вкладку “Вид” и установите галочку у пункта “Линейка”.
“Линейка” в Ворде отобразится сверху и слева от листа.
Чтобы ее использовать для установки абзаца на каждой новой строке, передвиньте верхний ползунок на 1,25 см.
После этого отступ первой строки будет равен отступу верхнего ползунка линейки.
Три простых способа, рассмотренные в рамках данной статьи, дают возможность с легкостью задать красную строку с нужным отступом в различных ситуациях.