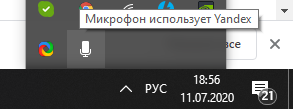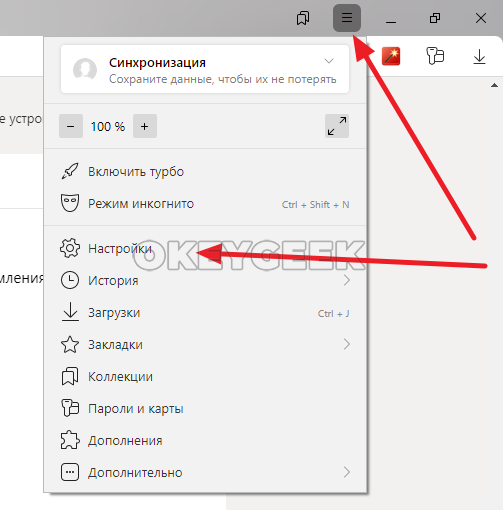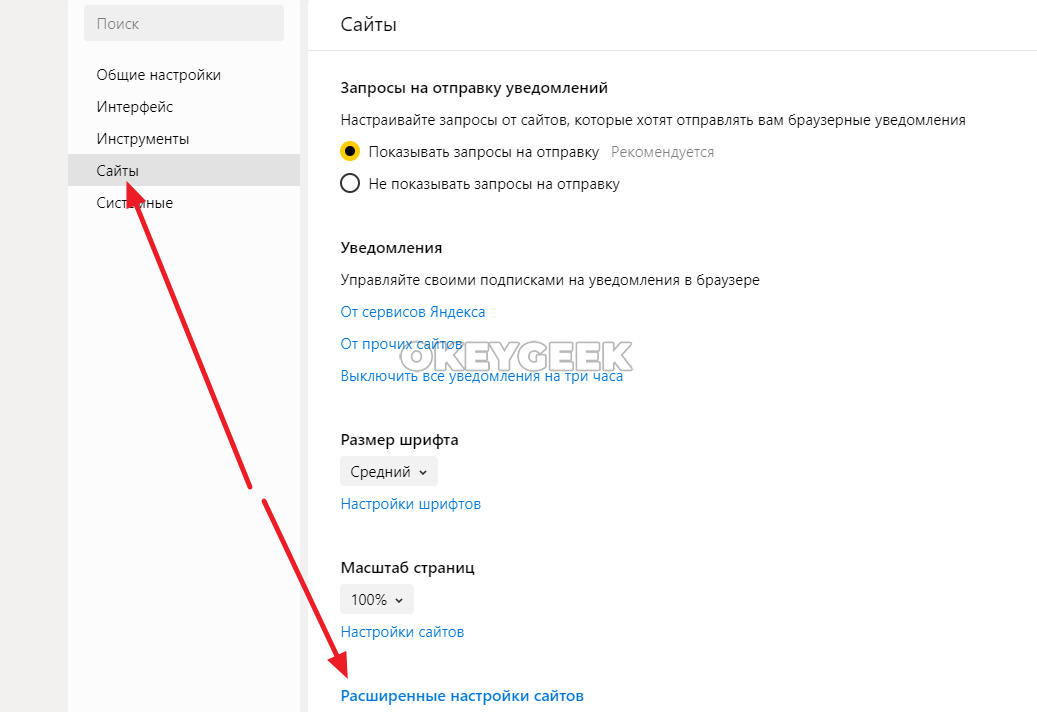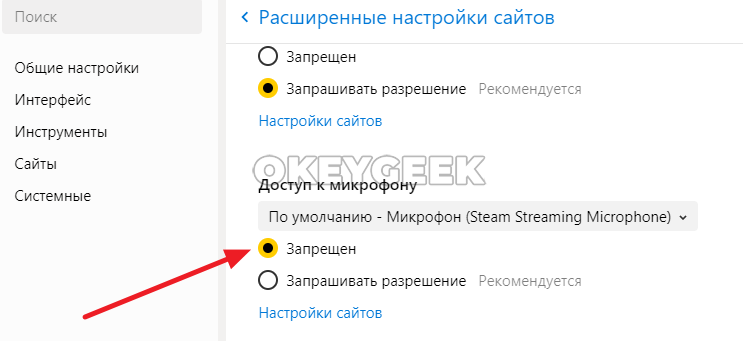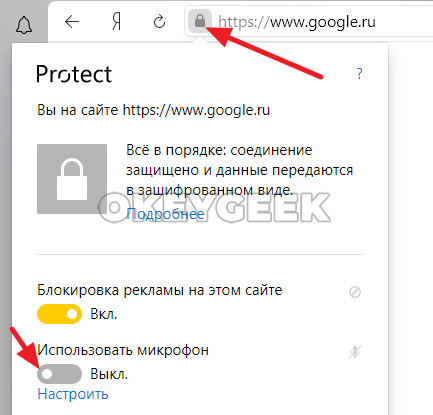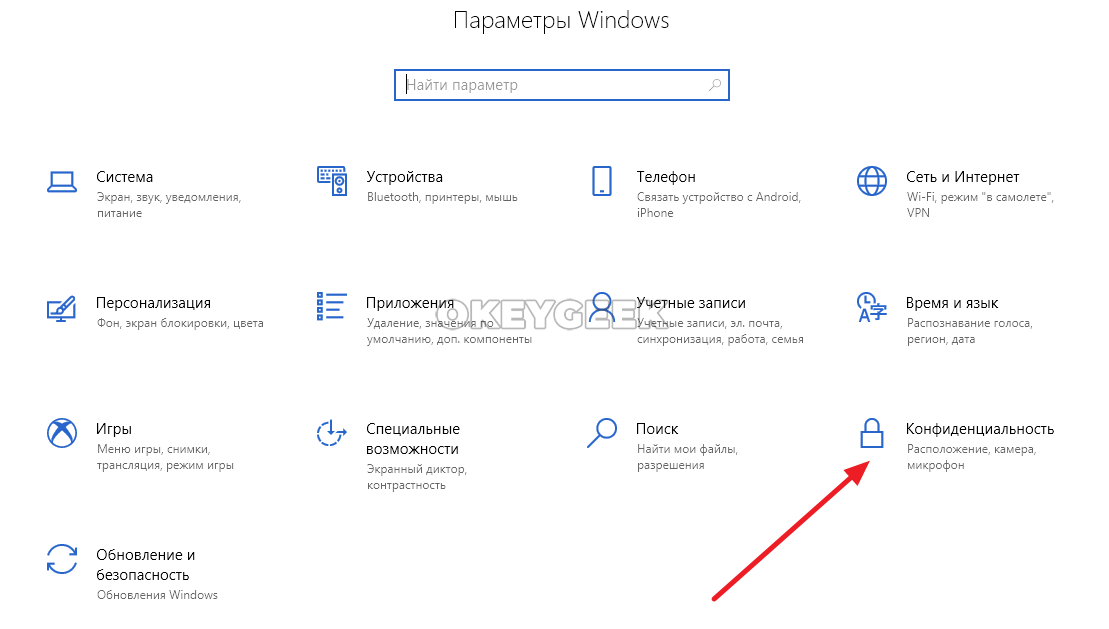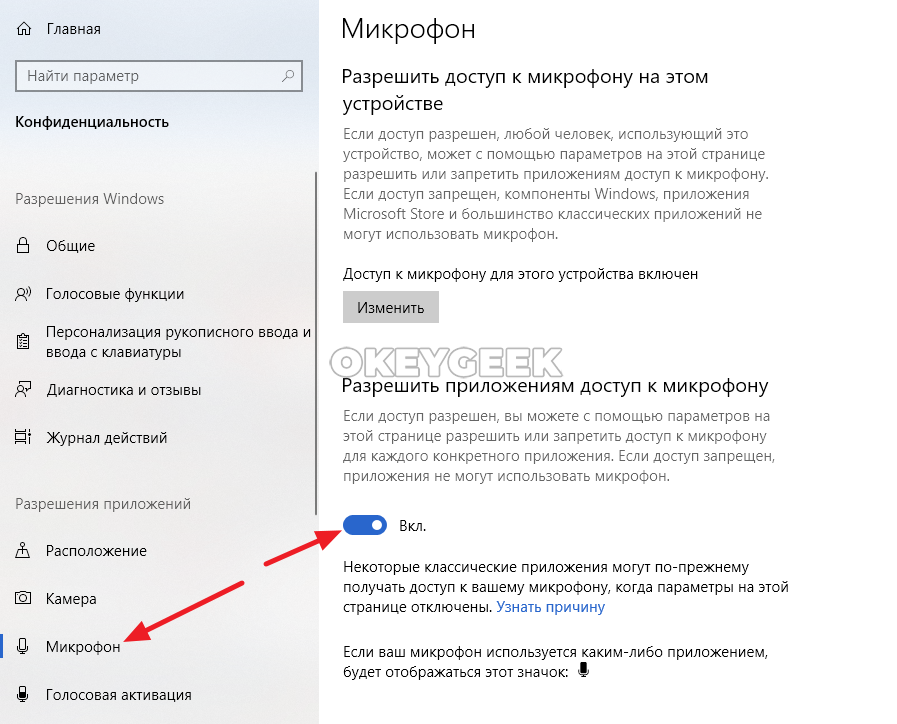Яндекс использует микрофон в фоновом режиме: как отключить
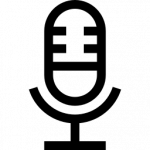
Оглавление: 1. Что означает «Микрофон использует Яндекс» 2. Как отключить микрофон в Яндекс Браузер - Физическое отключение микрофона - Запретить Яндекс Браузеру использование микрофона - Запретить приложениям использование микрофона в Windows 10
Что означает «Микрофон использует Яндекс»
Яндекс Браузер может использовать микрофон для различных целей. Например, чтобы вы могли надиктовать голосовое сообщение в социальной сети или для диктовки запроса в поисковой строке. Кроме того, микрофон может понадобиться для веб-версий различных приложений, того же Zoom, если вы ими пользуетесь через браузер Яндекс.
В то время, когда вы не используете микрофон, в теории, он должен быть отключен. Но если вы точно хотите, чтобы вас никто не имел возможность подслушивать, есть несколько способов заблокировать доступ к микрофону для Яндекса.
Как отключить микрофон в Яндекс Браузер
Рассмотрим несколько способов решения проблемы.
Физическое отключение микрофона
Самый простой способ на 100% исключить вероятность работы микрофона в фоновом режиме – физически его отключить. Но возможно это далеко не всегда, а только в тех случаях, когда микрофон представлен отдельным устройством, например, является частью гарнитуры. Достаточно просто вытащить ее из ноутбука или компьютера, и микрофон не будет работать.
Запретить Яндекс Браузеру использование микрофона
В настройках Яндекс Браузера можно полностью запретить использование микрофона. По-умолчанию, браузер запрашивает разрешение на использование микрофона для каждого конкретного сайта. Но есть возможность полностью отключить подобные запросы.
Чтобы запретить Яндекс Браузеру использование микрофона, перейдите в настройки. Для этого в правом верхнем углу запущенного браузера нажмите на три горизонтальные полоски и перейдите в «Настройки».
Выберите в левом меню открывшейся страницы раздел «Сайты» и перейдите в пункт «Расширенные настройки сайтов».
Пролистайте открывшиеся настройки до пункта с микрофоном. Здесь нужно установить «Запрещен», чтобы полностью запретить браузеру доступ к микрофону.
Если вы полностью запретили доступ к микрофону в браузере, вы все равно его можете активировать на отдельном сайте. Для этого нужно нажать на значок слева от адреса сайта в поисковой строке и перевести соответствующий переключатель в активное положение.
Далее остается обновить страницу сайта, и микрофон с ним будет работать.
Запретить приложениям использование микрофона в Windows 10
Кардинальный способ решения проблемы с использованием микрофона сторонними приложениями — заблокировать на уровне операционной системы такую возможность. Windows 10 дает возможность пользователям позаботиться о своей приватности. Чтобы отключить для Яндекс Браузера и других приложений доступ к микрофону, нужно перейти в настройки. Нажмите на кнопку «Пуск» и далее на шестеренку.
Откроются параметры Windows 10. Здесь надо перейти в раздел «Конфиденциальность».
В левом меню перейдите к подразделу «Микрофон» и выключите переключатель в пункте «Разрешить приложениям доступ к микрофону».
После этого ни одно из приложений в Windows 10 не смогут получить доступ к микрофону.
Стоит отметить, что если прокрутить настройки чуть ниже, можно для отдельных приложений активировать доступ к микрофону, когда он будет закрыт для всех остальных.