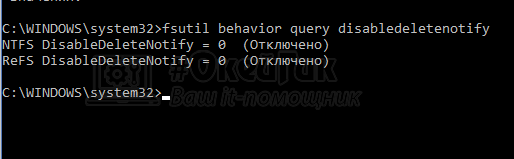TRIM для SSD в Windows

Но к SSD диску необходим свой подход. Нужно правильно оптимизировать накопитель для работы, в том числе обратив внимание на команду TRIM. В рамках данной статьи рассмотрим, что такое TRIM, как он сказывается на работе SSD, и каким образом проверить, включена данная функциональность в Windows или нет.
Оглавление:
Что такое TRIM для SSD
Как узнать, включена ли функция TRIM в Windows
Как включить TRIM в Windows
Что такое TRIM для SSD
Одной из проблем SSD-дисков является их недолговечность, особенно при неправильной эксплуатации. Пользователь всегда может провести тестирование, чтобы узнать, сколько ему прослужит твердотельный накопитель, после чего вовремя успеть сохранить данные и перенести на новый диск. Но лучше максимально отсрочить день, когда SSD придет в негодность.
Функция TRIM позволяет увеличить продолжительность срока службы SSD. Данная команда выполняет полноценную очистку ячеек для хранения данных при удалении информации. Таким образом, при записи новой информации, она сразу записывается на свободное пространство, а не ожидает предварительного удаления сведений, ранее помещенных в ячейки. Как известно, когда пользователь удаляет данные с компьютера, они сперва помечаются в качестве неиспользуемых, а не сразу стираются из раздела.
В операционных системах Windows, начиная с Windows 7, компания Microsoft по умолчанию активирует функцию TRIM для SSD. Но если на компьютере установлена некоторая специализированная сборка, то это может оказаться не так. Соответственно, если вовремя не включить функцию TRIM для SSD, твердотельный накопитель не прослужит столь долго, сколько мог бы, и его скорость работы будет несколько ниже.
Важно: Если у вас в BIOS или UEFI установлен режим работы IDE, нужно для грамотного функционирования команды TRIM переключить режим эмуляции на AHCI. Это позволит функции TRIM работать без ограничений.
Как узнать, включена ли функция TRIM в Windows
Как было отмечено выше, в некоторых версиях Windows команда TRIM включена по умолчанию. Через командную строку, запущенную в режиме администратора, можно проверить, работает ли TRIM на компьютере:
- Чтобы это сделать, запустите сначала командную строку от имени администратора компьютера. Самый простой способ сделать это — найти утилиту в поиске, нажать на нее правой кнопкой мыши и выбрать вариант “Запуск от имени администратора”;
- После запуска командной строки выполните в ней следующую команду:
fsutil behavior query disabledeletenotify
Выполнив данную команду, вы увидите два результата. Первый указывает на то, включена ли поддержка TRIM для файловой системы NTFS, а второй для файловой системы ReFS. Если установлено значение “0” — это указывает на то, что функция TRIM включена и работает. Если значение “1” — функция не работает.
Обратите внимание: В некоторых случаях рядом с указанием файловой системы может быть надпись “не установлен”. Это указывает на то, что в данный момент нет накопителя, для которого установлена работа функции TRIM с означенным типом файловой системы. Но при подключении диска такого типа команда TRIM будет включена.
Как включить TRIM в Windows
Если функция TRIM отключена, а в компьютере установлен SSD накопитель, рекомендуется ее активировать. Сделать это можно в операционной системе Windows парой кликов:
- Первым делом потребуется запустить свойства SSD накопителя. Для этого зайдите в “Мой компьютер” (или “Этот компьютер”) и нажмите правой кнопкой мыши на твердотельный диск, для которого нужно включить TRIM. В контекстном меню выберите вариант “Свойства”;

- Откроется окно параметров, где нужно перейти на вкладку “Сервис” и выбрать “Оптимизировать”;
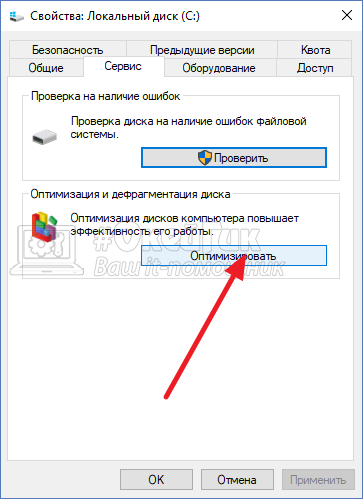
- В открывшемся окне нужно обратить внимание на графу “Тип носителя”. Если в качестве типа носителя для SSD указано “жесткий диск”, это говорит о том, что система не смогла определить факт наличия твердотельного накопителя, из-за чего и не была активирована функция TRIM;
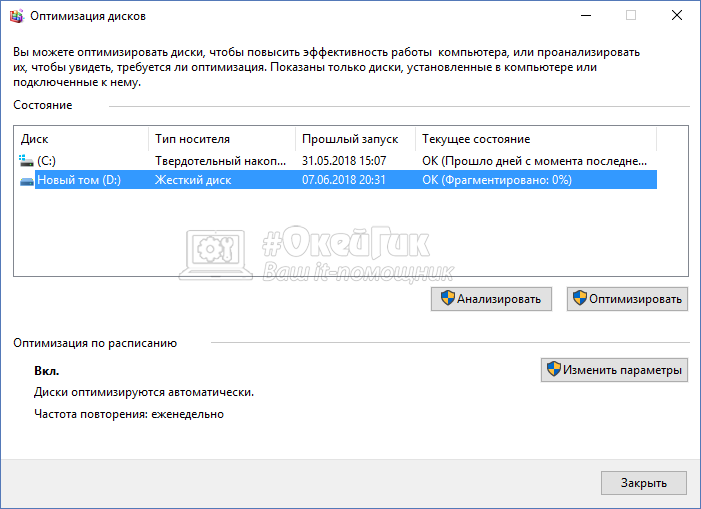
- Чтобы это исправить, потребуется воспользоваться командной строкой. Запустите ее от имени администратора, после чего выполните следующую команду:
winsat diskformal
- Начнется процедура проверки скорости дисков на компьютере, по прохождению которой система сможет понять, какой из накопителей обычный HDD, а какой SSD;
- Выполнив данные действия, можно заметить, что функция TRIM включилась для SSD накопителя.
При необходимости команду TRIM можно включить в ручном режиме. Для этого потребуется в командной строке исполнить следующую команду:
fsutil behavior set disabledeletenotify NTFS 0
Эта команда позволит включить TRIM для всех SSD накопителей с файловой системой NTFS.
Если потребуется включить TRIM для всех твердотельных накопителей с файловой системой ReFS, нужно использовать команду:
fsutil behavior set disabledeletenotify ReFS 0
Обратите внимание: Если потребуется принудительно отключить TRIM, нужно исполнить указанные выше команды, но вместо “0” выполнить значение “1”.
Важно отметить, что выше рассмотрен вариант, как включить поддержку TRIM для SSD на компьютерах, где данная опция заложена в операционную систему. Это актуально для Windows 7, Windows 8, Windows 10. Если на более ранних версиях требуется активировать TRIM, для этого можно использовать специализированные приложения, например, SSD Toolbox или 0&0 Defrag.