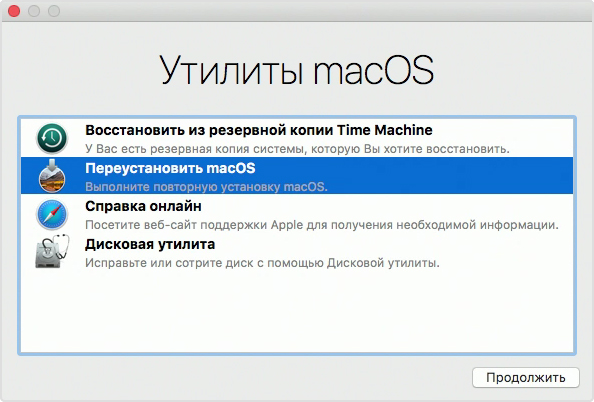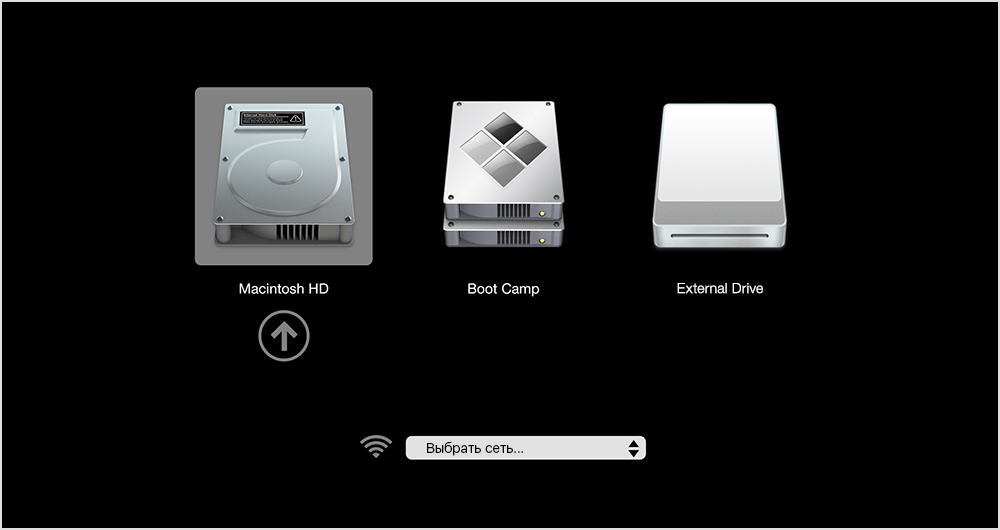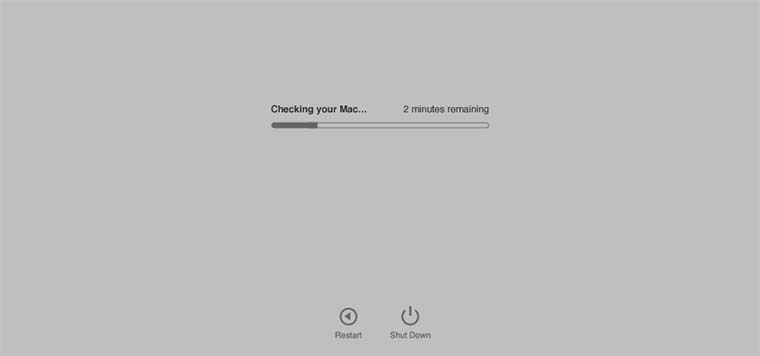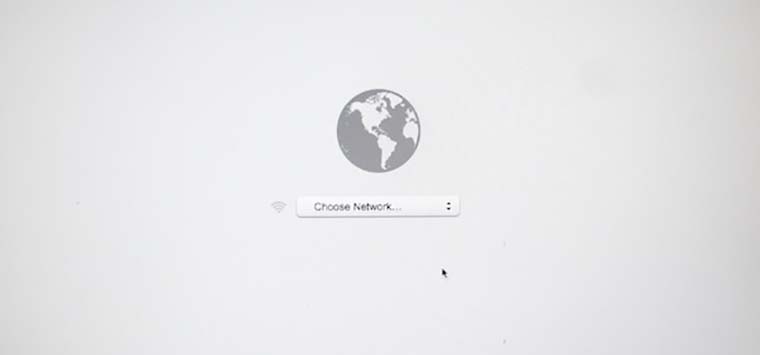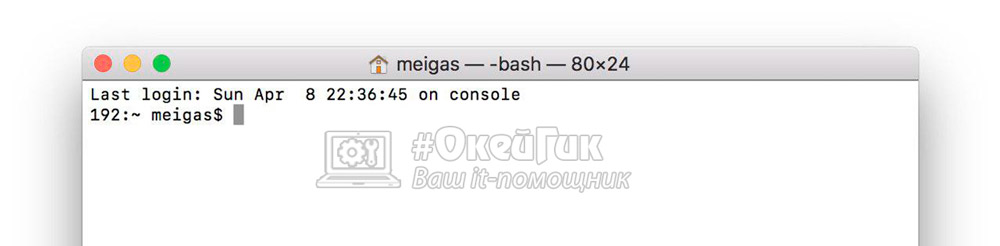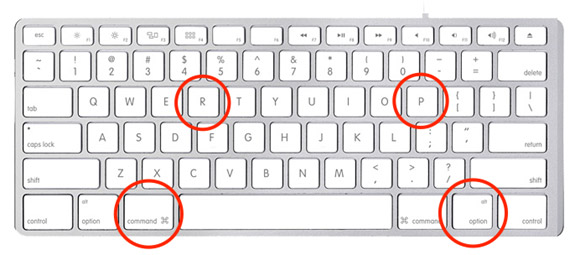Режимы загрузки Mac OS

Оглавление: 1. Режим восстановления 2. Режим менеджера автозапуска 3. Режим загрузки с внешнего CD/DVD накопителя 4. Загрузка в режиме внешнего жесткого диска 5. Безопасный режим 6. Режим восстановления из сети 7. Режим протоколирования при загрузке 8. Режим диагностики 9. Режим сетевой диагностики 10. Режим загрузки через сервер NetBoot 11. Режим командной строки 12. Режим сброса PRAM/NVRAM 13. Режим сброса параметров SMC (контроллера управления системой)
Режим восстановления
Чтобы попасть в режим восстановления, при включении компьютера, после звукового сигнала о старте загрузки (при его наличии), но до появления индикации загрузки, нужно зажать на клавиатуре сочетание клавиш Command+R.
Режим восстановления предлагает пользователю воспользоваться утилитами для:
- Восстановления системы из резервной копии, записанной в Time Machine. Это можно сделать, если при работе компьютера был включен режим сохранения резервной копии;
- Переустановки Mac OS. Утилита позволяет быстро пошагово переустановить операционную систему компьютера;
- Ознакомления с информацией на сайте Apple. Это может потребоваться, если при работе компьютера возникают проблемы, а другого устройства для посещения сайта нет;
- Проверить на наличие проблем жесткий диск, либо стереть с него информацию.
Режим восстановления в Mac OS целесообразно использовать, когда компьютер не загружается, и причиной этому могут быть повреждения системы. В таком случае можно восстановить копию системы или переустановить ее.
Режим менеджера автозапуска
Чтобы перейти в режим менеджера автозапуска, нужно зажать кнопку Option и кнопку Menu. Стоит отметить, что если имеется пульт Apple Remote (подключенный к устройству), можно использовать его, вместо кнопки Option.
Режим менеджера автозапуска требуется, чтобы переключаться между операционными системами, например, если на компьютере второй системой установлен Windows.
Режим загрузки с внешнего CD/DVD накопителя

Если установочная версия операционной системы Mac OS имеется на диске, можно произвести ее инсталляцию подобным образом. Но стоит отметить, что в данный момент у компьютеров под управлением Mac OS практически нет оптических приводов, и подобный вариант загрузки доступен только для компьютеров на базе процессоров Intel.
Обратите внимание: Если у компьютера нет привода для дисков, загрузку можно произвести с внешнего CD/DVD диска, вставив его во внешний привод, подключенный к компьютеру через USB.
Загрузка в режиме внешнего жесткого диска
Чтобы перейти в данный режим загрузки, предварительно потребуется его включить. Для этого:
- В настройках MacBook выберите раздел “Загрузочный том”;
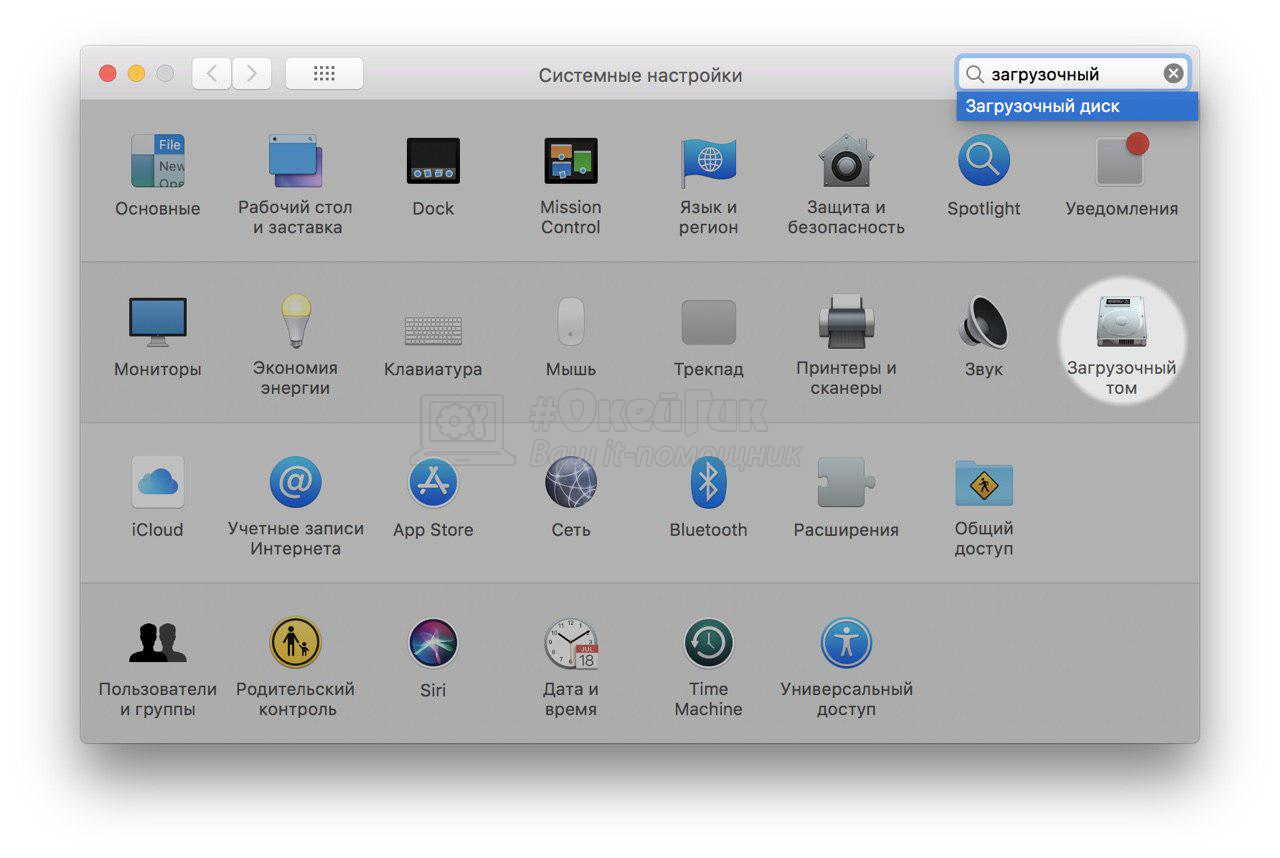
- Далее в левом нижнем углу открывшегося окна отключите запрет на внесение изменений, нажав на значок с замком и введя пароль от компьютера;
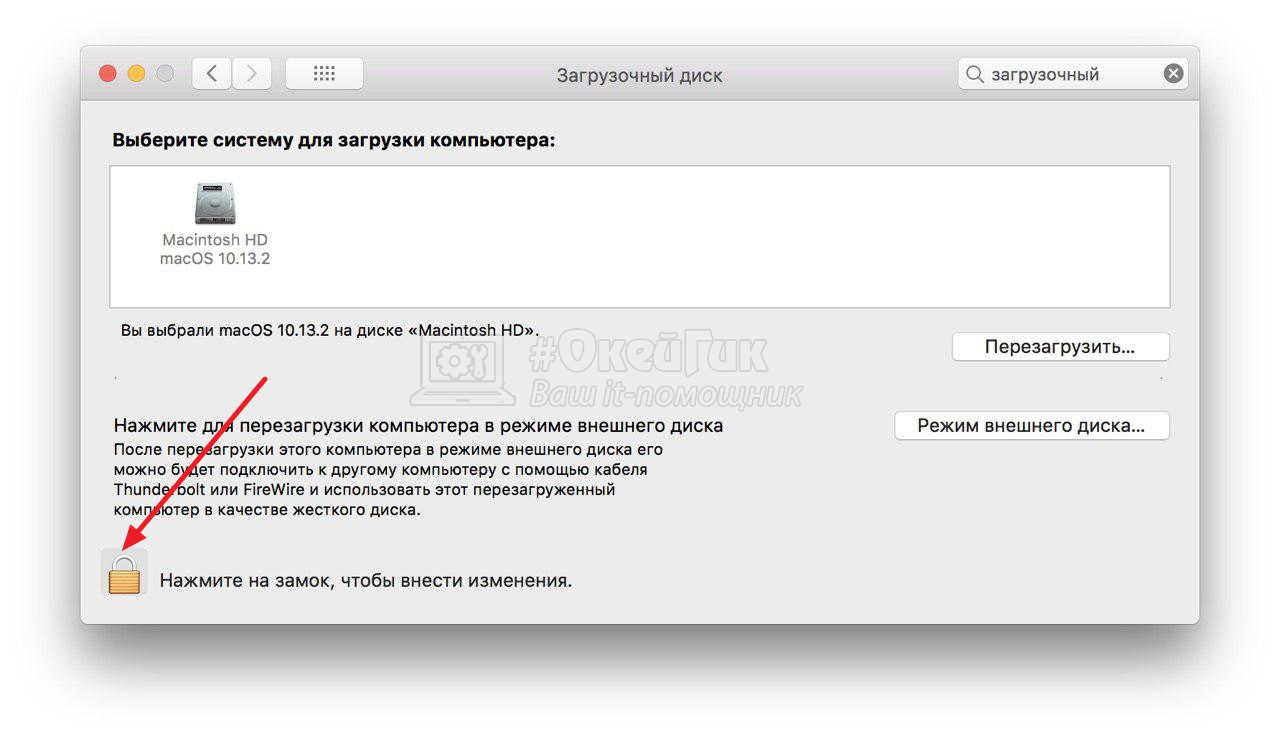
- После этого нажмите “Режим внешнего диска” и перезагрузите компьютер. Во время включения компьютера держите включенной кнопку T.
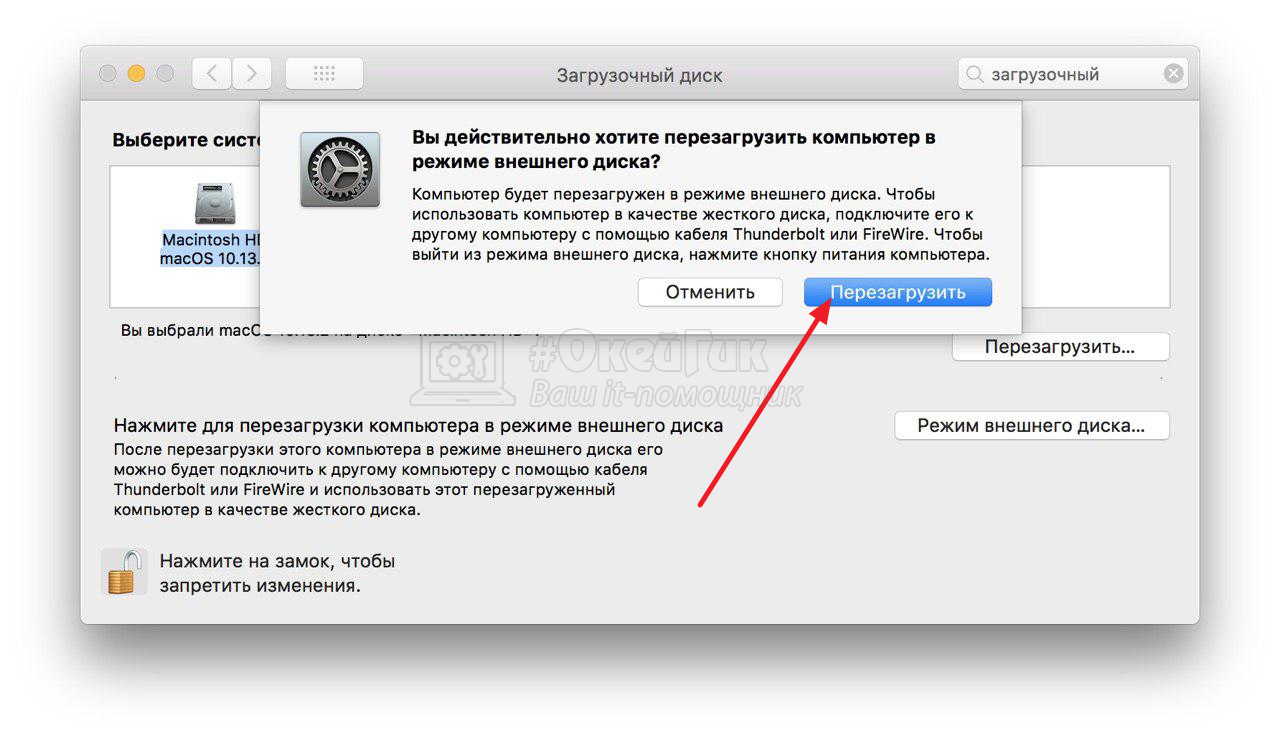
В данном режиме можно на большой скорости передавать информацию с одного MacBook на другой. Для этого нужно компьютеры соединить друг с другом через FireWire или Thunderbolt разъем. Тот компьютер, на котором включен режим внешнего жесткого диска, будет отображаться на втором компьютере в качестве внешнего накопителя, и с него можно будет на высокой скорости переносить данные.
Безопасный режим

Безопасный режим полезен, когда необходимо решить возникшие проблемы в работе компьютера, например, когда система не загружается по тем или иным причинам. При запуске компьютера в безопасном режиме проходит диагностика, по результатам которой Mac OS может самостоятельно устранить некоторые из возникших проблем.
Запуск компьютера в безопасном режиме предполагает, что происходит загрузка критически важных для работы системы функций, а также программ. Если возникают проблемы в работе компьютера из-за сторонних приложений, MacBook сможет без проблем загрузиться в безопасном режиме, откуда можно удалить сторонние приложения или отключить их автоматическую загрузку при старте системы.
Режим восстановления из сети

Данный режим загрузки близок к безопасному режиму, но у него есть одно важное отличие. В нем нужно загружать Mac OS в том случае, если необходимо восстановить систему. Например, когда поврежден раздел на диске, который отвечает за восстановление, можно воспользоваться данным режимом и использовать для переустановки системы дистрибутив с серверов Apple.
Режим протоколирования при загрузке (Verbose mode)

Данный режим предполагает, что произойдет обычная загрузка компьютера Mac OS. Его отличия от стандартного старта компьютера в том, что вместо обычного индикатора загрузки пользователь будет видеть, как проходит процесс старта компьютера. Опытный пользователь может по протоколу загрузки определить, с чем конкретно имеются проблемы, если присутствуют неисправности компьютера.
Режим диагностики
Чтобы перейти в режим диагностики на MacBook, нужно при загрузке держать зажатой кнопку D.
Режим диагностики в компьютерах под управлением операционной системы Mac OS требуется для тестирования “железных” комплектующих устройства. В нем можно проверить, с каким из аппаратных компонентов имеются неисправности, а также выполнить его первичную диагностику. Если имеются подозрения, что вышел из строя или поврежден жесткий диск, неисправна оперативная память, имеются проблемы с процессоров, проверить их можно через режим диагностики.
Режим сетевой диагностики
Что перейти на Mac OS в режим сетевой диагностики, нужно при старте компьютера держать зажатыми кнопки Option+D.
Данный режим практически идентичен тому, что был рассмотрен выше. Он также позволяет провести тестирование аппаратных компонентов компьютера. Отличие данного режима от прошлого в том, что он использует инструменты диагностики, расположенные на серверах Apple (потребуется интернет-подключение). Соответственно, данный режим может быть полезен в тех ситуациях, когда поврежден частично или полностью SSD-диск или HDD-накопитель.
Режим загрузки через сервер NetBoot
Чтобы попасть в режим загрузки с NetBoot сервера нужно зажать кнопку N при загрузке.
Данный режим используется для восстановления операционной системы. Его можно использовать, если рассмотренные выше другие способы восстановления по тем или иным причинам не подходят. Режим восстановления через NetBoot подразумевает, что готовый образ диска восстановления находится на сервере, к которому имеется доступ через сеть.
Обратите внимание: Данный режим чаще всего используют системные администраторы для восстановления работоспособности компьютеров на Mac OS, объединенных в единую сеть, но не подключенных к интернету.
Режим командной строки
Чтобы загрузиться в режиме командной строки, нужно зажать сочетание клавиш Command+S при загрузке компьютера.
В режиме командной строки, который также называют однопользовательским режимом, доступна только командная строка. Данный режим подойдет, если нужно выполнить диагностику компьютера или провести его техническое обслуживание. Чтобы воспользоваться командной строкой в Mac OS, требуются знания команд UNIX.
Режим сброса PRAM/NVRAM
Чтобы выполнить сброс PRAM/NVRAM при загрузке компьютера нужно зажать клавиши Command+Option+P+R. Их надо держать до того момента, пока компьютер не выполнит перезагрузку (примерно 20 секунд). Если компьютер издает сигналы при старте, соответственно, раздастся повторно звуковой сигнал.
NVRAM — это небольшая энергонезависимая память, в которой хранятся настройки Mac OS. В зависимости от того, что это за компьютер, меняет перечень хранящихся в этой памяти настроек, например, это может быть разрешение экрана, загрузочный том, громкость и прочее. Сброс данных настроек может помочь, если имеются проблемы с загрузкой компьютера.
Режим сброса параметров SMC (контроллера управления системой)
В зависимости от того, какой компьютер на Mac OS имеется, отличаются способы сброса:

- MacBook со съемным аккумулятором. Полностью выключите компьютер и отсоедините его от питания, после чего снимите аккумулятор. Далее нажмите на кнопку питания и удерживаете ее на протяжении 5 секунд. После этого вставьте обратно аккумулятор, подключите компьютер к сети и включите его стандартным способом.
- iMac, Mac mini, Mac Pro и другие стационарные компьютеры. Выключите полностью компьютер и отсоедините его силовой кабель от сети. Далее подождите 15-20 секунд, после чего включите обратно кабель питания в розетку. Еще подождите около 5 секунд и нажмите кнопку включения.
Сброс параметров SMC компания Apple рекомендует выполнять в тех случаях, когда имеются различные системные ошибки в работе компьютера. Например, такими ошибками могут быть:
- Самопроизвольное изменение уровня подсветки клавиатуры;
- Проблемы с изменением уровня подсветки дисплея — отсутствие реакции на клавиши увеличения/уменьшения яркости, неправильный выбор уровня подсветки при включенной автояркости;
- Отсутствие реакции компьютера на попытки включения (нажатие кнопки питания);
- Неправильная реакция компьютера на открытие/закрытие крышки. Например, компьютер может не выходить из режима сна, либо не включаться (новые модели MacBook автоматически включаются при открытии крышки);
- Проблемы с зарядкой аккумулятора или индикацией MagSafe о процессе зарядки аккумулятора и режиме работы;
- Проблемы с распознанием количества заряда аккумулятора, быстрый разряд;
- Включение дополнительного охлаждения (кулеров) при низкой нагрузке;
- Неисправная работа режима сна — самопроизвольное засыпание и пробуждение;
- Проблемы в работе системных или сторонних приложений — постоянные вылеты, зависания при загрузке;
- Проблемы в работе с внешним дисплеем.
Режим сброса параметров SMC рекомендуется выполнять, если имеются программные ошибки, которые не удается устранить путем перезагрузки компьютера.