Размытый шрифт в Windows 10: как исправить

Размытыми шрифты могут отображаться по причине разных проблем, но наиболее часто такая проблема является следствием неправильно выставленного разрешения. В рамках данного материала будут рассмотрены варианты, как подобрать необходимое разрешение для четкого отображения шрифтов в Windows 10, а также затронуто решение других проблем, из-за которых шрифт становится размытым.
Правильная настройка разрешения в Windows 10
Многие пользователи не подозревают, что у них на компьютере неправильно настроено разрешение, что является причиной искажения шрифтов. Параметр разрешения выставляется программно в настройках операционной системы, при этом он должен согласовываться с физическим разрешением матрицы монитора или экрана ноутбука.

Соответственно, чтобы настроить правильно разрешение, необходимо первым делом определиться с физическим разрешением матрицы монитора. Для этого можно осмотреть экран на наличие соответствующих надписей (часто, если у монитора разрешение 1920×1080, на нем можно найти обозначение «FullHD»). Если определить в результате осмотра монитора его разрешение не получилось, достаточно ввести точное название модели экрана в поисковую систему в интернете и на сайте производителя или других специализированных ресурсах посмотреть данный параметр.
Когда возникнет ясность с разрешением монитора, необходимо установить такое же в настройках Windows. Для этого:
- Нажмите на кнопку «Пуск» и выберите «Параметры»;
- Далее зайдите в пункт «Система» и нажмите «Дополнительные параметры экрана»;
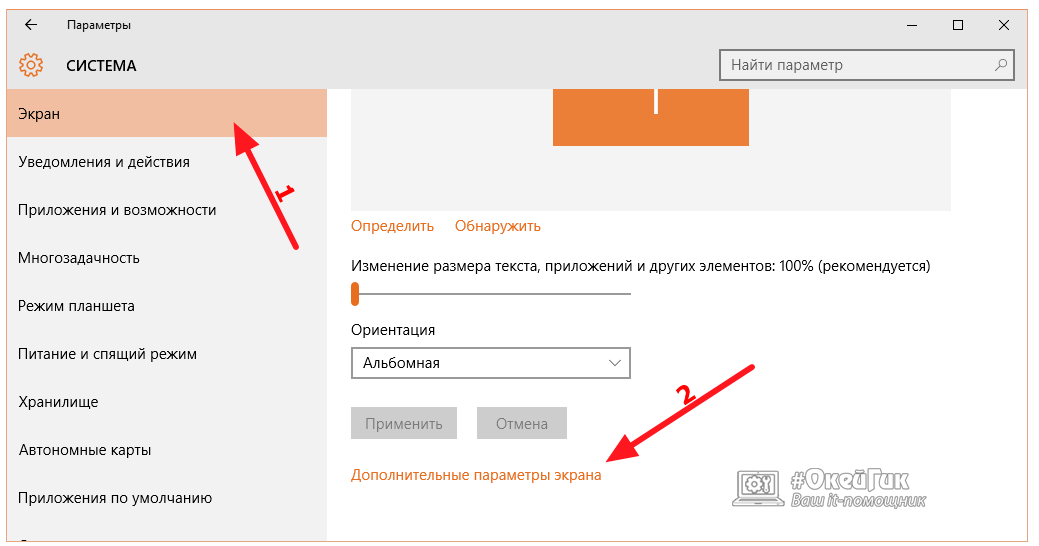
- Откроется меню настройки экрана. Убедитесь, что в графе «Разрешение» стоит значение, равное физическому разрешению монитора. Если это не так, то установите нужное и нажмите «Применить».
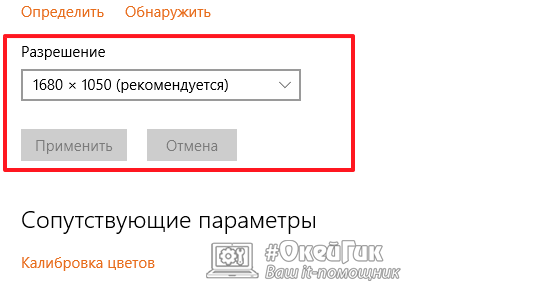
Внимание: Если в списке доступных разрешений отсутствует необходимый вариант, потребуется скачать и установить актуальные драйвера для видеокарты.
Большинство сайтов в интернете оптимизированы для разрешения до 1920×1080, и если используется 2K или 4K монитор, шрифты на них после установки соответствующего разрешения могут показаться маленькими. В такой ситуации следует масштабировать разрешение при помощи соответствующего инструмента, который находится в пункте меню «Система» параметров компьютера.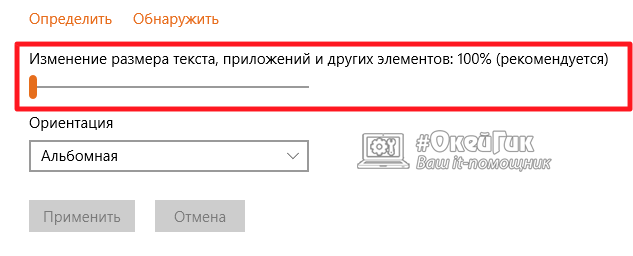
Размытый текст в Windows 10 после масштабирования
Если для настройки нормального размера шрифтов и других элементов пришлось применять масштабирование в Windows, и после этого возникла проблема с размытостью, первым делом необходимо попробовать перезагрузить компьютер для устранения неисправности. Если после этого текст продолжает оставаться размытым, выполните следующие действия:
- Нажмите на клавиатуре сочетание клавиш Windows+R, чтобы вызвать строку «Выполнить» и напишите команду dpiscaling;
- Далее выберите вариант «Установить настраиваемый уровень масштабирования»;
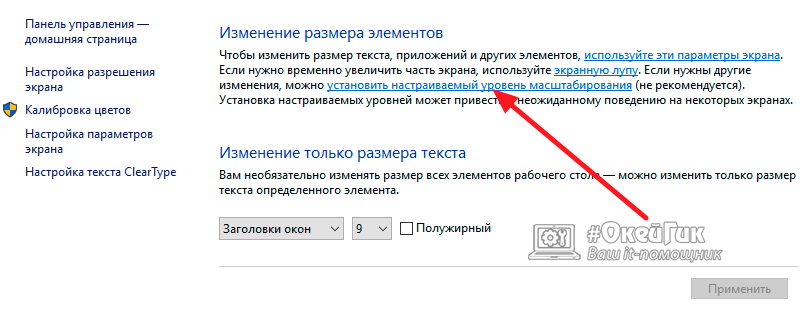
- Откроется окно пользовательских изменений размеров. В графе «Масштаб от обычного размера» должно стоять 100%. Если это не так, то исправьте и нажмите «ОК».

В некоторых ситуациях решить проблему подобным образом не получается, но все работает, если выполнить действия наоборот. То есть, в параметрах «Система» вернуть масштабирования на 100%, а в настройках уровня масштабирования выставить необходимое увеличенное значение.
Изменение работы опции ClearType
При возникновении конфликтов драйверов видеокарты и операционной системы Windows 10, неправильно может работать функция ClearType. Как утверждает компания Microsoft, она используется, чтобы повысить удобство от чтения текстов на жидкокристаллических мониторах, благодаря особой системе сглаживания. Чтобы исправить проблему с размытыми шрифтами, можно попробовать ее включить или отключить (в зависимости от того, в каком состоянии она находится сейчас).
Чтобы изменить параметры ClearType, необходимо запустить опцию. Проще всего это сделать через поиск. Введите в нем запрос «ClearType», и выберите среди предложенных вариантов пункт «Настройка текста ClearType». Сама настройка состоит из одной галочки.
Что делать, если размыты шрифты в программе
Если проблема с искаженными шрифтами возникает не на уровне системы, а в отдельных приложениях, велика вероятность, что они неправильно работают с функцией масштабирования, которая была включена на компьютере. Операционная система Windows 10 позволяет исправить данную ситуацию индивидуальной настройкой приложения. Чтобы программа автоматически не масштабировалась вместе со всей системой, необходимо:
- Нажать правой кнопкой мыши на ее исполняющий файл (.exe) и выбрать в выпадающем меню пункт «Свойства»;
- Далее перейдите в верхнем меню на вкладку «Совместимость» и установите галочку в пункте «Отключить масштабирование изображения при высоком разрешении экрана». После этого нажмите «Применить» и «ОК».
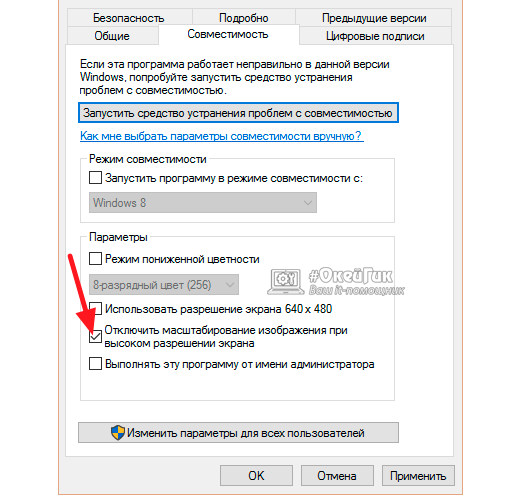
Соответственно, операционная система перестанет принудительно масштабировать приложение, что исправит проблему с размытыми шрифтами. Однако если программа не оптимизирована под высокое разрешение, то в ней элементы будут казаться маленькими.
