Пропал значок громкости с панели задач в Windows 10

Как установить значок громкости в панель задач
Если иконка быстрого доступа к звуковым настройкам пропала из правого нижнего угла экрана, первым делом следует убедиться, что она активирована системой. Для этого необходимо:
- Нажать на кнопку «Пуск» и выбрать пункт «Параметры»;
- Далее зайти в графу «Система» и в левом меню перейти на вкладку «Уведомления и действия»;
- Выберите опцию «Включение и выключение системных значков» для настройки отображаемых иконок на панели задач;
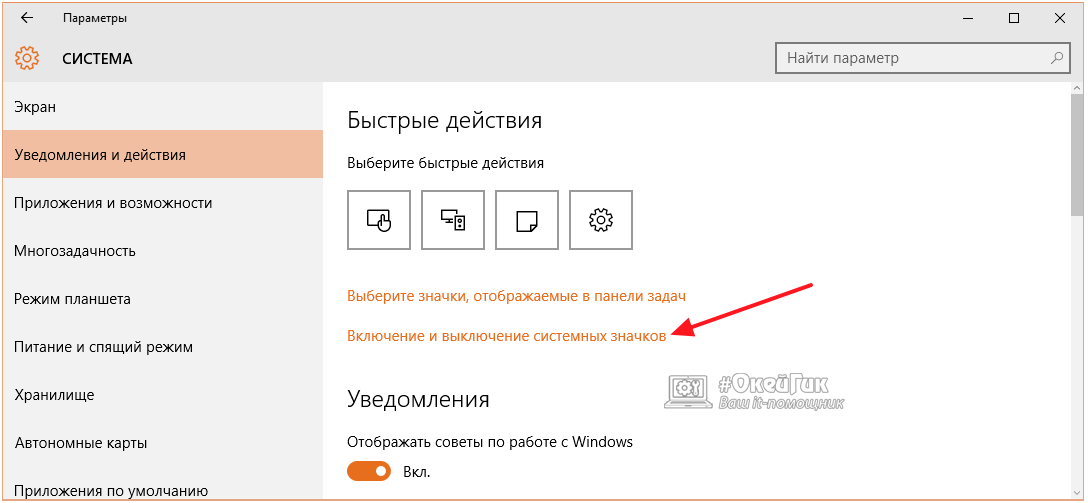
- Откроется соответствующее меню, в котором необходимо убедиться, что отображение громкости включено. Если это так, закройте данное окошко;
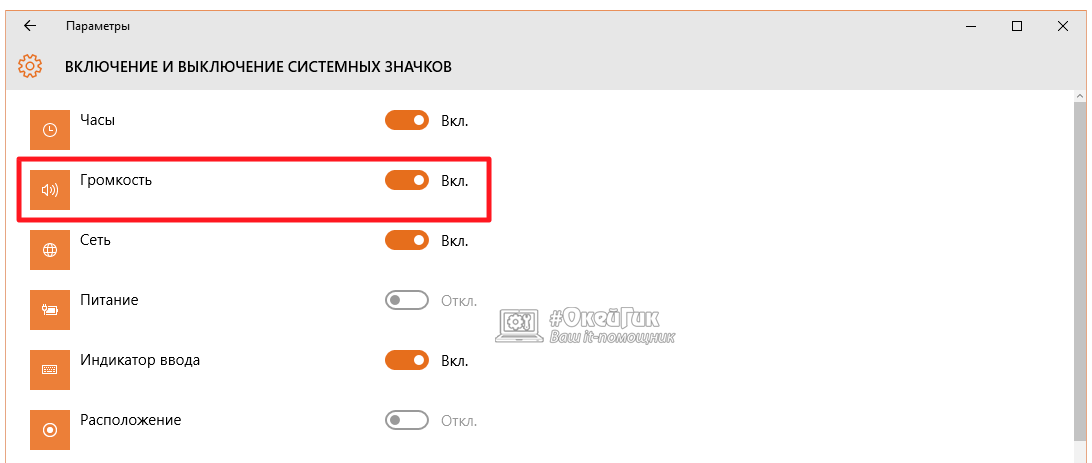
- Далее кликните по пункту «Выберите значки, отображаемые в панели задач», и убедитесь, что громкость также включена.
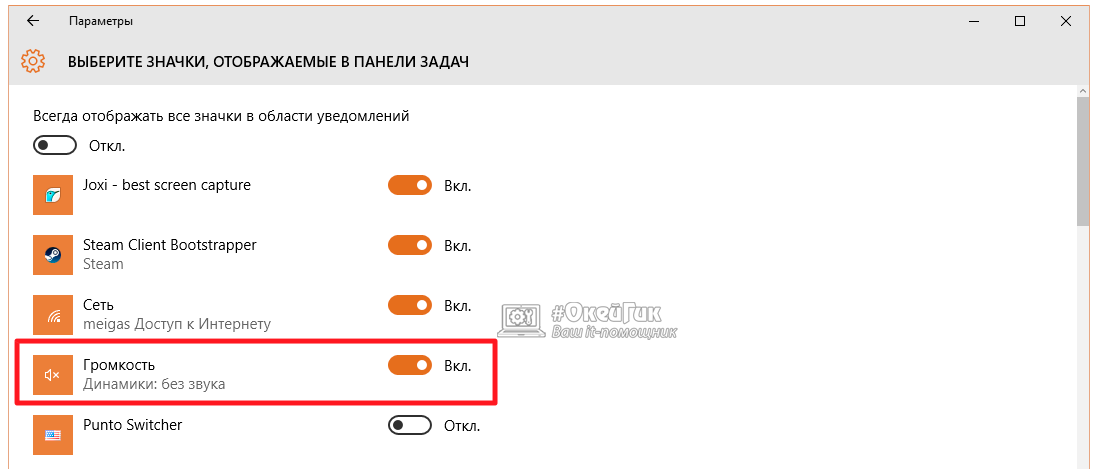
Если все настройки, обозначенные выше, установлены правильно, но пропавший значок громкости не вернулся на место, перейдите к следующей инструкции.
Как вернуть значок громкости в панель задач
В операционной системе Windows 10 множество багов и ошибок, про которые знают пользователи, но компания Microsoft с обновлениями их не устраняет. Одной из таких ошибок является пропадающий без причины значок громкости. Если это возникло вследствие бага, то проделайте следующие действия:
- Нажмите на «Пуск» и выберите «Параметры», а далее зайдите во вкладку «Система»;
- Следом потребуется настроить масштаб элемент системы. Для этого передвиньте соответствующий ползунок на 125%. В зависимости от версии Windows 10, система самостоятельно перерисует элементы или потребуется подтверждение данного действия по кнопке «Подтвердить»;
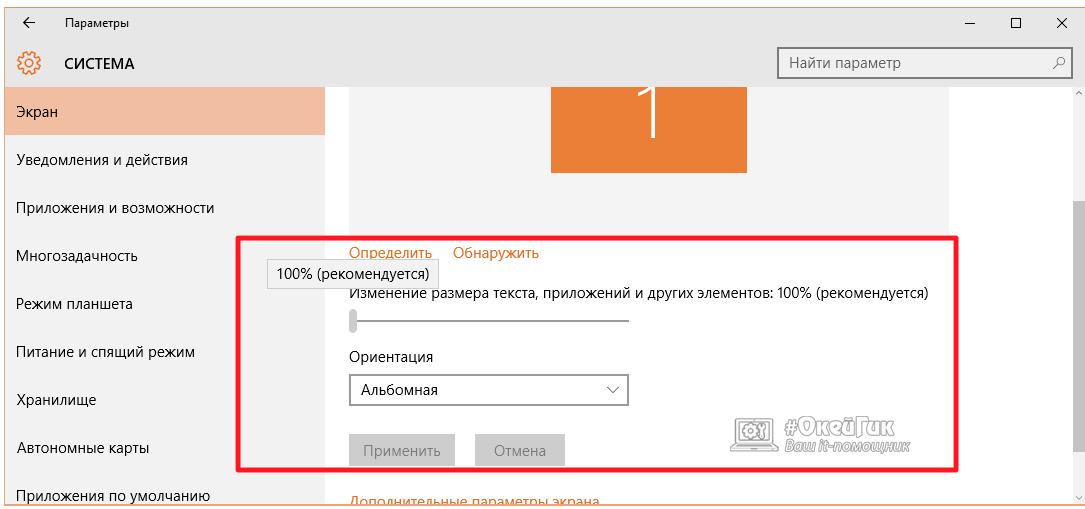
- Когда масштаб текста, приложений и других элементов будет настроен на 125%, необходимо закрыть данное меню и зайти в него вновь;
- Снова, двигая ползунок, установите привычный масштаб в 100% и нажмите «Применить», если это требуется;
- Перезагрузите компьютер.
После столь необычных манипуляций значок громкости должен вернуться в панель задач. Если это произошло, то можно считать инцидент с пропажей значка исчерпанным, и надеяться, что данный баг больше не посетит ваш компьютер. В ситуации, когда это не помогло решить проблему, потребуется редактировать реестр.
Как настроить реестр, если пропал значок громкости
Восстановить иконку звука можно попробовать также через редактор реестра, если в его настройках возникли сбои. Для этого необходимо:
- Нажать на клавиатуре сочетание клавиш Windows+R и в открывшейся строке «Выполнить» прописать команду regedit;
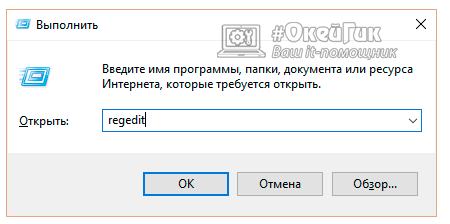
- Далее в левой части экрана в меню реестра дойти до папки TrayNotify, которая находится по адресу:
HKEY_CURRENT_USER – Software – Classes – Local Settings – Software – Microsoft – Windows – CurrentVersion – TrayNotify
- В папке вы обнаружите несколько элементов, но среди них нас интересует только два: iconstreams и PastIconStream. На каждый из них необходимо нажать правой кнопкой мыши и в выпадающем меню выбрать пункт «Удалить». Обратите внимание, что один из этих элементов может отсутствовать в некоторых сборках Windows 10;

- Когда оба элемента будут удалены, необходимо перезагрузить компьютер.
После этого данные значения вновь создадутся в реестре операционной системой Windows 10 автоматически, в результате чего значок громкости должен вернуться в панель задач.
Если описанные выше манипуляции с реестром не помогли избавиться от проблемы, необходимо сделать следующее:
- Нажмите на клавиатуре Windows+R и запустите строчку «Выполнить». В ней вновь пропишите Regedit и нажмите Enter, чтобы запустить редактор реестра;
- Далее перейдите во вкладку Desktop, которая располагается по следующему адресу:
HKEY_CURRENT_USER – Control Panel – Desktop
- В данной папке потребуется создать два элемента. Для этого в верхнем меню выберите пункты «Правка» – «Создать» – «Строковый параметр». Назовите созданный параметр HungAppTimeout и кликните по нему дважды левой кнопкой мыши. Заполните поле «Значение» цифрой 20000, после чего нажмите «ОК»;
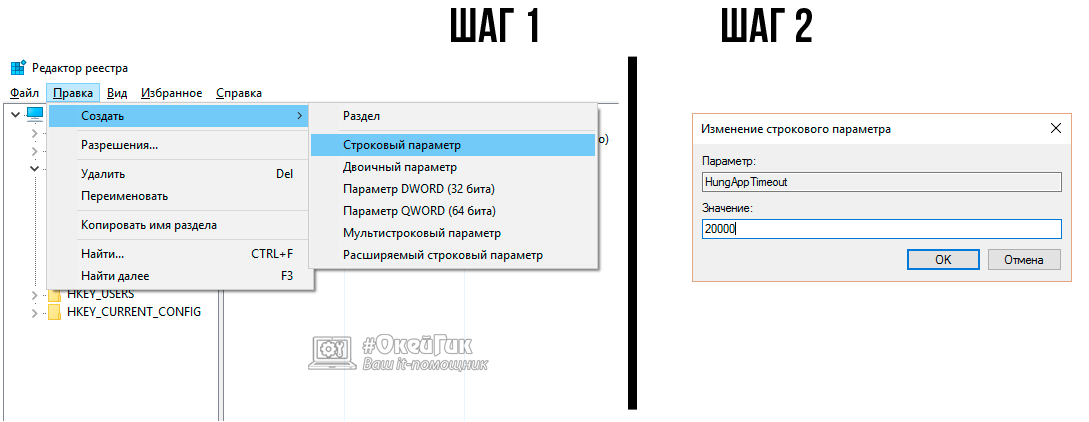
- Повторите описанные в прошлом пункте действия, создав параметр с названием WaitToKillAppTimeout и значением 20000;
- После этого перезагрузите компьютер.
Если описанные выше способы не помогли, значит, проблема оказалась куда серьезней, чем просто баг системы. Потребуется восстановить Windows 10, если создавались контрольные точки, или выполнить сброс системы.
