Ошибка USB 3.0: «Это устройство может работать быстрее»

Оглавление: 1. Что такое USB 3.0 2. Ошибка «Это устройство может работать быстрее при подключении к USB 3.0» 3. Как исправить ошибку «Это устройство может работать быстрее» - Настройки BIOS - Обновление драйвера Windows
Что такое USB 3.0

Спецификация USB 3.0 появилась на рынке в 2008 году, то есть более 10 лет назад. Несмотря на это, USB 3.0 до сих пор присутствует далеко не на всех устройствах. Гораздо более распространен стандарт USB 2.0, который значительно медленнее. Скорость передачи данных через протокол USB 3.0 доходит до 5 Гбит/с, тогда как у USB 2.0 данный показатель находится на уровне в 480 Мбит/с.
Рекомендуем прочитать: Как ускорить работу флэшки или внешнего жесткого диска, подключенного к компьютеру
Обратите внимание: Чтобы отличить USB 2.0 от USB 3.0, нужно посмотреть на разъем. Согласно принятому стандарту, разъем USB 3.0 имеет синий цвет перегородки.
Ошибка «Это устройство может работать быстрее при подключении к USB 3.0»
Одна из ошибок, с которой может столкнуться пользователь при наличии на материнской плате разъемов USB 3.0, звучит следующим образом: «Это устройство может работать быстрее при подключении к Super-Speed USB 3.0». Ошибка указывает, что у пользователя есть возможность передавать данные с подключенного устройства быстрее, чем он это делает сейчас, если воспользоваться интерфейсом USB 3.0.
Данное сообщение является не ошибкой, а скорее советом для пользователя воспользоваться более быстрым портом, и это правильно, если она появляется, когда устройство, с которого будут передаваться данные, было подключено к USB 2.0 при наличии USB 3.0. Но, зачастую, такое информационное сообщение возникает, когда периферия была подключена к USB 3.0, то есть в нужный порт, но это Windows не может определить.
Как исправить ошибку «Это устройство может работать быстрее»
Если устройство подключено к USB 3.0, но все равно возникает уведомление о том, что это устройство может работать быстрее, это говорит о том, что в BIOS или Windows имеются препятствия для определения интерфейса.
Настройки BIOS
Если в настройках BIOS не установлено, что порты USB 3.0 должны работать в высокоскоростном режиме, они будут работать в стандарте USB 2.0. Обычно, именно с этим и связана проблема, которая приводит к возникновению ошибки «Это устройство может работать быстрее». Выполните следующие действия:
- При загрузке компьютера перейдите в BIOS;
- Далее, в зависимости от версии BIOS, действия могут различаться. Нужно найти раздел, где происходит настройка USB-портов, обычно, этот раздел называется «Advanced»;
- В нем в подразделе «USB Configuration» нужно найти два параметра: «USB0 Support» и «XHCI hand-off». Оба эти параметра должны быть в режиме «Включено», то есть «Enable».
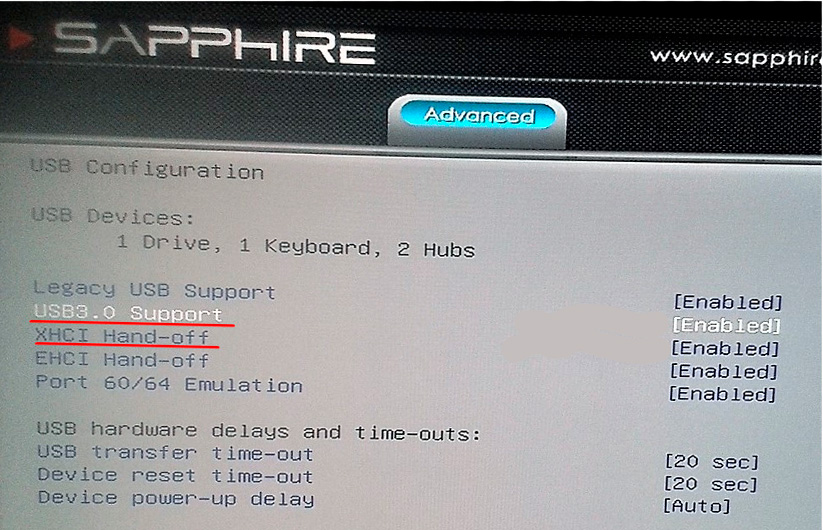
Для понимания данной процедуры, нужно дать объяснение, что собой представляет параметр XHCI. Сам по себе XHCI – это контроллер USB 3.0. При его включении/выключении, соответственно, меняется факт поддержки интерфейса материнской платой. Далеко не во всех версиях BIOS присутствует отдельно пункт, отвечающий за поддержку USB 3.0, и в таких случаях нужно ориентироваться именно на значения параметра XHCI, которые, помимо вариантом «Disable» и «Enable», могут быть также «Auto» и «Smart Auto».
Обратите внимание: Если у параметра XHCI выставлен один из автоматических режимов, это говорит о том, что в момент загрузки компьютера, до старта Windows, интерфейсы будут работать в режиме USB 2.0, а после запуска операционной системы в режиме USB 3.0.
Обновление драйвера Windows
Если BIOS настроен правильно, нужно убедиться, что нет проблем с драйверами для USB 3.0. В штатной ситуации они устанавливаются автоматически и никаких проблем с ними не возникает. Но, например, если дистрибутив, с которого устанавливалась Windows, «битый» или во время работы самой системы возникли те или иные проблемы, драйвер USB 3.0 может перестать определяться. Чтобы его обновить до рабочей версии, нужно сделать следующее:
- Нажмите правой кнопкой мыши на «Пуск» и выберите в выпадающем меню пункт «Диспетчер устройств»;
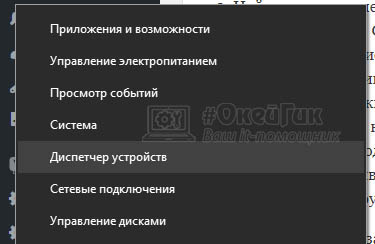
- В списке доступных устройств раскройте раздел «Контроллеры USB»;
- Найдите среди имеющихся вариантов контроллеров тот, который отвечает за USB0. В зависимости от версии материнской платы, названия могут отличаться. Скорее всего, он будет называться «Расширяемый хост-контроллер ASMedia USB 3.0».
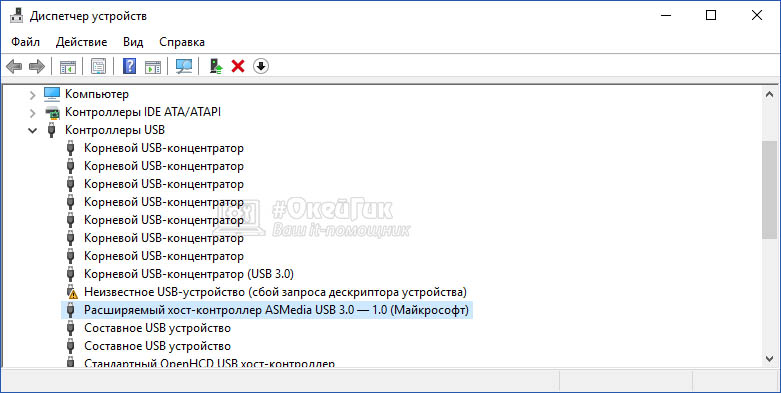
- Нажмите правой кнопкой мыши на контроллер USB 3.0 и выберите пункт «Обновить драйвер»;
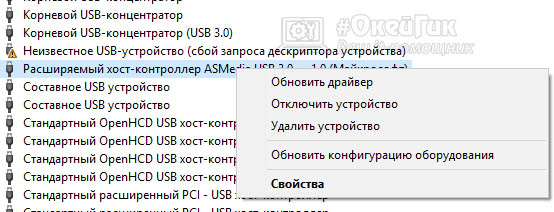
- Откроется окно, в котором нужно выбрать «Автоматический поиск обновленных драйверов». Обратите внимание, чтобы в этот момент компьютер был подключен к интернету.
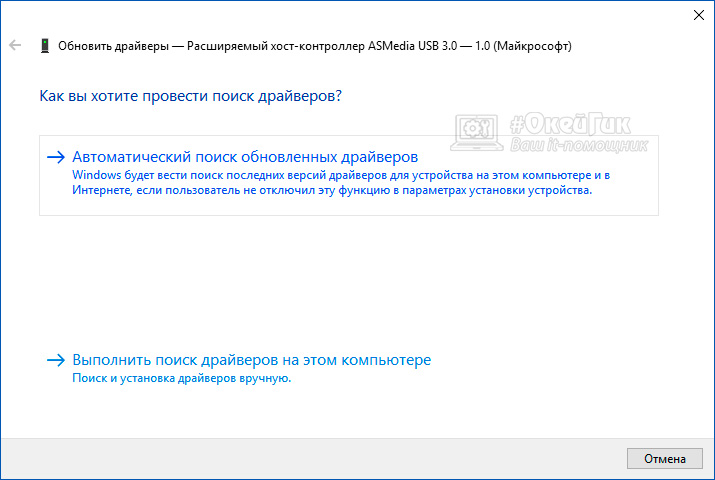
После выполнения указанных выше действий перезагрузите компьютер, чтобы изменения вступили в силу.

