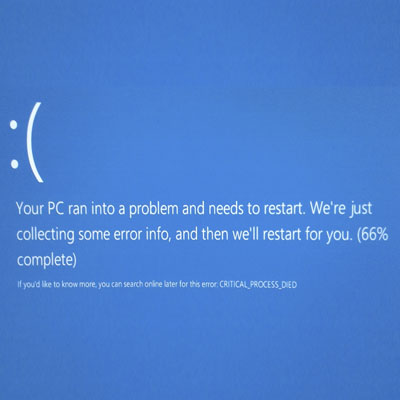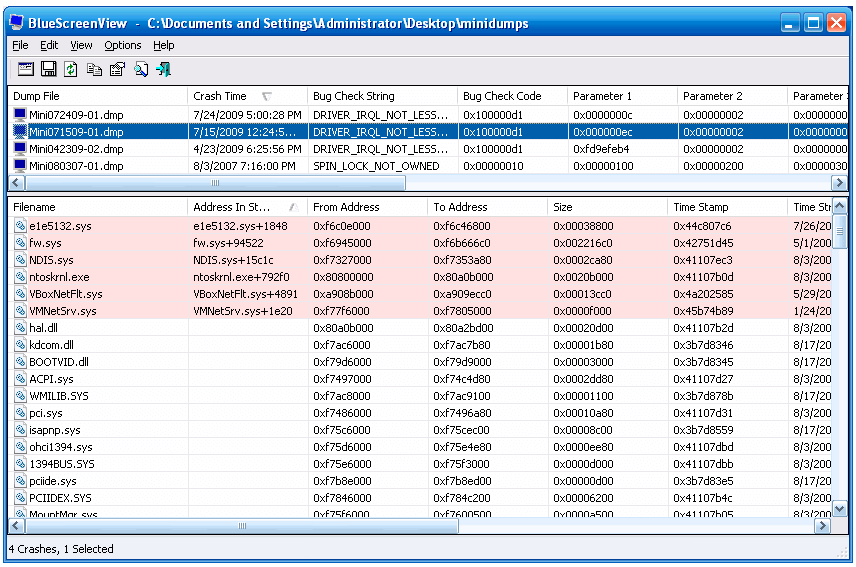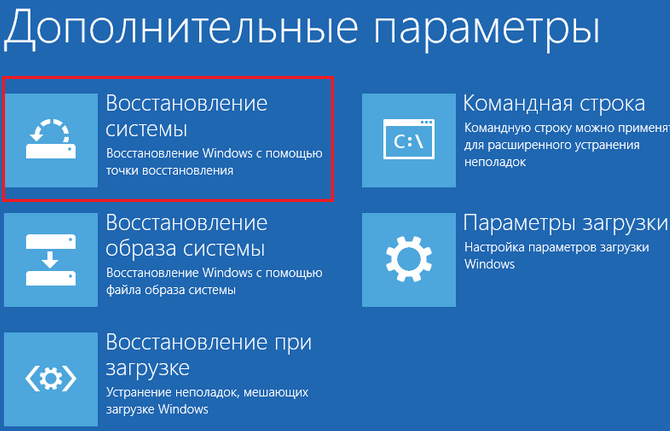Ошибка CRITICAL PROCESS DIED в Windows 10: как исправить
В операционной системе Windows пользователям постоянно приходится сталкиваться с различными ошибками. Хорошо, если они происходят на уровне программ, и куда хуже, если на уровне системы. Одной из ошибок, которая может неожиданно возникнуть на системном уровне и принудительно перезагрузить компьютер, является CRITICAL PROCESS DIED. Данная ошибка возникает на экране вместе с сообщением следующего содержания «На вашем ПК возникла проблема, и его необходимо перезагрузить». Вместе с этой ошибкой закрываются все процессы, а после компьютер перезагружается. Если такая проблема возникает постоянно, работать с компьютером становится практически невозможно, учитывая, что в любой момент он может перезагрузиться. Еще хуже, когда ошибка не дает возможности даже загрузить систему. В рамках данной статьи мы рассмотрим, как исправить ошибку CRITICAL PROCESS DIED.
Почему возникает ошибка CRITICAL PROCESS DIED
Как и в случае со многими другими критическими ошибками Windows, приводящими к «синему экрану смерти», сообщение CRITICAL PROCESS DIED появляется чаще всего по причине сбоя работы драйверов. Работать драйвера с ошибками могут по нескольким причинам:
- Драйвера были установлены автоматически из библиотеки «Центра обновления», а для грамотной работы устройства требуется оригинальное программное обеспечение с сайта производителя;
- Драйвера были повреждены по тем или иным причинам;
- Драйвера конфликтуют с текущей версией Windows.
Но не только драйвера являются причиной появления ошибки CRITICAL PROCESS DIED. Кроме того, возникать она может из-за действия вирусов на компьютере или при повреждении файлов операционной системы.
Как исправить ошибку CRITICAL PROCESS DIED
Если возникает рассматриваемый «синий экран смерти», первым делом нужно проверить, нет ли конфликта при работе драйверов. В этом поможет бесплатное приложение BlueScreenView, которое может считать информацию с сохраненных дампов памяти, определив, какие драйвера отключились перед возникновением ошибки и появлением «синего экрана смерти».
Установив указанную программу, запустите ее и посмотрите последние ошибки и, что их вызывало. В нижней части окна программы будет отображено красным, сбои в каких драйверах привели к появлению ошибки CRITICAL PROCESS DIED.
Определившись с проблемными файлами (в расширении .sys), нужно обратиться к поисковым системам, чтобы найти, какие драйвера содержат данные файлы. Далее дело за малым – требуется перейти на официальный сайт производителя проблемного драйвера и скачать актуальную версию программного обеспечения, которую потребуется установить вместо текущей.
Обратите внимание: Существует еще одно приложение, которое позволяет определить причину «синего экрана смерти» и сразу узнать проблемный драйвер. Данное приложение называется WhoCrashed, можете воспользоваться им при необходимости.
Важно: Бывают ситуации, когда не удается запустить Windows из-за возникновения ошибки CRITICAL PROCESS DIED сразу после входа в систему. В таком варианте рекомендуем попробовать запустить безопасный режим. Если и безопасный режим не работает, ниже будет приведена инструкция, что делать в данном случае.
Если после переустановки драйверов ошибка CRITICAL PROCESS DIED и «синий экран смерти» продолжают беспокоить, рекомендуем провести следующие действия:
- Методично переустановить все драйвера основных комплектующих компьютера. В случае если проблема возникает на ноутбуке, это сделать довольно просто, загрузив необходимое программное обеспечение с официального сайта производителя ноутбука. Когда CRITICAL PROCESS DIED возникает на стационарном компьютере, придется искать драйвера отдельно для материнской платы, видеокарты, процессора и так далее. Использование специальных программ, позволяющих быстро установить все драйвера на компьютер, не рекомендуется;
- Использовать одну из точек восстановления (если таковые имеются), восстановив компьютер до момента, когда не имелось проблем с ошибкой CRITICAL PROCESS DIED;
- Убедиться в целостности системных файлов, выполнив необходимые проверки. Самый простой способ проверить отсутствие повреждения системных файлов, это запустить командную строку от имени администратора и использовать команду sfc /scannow;

- Проверить компьютер на наличие вирусов. Также рекомендуется попробовать запустить компьютер с отключенным антивирусом, если он установлен;
- Восстановить реестр. Особенно это актуально, если проблема возникла после внесения каких-либо изменений в реестр или использования специализированных приложений для удаления «мусора» из реестра;
- Выполнить сброс операционной системы. Это можно сделать из среды восстановления, если выбрать пункты «Поиск и устранение неисправностей» — «Вернуть компьютер в исходное состояние».
Если ни один из приведенных выше советов не помог решить проблему, рекомендуем вспомнить, какие действия выполнялись с компьютером перед тем, как начала проявляться ошибка CRITICAL PROCESS DIED. Например, она может возникать после подключения USB-периферии. В такой ситуации нужно попробовать отключить USB-устройство и удалить автоматически (или ручным образом) установленные драйвера для него.
Как исправить ошибку CRITICAL PROCESS DIED, если Windows не запускается
Куда сложнее исправить рассматриваемую ошибку, если не получается запустить операционную систему Windows. Если вы не можете войти даже в безопасный режим, потребуется обзавестись загрузочной флешкой Windows и действовать через среду восстановления следующим образом:
- После запуска Boot Menu на первом экране нажмите кнопку «Далее», а после этого в левом нижнем углу выберите вариант «Восстановление системы»;
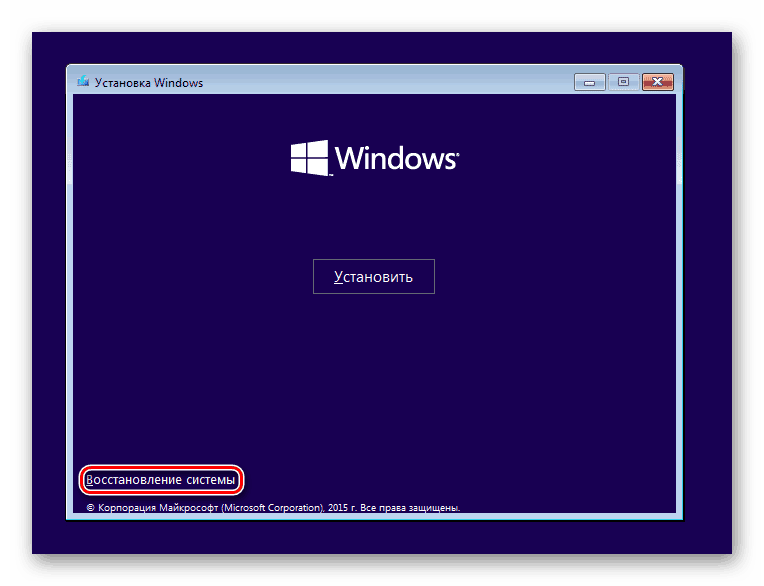
- Откроется окно действий, в котором можно выполнить некоторые из шагов, описанные выше в качестве решения проблемы с ошибкой CRITICAL PROCESS DIED. Например, можно:
В ситуации, когда ни один из перечисленных выше вариантов не помогает избавиться от ошибки CRITICAL PROCESS DIED, решением может стать переустановка Windows.