Нет звука на Windows 10: как решить проблему
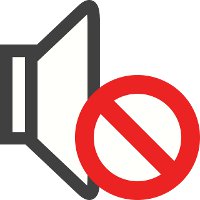
Проверка устройства воспроизведения звука

Часто звук пропадает без причины именно из-за неисправности устройства воспроизведения звука. Например, может перетереться или порваться провод, по которому передается сигнал, или от перенапряжения элементы на плате колонок выйдут их строя.
Если в результате проверки было установлено, что не работает звук именно из-за компьютера, можно переходить к следующим пунктам инструкции.
Неисправность звука из-за проблем с драйверами

Чтобы переустановить драйвера звука потребуется:
- На компьютере. Определить модель материнской платы, используемой в компьютере. Далее нужно зайти на сайт производителя материнской платы, найти свою модель и загрузить актуальные драйвера для Windows 10.
- На ноутбуке. Узнать модель ноутбука, зайти на сайт производителя и загрузить необходимые драйвера.
Обратите внимание: Если сохранился диск с драйверами от материнской платы или ноутбука, можно попробовать установить программное обеспечение с него. Но важно понимать, что за время, которое прошло с момента покупки устройства, драйвера могли не раз обновиться, и на сайте производителя находится максимально актуальная версия.
Проблемы со звуков из-за неправильной настройки
Когда переустановка драйверов не помогает решить проблему с воспроизведением звука на Windows 10, необходимо убедиться в правильности выставленных настроек. Чтобы проверить параметры вывода звука с компьютера потребуется сделать следующее:
- Нажать в правом нижнем углу в панели уведомления на значок звука правой кнопкой мыши и выбрать пункт «Устройства воспроизведения»;
- Далее требуется убедиться, что в качестве основного устройства для вывода звука установлен именно тот вариант, который вы хотите использовать, например, динамики. У основного устройства воспроизведения звука выставляется зеленая галочка, подтверждающая данный факт;
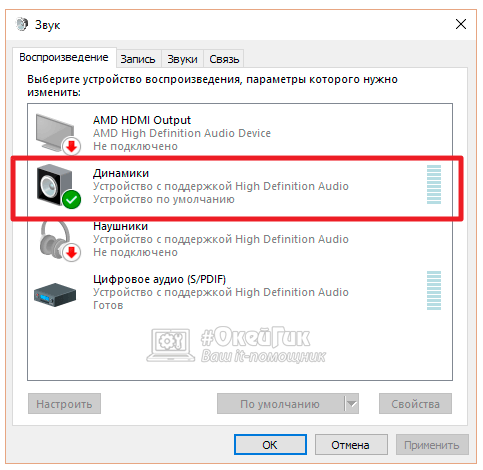
- Если в качестве устройства воспроизведения выбраны необходимые динамики, нажмите на них правой кнопкой мыши и перейдите в пункт «Свойства». Откроется подробная настройка динамиков, где нужно во вкладке «Уровни» убедиться, что бегунок не стоит на нуле, а значок рядом с ним не оповещает о том, что звук отключен.
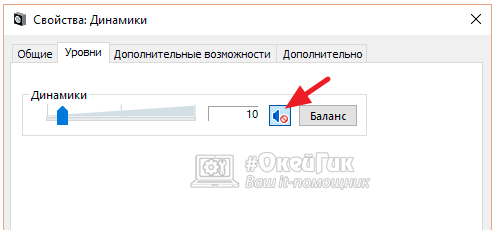
- Проверьте правильность настройки служб для воспроизведения звука. Для этого вызовите поиск в нижнем левом углу и введите запрос «Службы», после чего запустите найденную системную утилиту. Запустив ее, отыщите в списке доступных служб Windows Audio, нажмите на нее правой кнопкой мыши и перейдите в пункт «Свойства»;
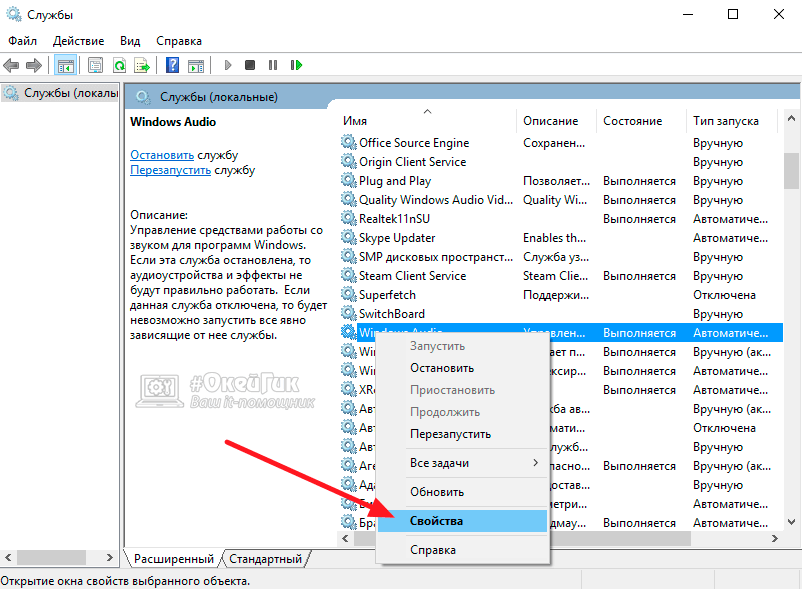
- Убедитесь, что в графе «Тип запуска» установлен вариант «Автоматически». Если это не так, то установите его.
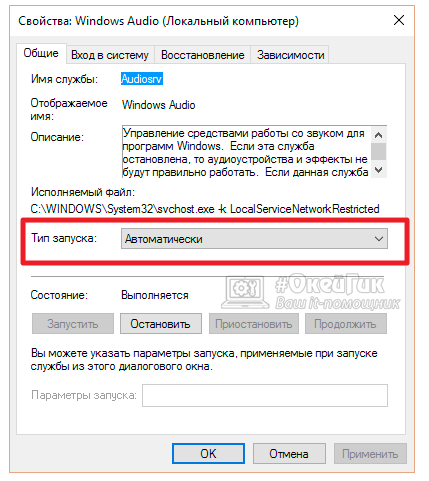
Выполнив все настройки, перезагрузите компьютер, после чего проблемы со звуком должны исчезнуть.
Отключена звуковая плата в BIOS
В BIOS возможно отключить звуковую плату, встроенную в материнскую плату. Это может понадобиться, например, если используется профессиональная внешняя звуковая плата. При стандартном подключении колонок к компьютеру звуковая плата в BIOS должна быть активирована. Убедиться в этом можно следующим образом:
- Перезагрузите компьютер и на начальном этапе запуска нажмите кнопку «Del» или «F2» на клавиатуре;
- Далее нужно найти опцию, которая отвечает за включение/отключение звуковой платы. В зависимости от версии BIOS, она может называться: HAD Controller, Audio Controller, OnChip Sound и так далее. Чаще всего находится данная настройка во вкладке «Advanced» или «Integrated Peripheral». Чтобы устройство работало правильно, нужно выставить значение Auto или Enable;
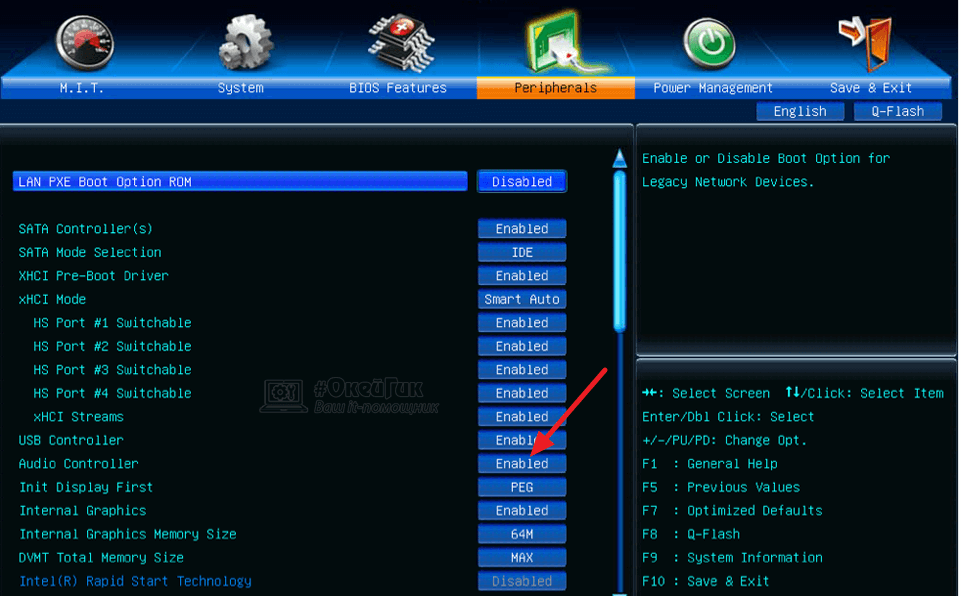
- Когда необходимые настройки будут выполнены, нажмите «F10», чтобы сохранить внесенные изменения и перезагрузить компьютер.
Если обнаружить настройки звука в BIOS не удается, можно сбросить все выставленные в нем параметры в значение «По умолчанию», выбрав соответствующий пункт.
