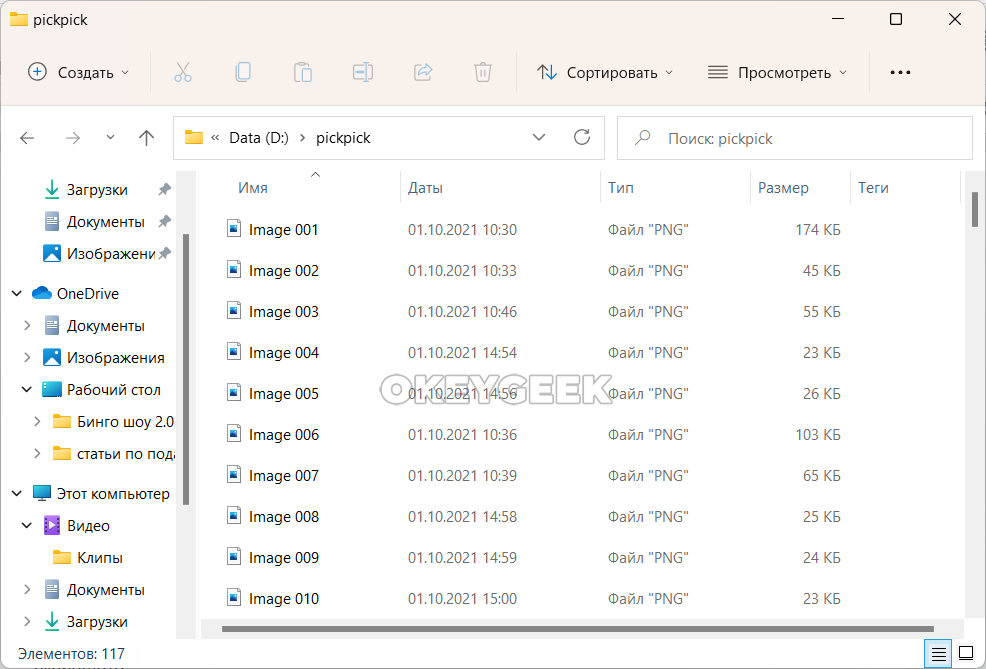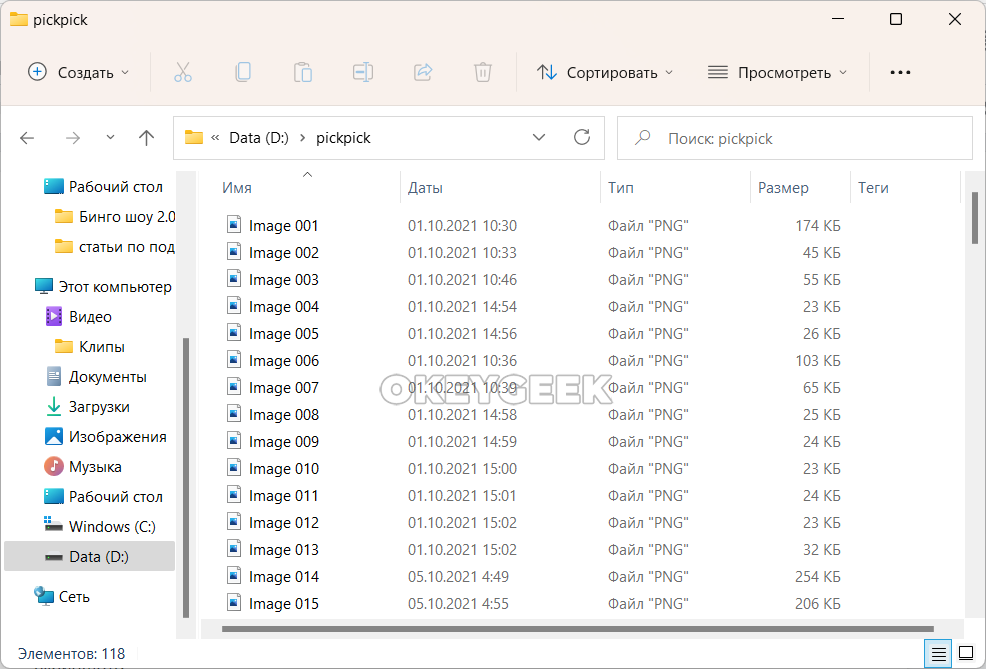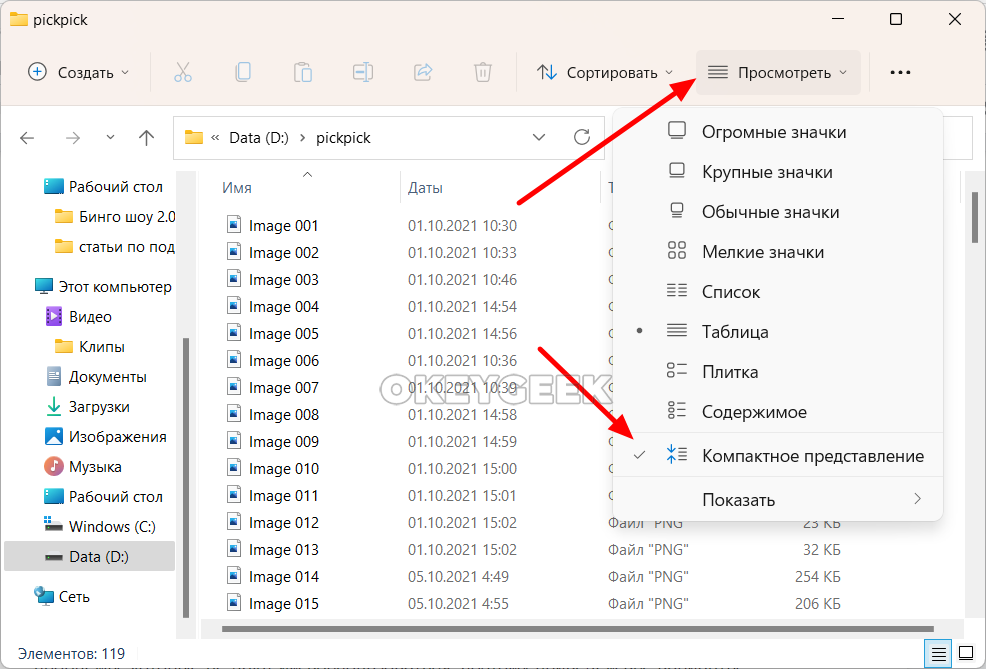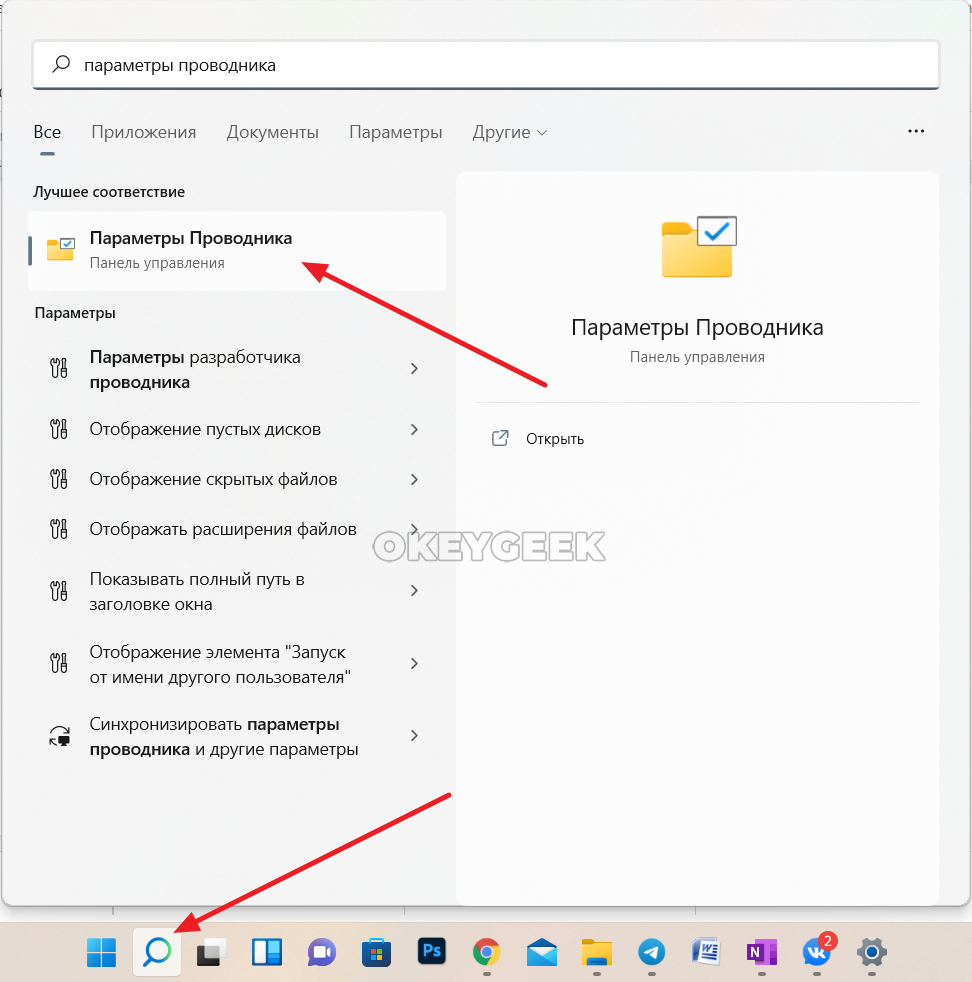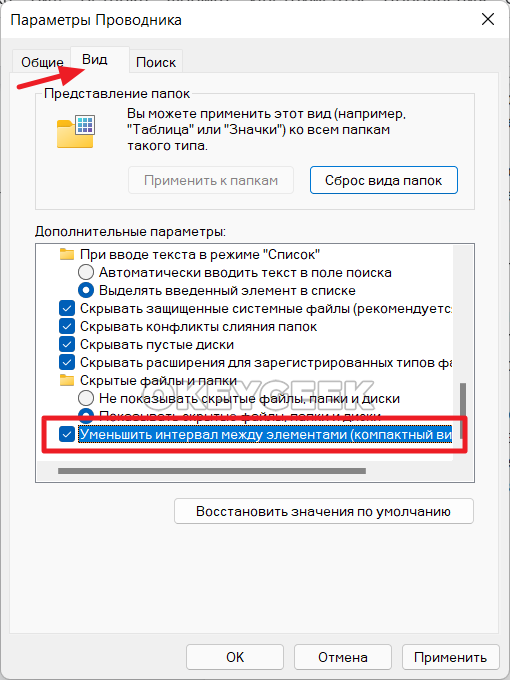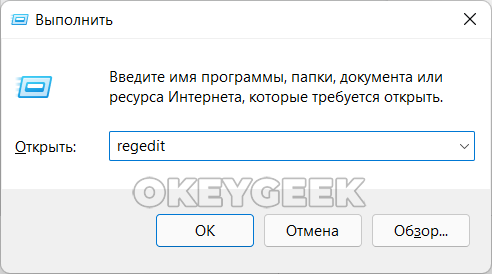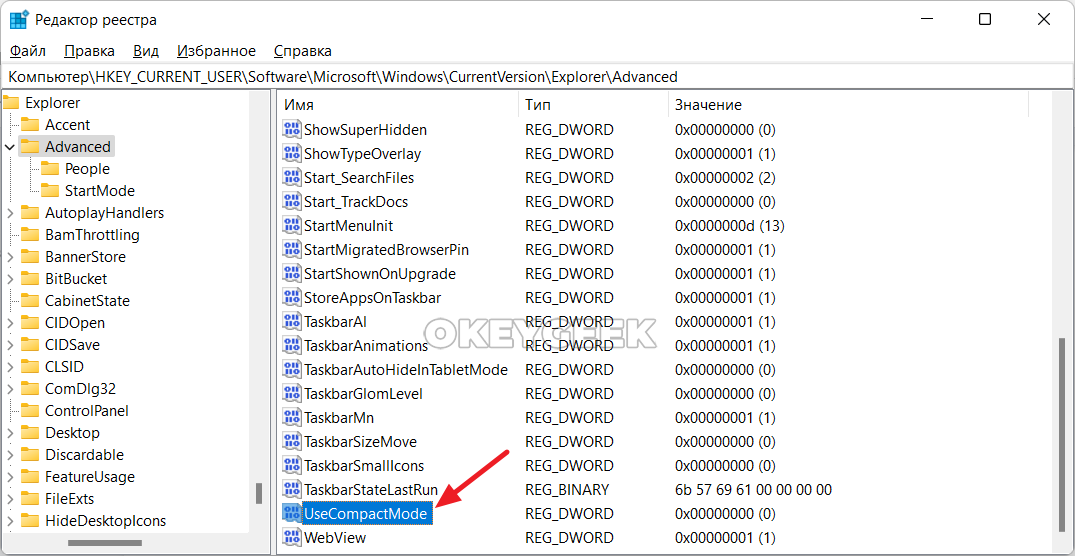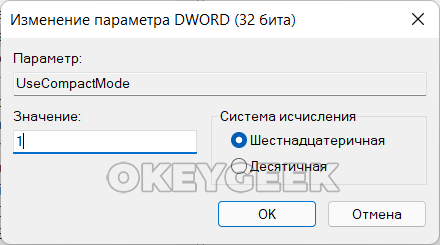Компактный режим проводника в Windows 11
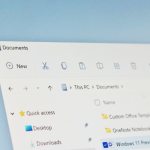
Оглавление: 1. Что такое компактный режим проводника в Windows 11 2. Как включить компактный режим проводника в Windows 11 - Через проводник - Через параметры проводника - Через редактор реестра
Что такое компактный режим проводника в Windows 11
Проще всего объяснить, что такое компактный режим проводника в Windows 11 — это напрямую сравнить стандартный режим с компактным. Приведем для этого два скриншота.
Стандартный режим проводника в Windows 11:
Компактный режим проводника в Windows 11:
Как можно видеть, при стандартном режиме отображения файлов в проводнике списком, пользователю отображается в два раза меньше файлов. На скриншоте это хорошо видно — в стандартном режиме проводника при заданной его ширине и высоте уменьшается всего 10 файлов, тогда как в компактном режиме таких файлов 15.
Обратите внимание: Если приходится много работать с файлами в Windows 11, компактный режим гораздо удобнее стандартного.
Как включить компактный режим проводника в Windows 11
Есть несколько способов активировать компактный режим проводника. Обычно, первый из них полностью решает данную задачу, но могут быть специфические проблемы, которые не дают им воспользоваться, поэтому приведем все варианты.
Через проводник
Самый простой способ включить компактный режим проводника — это просто активировать его через сам проводник. В любой папке проводника в верхнем меню нажмите на пункт “Просмотреть” и выберите среди доступных вариантов “Компактное представление”.
Отметим, что компактное представление — это не один из вариантов отображения файлов. Это лишь дополнительная опция. Она может работать с несколькими другими режимами отображения файлов, например, с режимами “Список” или “Таблица”.
Обратите внимание: При активации компактного режима в проводнике, более компактно отображаются и файлы (папки), которые закреплены на панели быстрого доступа.
Через параметры проводника
Второй способ подразумевает активацию компактного режима через параметры проводника. Нажмите на поиск и найдите утилиту “Параметры проводника”.
Откроется соответствующая утилита. Переключитесь в верхнем меню в раздел “Вид” и активируйте переключатель у пункта “Уменьшить интервал между элементами (компактный вид)”.
Нажмите “Применить”, после чего изменения вступят в силу. Можно будет увидеть в проводнике, что активировался компактный вид.
Обратите внимание: Если вы активируйте в параметрах проводника опцию уменьшения интервала между элементами, когда у вас уже в настройках самого проводника активировано “Компактное представление”, настройка будет работать некорректно.
Через редактор реестра
Как и другие параметры Windows, активировать компактный режим в проводнике можно через реестр. Для этого запустите редактор реестра любым удобным способом, например, нажав на клавиатуре Win+R и использовав команду regedit.
В верхней строке редактора введите путь до исполнительного параметра, который нужно изменить:
Компьютер\HKEY_CURRENT_USER\Software\Microsoft\Windows\CurrentVersion\Explorer\Advanced
Найдите среди списка параметров UseCompactMode и нажмите на него дважды, чтобы открыть редактирование параметра.
Установите значение “1” и нажмите “ОК”.
Теперь компактный режим в проводнике активирован принудительно настройкой реестра.
Отметим, что активировать командный режим можно и другими способами. Например, через PowerShell. Но обычному пользователю PC будет достаточно и перечисленных выше трех вариантов, чтобы активировать нужный режим в любой ситуации.