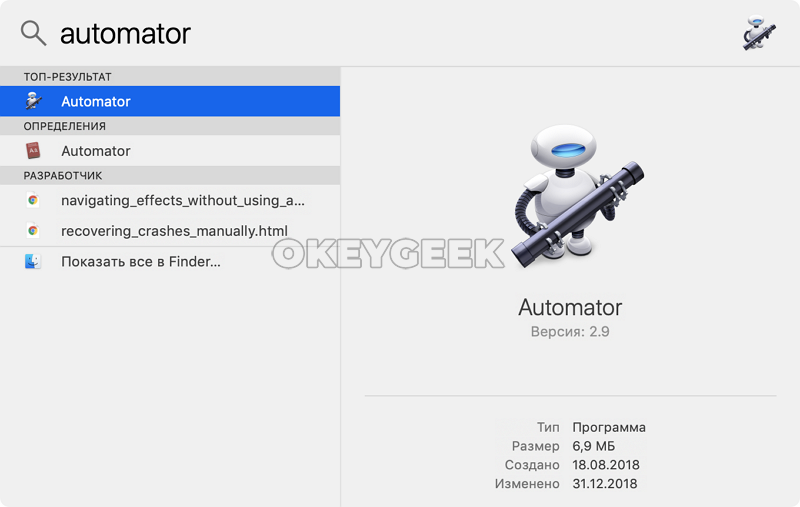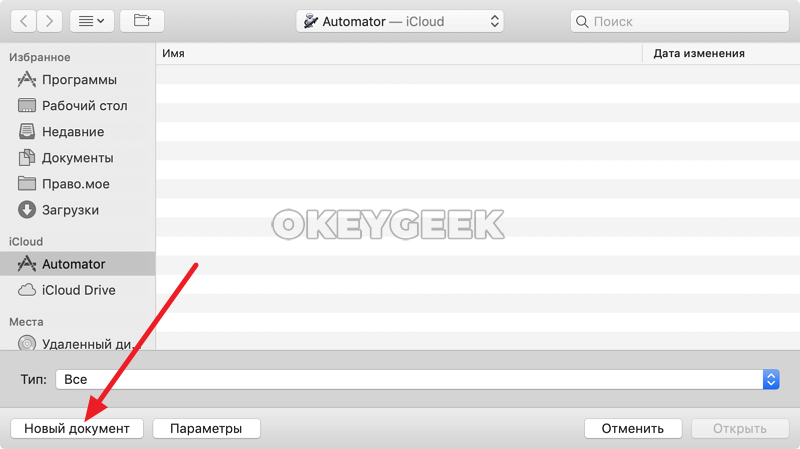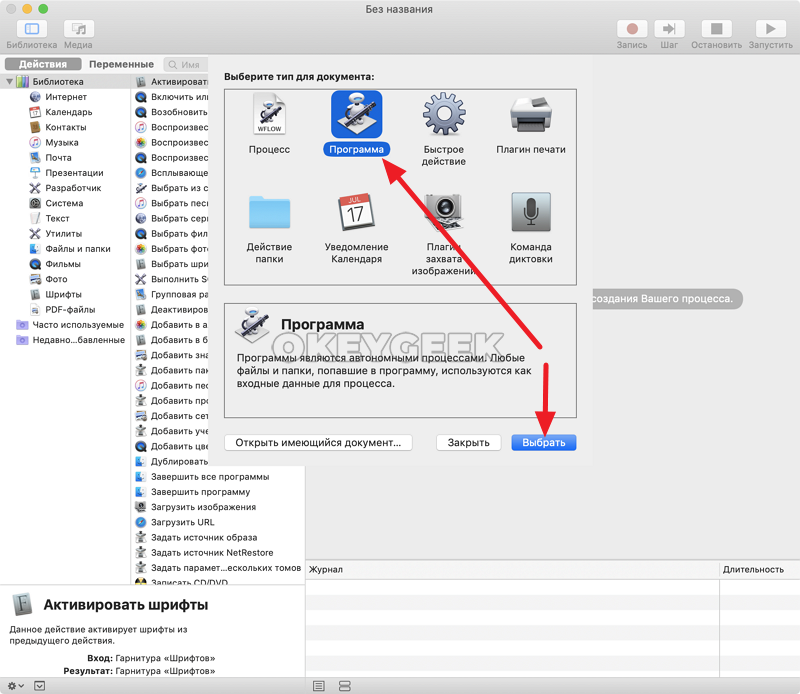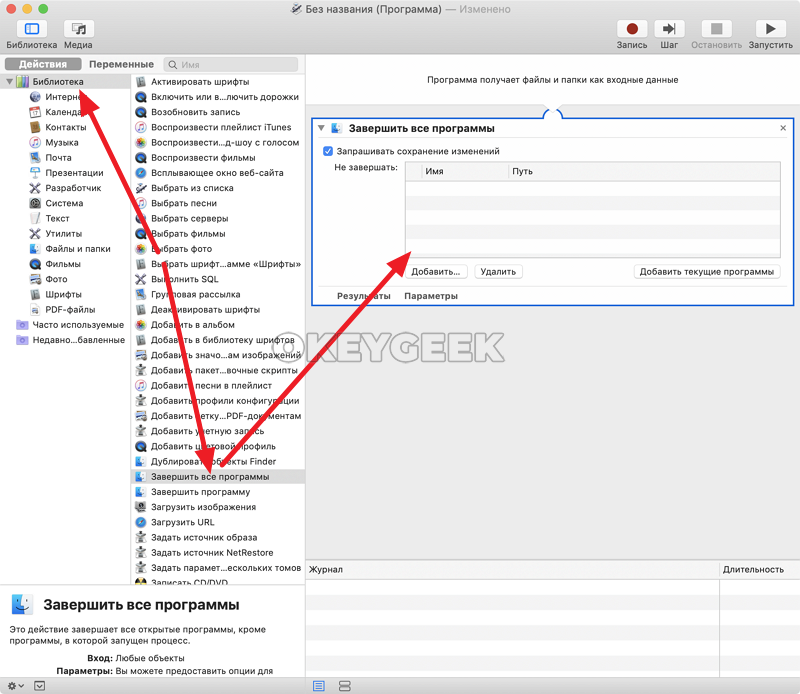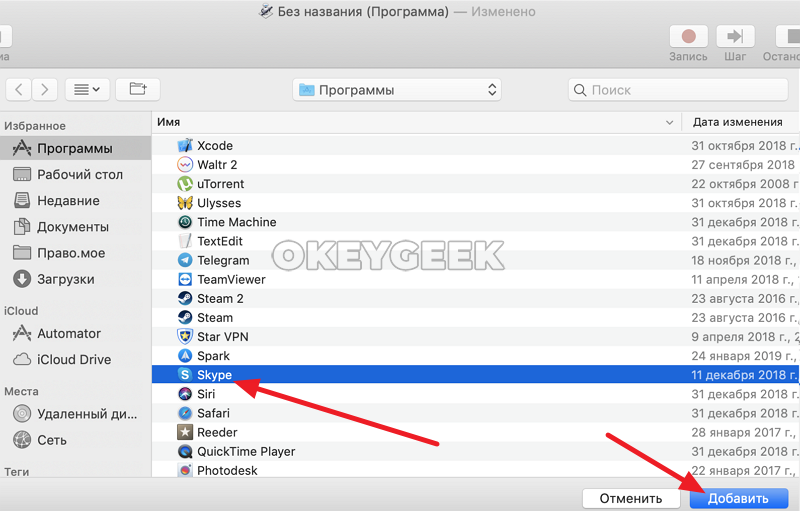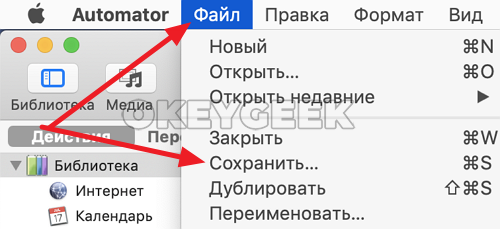Как закрыть все программы на Mac

Оглавление: 1. Как закрыть программу на Mac 2. Как закрыть все программы на Mac
Как закрыть программу на Mac
Когда на компьютере под управлением MacOS пользователь нажимает на крестик у программы, это, чаще всего, не завершает ее работу, а сворачивает. Из-за этого у многих пользователей после перехода с Windows на Mac в течение рабочего дня создается большое количество приложений, которые работают в фоновом режиме, негативно влияя на производительность.
Есть несколько способов, как закрыть приложение или открытый Finder на Mac:
- Нажать комбинацию клавиш Command+Q в окне открытой программы. По этой комбинации приложение закроется окончательно;
- В Dock нажать правой кнопкой мыши на приложение, которое необходимо закрыть, и выбрать в открывшемся списке вариант “Завершить”.
Важно: Если приложение не закрывается ни одним из перечисленных выше способов, его можно завершить принудительно.
Как закрыть все программы на Mac
Чтобы закрыть быстро все приложения на Mac одной кнопкой, создадим скрипт в программе Automator. Никаких знаний программирования для этого не требуется, достаточно действовать пошагово по нашей инструкции.
Первым делом запустите сам Automator. Для этого нажмите на клавиатуре сочетание Command+Пробел, чтобы вызвать окно поиска Spotlight. В нем нужно ввести название приложения, и после выбрать его из списка найденных.
Откроется Finder, в котором можно выбрать один из ранее созданных скриптов. В нашем случае это не требуется. Необходимо нажать в левом нижнем углу открывшего окна на кнопку “Новый документ”, чтобы запустить процесс создания нового скрипта.
Запустится сама программа Finder. Здесь будет предложено выбрать тип документа. В зависимости от того, какие задачи ставятся перед Automator, требуются различные типы документов. Поскольку мы создаем программу, которая по клику будет закрывать все открытые приложения, нам нужно выбрать вариант “Программа” и нажать “Выбрать”.
В левой части окна приложения переключаемся на раздел “Библиотека”. Во второй колонке находим вариант “Завершить все программы”. Перетаскиваем пункт “Завершить все программы” в правую часть окна.
Обратите внимание: Если вы не можете найти пункт “Завершить все программы”, воспользуйтесь поиском во второй колонке сверху.
Перетащив направо исполнение команды для завершения программ, можно добавить список приложений, которые не будут завершаться при активации скрипта. Например, это может быть Skype. Для этого нажмите “Добавить”.
Появится всплывающее окно. Найдите здесь программу, которую вы бы не хотели завершать при активации создаваемого скрипта, после чего нажмите “Добавить”.
В верхнем меню нажмите “Файл” — “Сохранить”.
Появится стандартное окно сохранение. Дайте название созданной программе и выберите место, куда вы ее хотите сохранить, после чего нажмите кнопку “Сохранить”.
Все, программа создана. Теперь на нее достаточно нажать дважды левой кнопкой мыши из раздела, где она сохранена, чтобы ее исполнить. Либо можно вынести это приложение на панель Dock и активировать его в любое время в один клик.