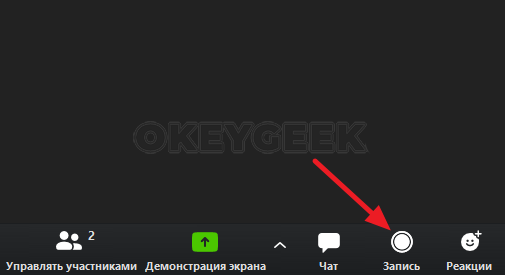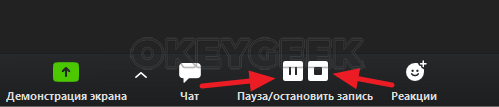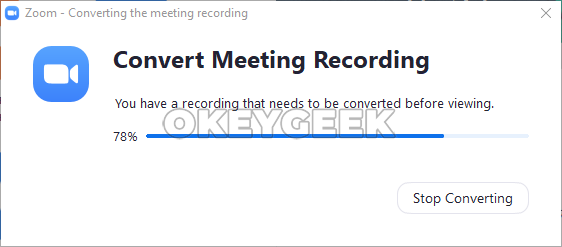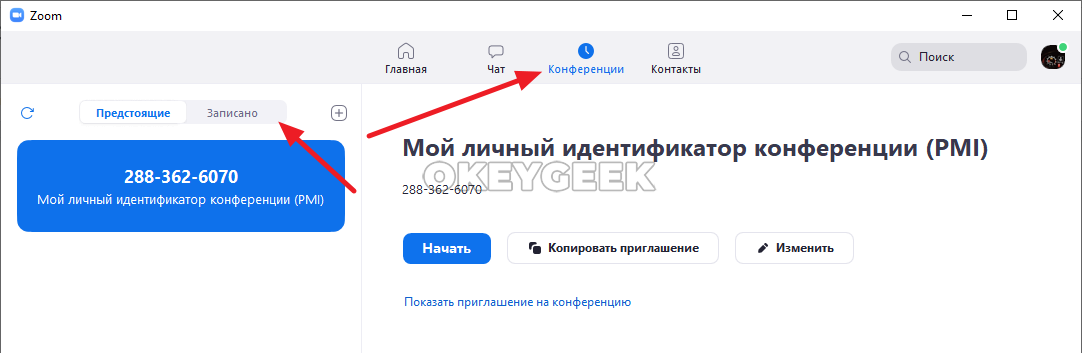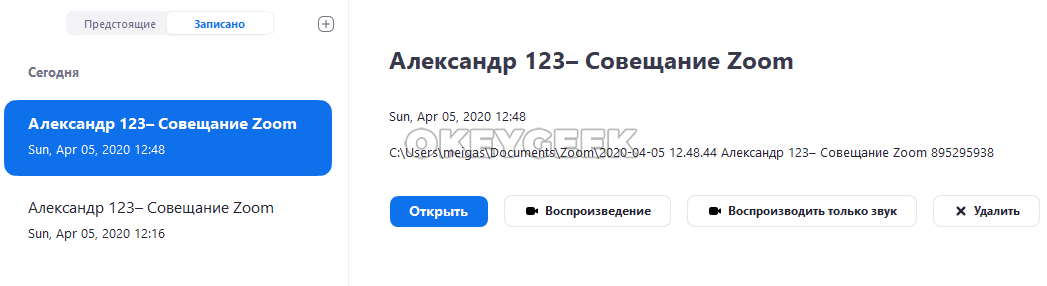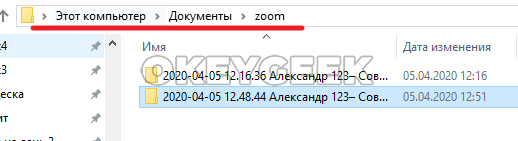Как в Zoom записать конференцию и найти ее запись
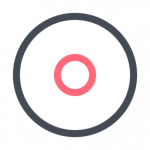
Оглавление: 1. Как в Zoom записать конференцию 2. Где найти запись конференции Zoom - В приложении Zoom - Через проводник 3. Как отправить запись конференции в Zoom
Как в Zoom записать конференцию
Чтобы начать запись конференции в Zoom, необходимо ее создать или подключиться к ней. После этого для записи нажмите на кнопку “Запись” в нижней части экрана на меню с опциями конференции.
Сразу после этого начнется запись конференции в Zoom.
Далее можно приостановить запись конференции, нажав на кнопку паузы в нижней части меню управления, либо полностью остановить конференцию, нажав на кнопку “Стоп”.
Если вы приостановили запись конференции в Zoom, ее можно продолжить записывать в любой момент, нажав в меню на кнопку “Продолжить”.
Если вы нажали на кнопку “Стоп”, то запись конференции будет завершена.
Когда вы завершите конференцию, начнется конвертация и сохранение ее записи. Появится соответствующее сообщение, в котором будет отображаться прогресс обработки созданной записи. Чем дольше длилась записываемая часть конференции, тем больше времени потребуется на обработку записи.
Где найти запись конференции Zoom
Записанную конференцию Zoom вы можете посмотреть в любой удобный момент. Это можно сделать через приложение Zoom или открыв соответствующий файл конференции на компьютере через проводник. Рассмотрим оба варианта.
В приложении Zoom
В приложении Zoom сверху переключитесь на раздел “Конференции”, а далее перейдите в раздел “Записано”.
Здесь вы можете увидеть список записанных конференций в Zoom. У каждой из них указано, когда она прошла. Если выбрать конференцию, можно выполнить с ней различные действия: воспроизвести (видео со звуком), воспроизвести только звук (послушать конференцию в формате подкаста), открыть (оказаться сразу в папке с конференцией на компьютере) или удалить (стереть файлы конференции с компьютера).
Через проводник
Как отмечалось выше, записанные конференции Zoom хранятся на компьютере. Соответственно, их можно посмотреть даже при отсутствии интернета локально с компьютера, где они были записаны. Чтобы это сделать, достаточно открыть папку Zoom, которая находится в папке “Документы” на системном диске компьютера.
В этой папке вы обнаружите несколько папок, каждая из которых относится к отдельно записанной конференции. В названии папки будет указано время, когда проходила конференция. Чтобы просмотреть запись, зайдите внутрь папки и запустите нужный файл: mp4 — это видеоформат конференции, m4a — аудиоформат.
Как отправить запись конференции в Zoom
Если вы записали конференцию в Zoom и хотите ее отправить другому человеку — это довольно просто сделать, оперируя файлами в проводнике. Как отмечалось выше, записи конференций Zoom находятся в папке “Документы”. Откройте эту папку и найдите папку с той конференцией, которую вы хотите отправить другому человеку.
После этого добавьте запись конференции в архив, используя любой архиватор на вашем компьютере.
Когда папка будет в архиве, остается отправить нужному человеку этот архив, после чего он сможет загрузить его к себе на компьютер и посмотреть записанную конференцию.