Как управлять мышью с клавиатуры
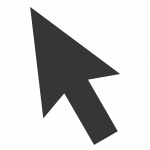
Оглавление: 1. Как включить управление мышью с клавиатуры 2. Как управлять мышью с клавиатуры
Как включить управление мышью с клавиатуры
Функция управления мышью с клавиатуры находится в разделе специальных возможностей операционной системы Windows. В зависимости от версии операционной системы, включить ее можно разными способами.
В Windows 10, чтобы включить управление мышью с клавиатуры достаточно:
- Зайти в параметры операционной системы (нажав сочетание клавиш Win+I или нажав на шестеренку в “Пуске”. После этого перейдите в раздел “Специальные возможности”;
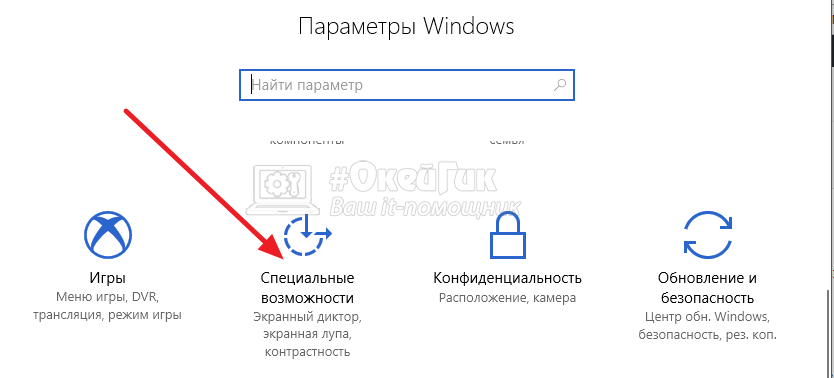
- В этом разделе слева выберите пункт “Мышь”. Прокрутите раздел “Мышь” и активируйте переключатель в пункте “Использовать цифровую клавиатуру для перемещения указателя мыши”. После этого функция управления мыши с клавиатуры будет сразу активирована.
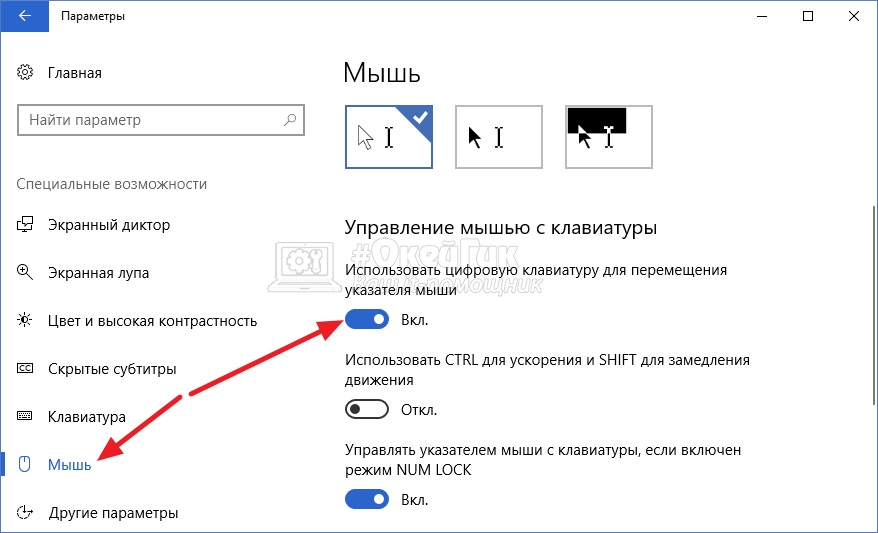
Обратите внимание: Ниже можно также активировать переключатель, чтобы ускорять и замедлять скорость передвижения мыши при помощи клавиш Shift и Ctrl.
Также включить функцию управления мышью с клавиатуры можно через “Панель управления” в Windows 10 и более ранних версиях операционной системы. Делается это следующим образом:
- Запустите “Панель управления”;
- Сверху выберите режиме просмотра “Крупные значки” и перейдите в раздел “Центр специальных возможностей”;
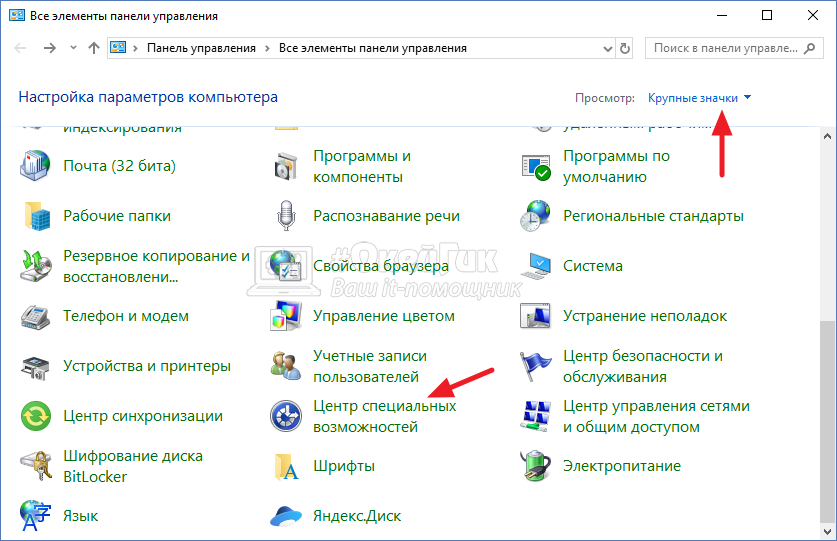
- Здесь нужно перейти в раздел “Облегчение работы с клавиатурой”;
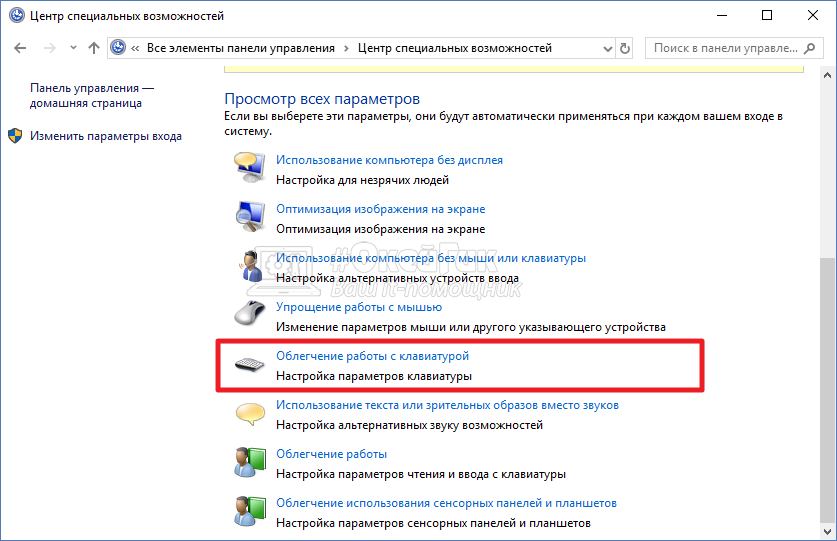
- Далее поставьте галочку в разделе “Управлять мышью с клавиатуры”. Также можно здесь произвести другие настройки данной функциональности, если перейти в пункт “Настройки управления указателем”. Там можно установить задержку при передвижении курсором мыши с клавиатуры, активировать комбинацию горячих клавиш для включения функциональности по управлению мышью с клавиатуры и выполнить другие действия.
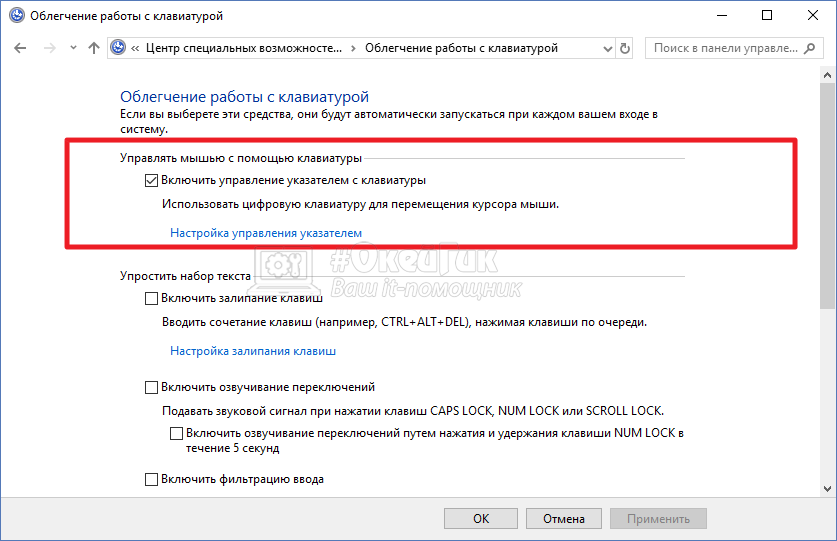
Обратите внимание: Если у вас изначально не работает мышь, все указанные выше действия по активации рассмотренной в статье функциональности можно выполнить с клавиатуры. Для этого нужно задействовать на клавиатуре стрелки, кнопку Enter и кнопку Tab (для переключения между различными разделами и пунктами меню).
Как управлять мышью с клавиатуры
Включив функциональность управления курсором мыши с клавиатуры, можно начать действовать. NUM-клавиши на клавиатуре позволяют передвигать курсор мыши и выполнять действия по нажатию правой и левой кнопкой мыши. Рассмотрим основные действия, которые можно выполнять с NUM-клавиатуры:
- Движение курсора мыши вверх — NUM 8;
- Движение курсора мыши вниз — NUM 2;
- Движение курсора мыши влево — NUM 4;
- Движение курсора мыши вправо — NUM 6;
- Движение курсора мыши по диагонали вверх налево — NUM 7;
- Движение курсора мыши по диагонали вверх направо — NUM 9;
- Движение курсора мыши по диагонали вниз налево — NUM 1;
- Движение курсора мыши по диагонали вниз направо — NUM 3;
- Ускорение передвижение курсора мыши — зажать клавишу Ctrl;
- Клик левой кнопкой мыши — NUM 5;
- Перетаскивать элементы — выбрать клавишей NUM 5, нажать NUM 0, перевести курсор в нужное место и нажать NUM 5.

