Как удалить Paint 3D в Windows 10
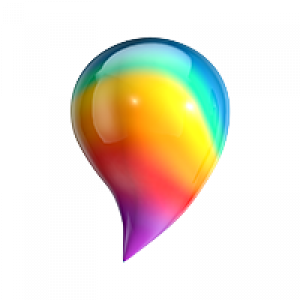
Оглавление: 1. Что такое Paint 3D 2. Как удалить Paint 3D в Windows 10 3. Как убрать “Изменить с помощью Paint 3D” из контекстного меню
Что такое Paint 3D
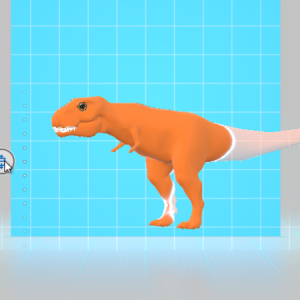
Программа Paint 3D была создана командой Microsoft для создания и редактирования 3D-объектов. Замысел компании Microsoft был в том, чтобы пользователи создавали 3D-объекты в данном приложении, а после могли печатать их на 3D-принтерах. Но, в силу малой распространенности 3D-принтеров, в российских реалиях данная программа практически бесполезна, и она может использоваться, разве что, только для развлечения.
Приложение Paint 3D занимает около 3 Гб места на жестком диске. Кроме того, оно отображается в контекстном меню, которое появляется после нажатия правой кнопкой на файл. Если потребности в данном приложении нет, его можно удалить.
Как удалить Paint 3D в Windows 10
Удалить приложение Paint 3D просто через стандартную утилиту “Установка и удаление программ” не получится. Данный сервис внедрен в систему на уровне стандартных приложений, поэтому для его удаления потребуются права администратора и утилита PowerShell. Чтобы удалить Paint 3D:
- Запустите программу Windows PowerShell от имени администратора компьютера. Самый простой способ сделать это — начать вводить в поиске “PowerShell”, после чего нажать на найденный результат правой кнопкой мыши и выбрать в контекстном меню пункт “Запуск от имени администратора”. Откроется окно, где нужно будет подтвердить желание запустить приложение с правами администратора;
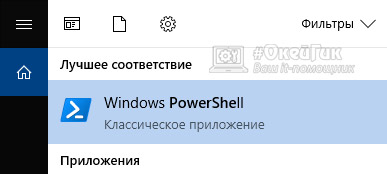
- Далее введите команду для удаления приложения Paint 3D:
Get-AppxPackage Microsoft.MSPaint | Remove-AppxPackage
- Нажмите Enter, чтобы применить команду.
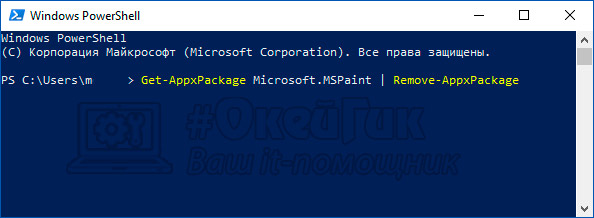
- Указанная команда на удаление Paint 3D исполнится практически мгновенно, после чего приложение будет полностью удалено с компьютера.
Важно: Если после удаления программы Paint 3D она потребуется, ее можно скачать бесплатно из стандартного магазина Microsoft Store.
Как убрать “Изменить с помощью Paint 3D” из контекстного меню
Если вы нажмете в Windows 10 с установленной программой Paint 3D на любое изображение правой кнопкой мыши, то увидите, что один из пунктом контекстного меню — это “Изменить с помощью Paint 3D”. Фактически, любое изображение можно открыть с помощью данной программой, но работать с классическими формата jpg, jpeg, png и другими в нем неудобно, поэтому не имеет смысла пользоваться данным приложением.
Удалив способом выше Paint 3D с компьютера, имеет смысл избавиться и от данного пункта в контекстном меню. Сделать это можно следующим образом:
- Потребуется вносить изменения в реестр, поэтому запустите редактор реестра. Чтобы это сделать, нажмите на клавиатуре сочетание Win+R и введите в строке “Выполнить” команду Regedit. После этого нажмите Enter;

- Откроется редактор реестра, где нужно проследовать по пути:
HKEY_LOCAL_MACHINE\ SOFTWARE\ Classes\ SystemFileAssociations\ .jpg\ Shell
- В этом разделе будет подраздел “3D Edit”. Нажмите на него правой кнопкой мыши и выберите пункт “Удалить”;
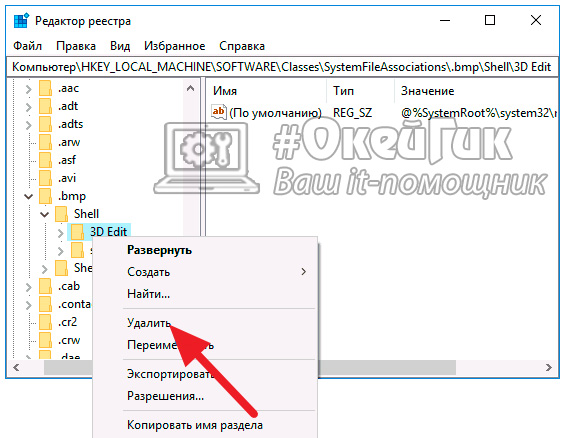
- Далее нужно сделать подобные действия для всех форматов, которые могут быть изменены с помощью Paint 3D. Это все графические форматы — .gif, .jpeg, .jpe, .bmp, .png, .tif, .tiff. Удаляя для них указанную папку, удаляется и пункт “Изменить с помощью Paint 3D” в контекстном меню.
Если через некоторое время вам потребуется вернуть данный пункт в контекстное меню, это можно сделать, выполнив сброс реестра.
