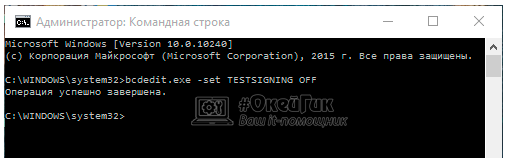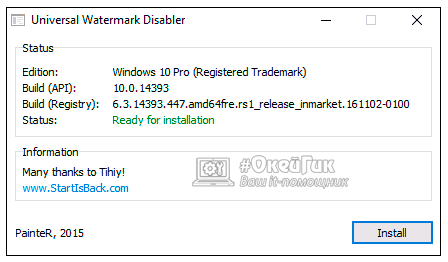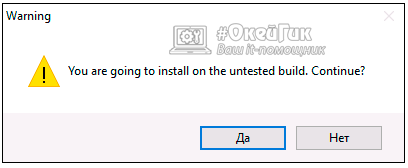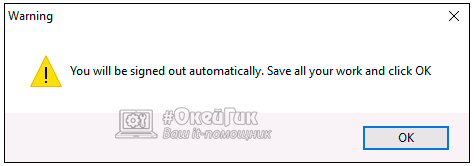Как убрать тестовый режим Windows 10
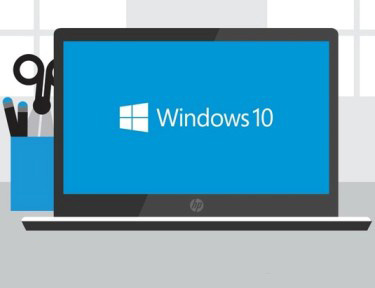
Что такое тестовый режим Windows 10
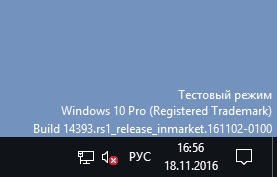
Активировать тестовый режим в операционной системе Windows 10 довольно просто, для этого необходимо сделать следующее:
- Запустить командную строку от имени администратора;
- Ввести в ней команду:
bcdedit.exe -set TESTSIGNING ON
- Нажать Enter.
После столь нехитрых манипуляций тестовый режим будет активирован.
Как отключить тестовый режим в Windows 10
Возможны ситуации, когда тестовый режим Windows 10 активируется самопроизвольно. В таких случаях пользователю лучше его поскорее отключить, поскольку в тестовом режиме система более уязвима с точки зрения безопасности. Отключается тестовый режим в Windows 10 также через командную строку, запущенную от имени администратора. В ней необходимо прописать следующую команду:
bcdedit.exe -set TESTSIGNING OFF
После ввода команды нажмите Enter и перезагрузите компьютер.
Если данный способ не помог исправить ситуацию и после перезагрузки компьютера тестовый режим остался активирован, потребуется сделать следующее:
- Запустите командную строку от имени администратора и вновь примените в ней команду:
bcdedit.exe -set TESTSIGNING OFF
- Далее используйте команду:
bcdedit.exe -set loadoptions ENABLE_INTEGRITY_CHECKS
- И следом введите третью команду:
bcdedit.exe -set TESTSIGNING OFF
- После этого компьютер можно перезагружать и тестовый режим будет отключен.
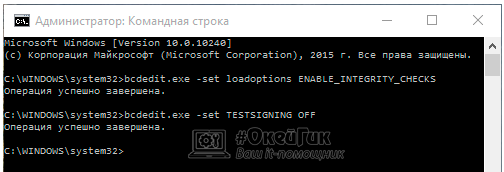
Обратите внимание: Описанные выше способы включения и отключения тестового режима в Windows 10 актуальны также для прошлых версий операционной системы – Windows 7, Windows 8, Windows 8.1.
Как скрыть надпись «Тестовый режим» в Windows 10
Выше были описаны способы, как отключить тестовый режим в Windows 10. Но некоторым пользователям по тем или иным причинам приходится его использовать постоянно, и им может потребоваться просто скрыть надпись, сообщающую о тестовом режиме, которая находится в правом нижнем углу экрана.
В настройках операционной системы, а также с помощью системных утилит, скрыть информацию о тестовом режиме Windows 10 не получится. Чтобы режим оставался активированным, но надпись пропала, потребуется применить стороннее решение. Наиболее популярное приложение, которое позволяет скрыть надпись про тестовый режим Windows 10, это Universal Watermark Disabler. Данную программу можно загрузить с официального сайта разработчиков, где она распространяется бесплатно.
Скачав приложение Universal Watermark Disabler, запустите его нажмите Install.
После этого приложение выдаст сообщение (в большинстве случаев), что ее работа на текущей сборке Windows не тестировалась. Нажмите «Yes».
Далее появится окно, что требуется перезагрузка компьютера. Нажмите «ОК» и компьютер будет перезагружен.
После этого из правого нижнего угла экрана надпись, что Windows 10 работает в тестовом режиме, пропадет, при этом система продолжит действовать в режиме тестирования. Если его потребуется в будущем отключить, сделать это можно будет с помощью способа, описанного выше.
Важно: Обратите внимание, что приложение Universal Watermark Disabler может не сработать на новых сборках Windows 10. В таком случае можно попробовать подыскать его аналог, которых в сети достаточно.