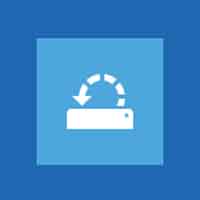Как создать точку восстановления Windows 10 и восстановить систему?
Операционная система Windows 10, как и прошлые версии программного обеспечения компании Microsoft, имеет функцию восстановления системных файлов компьютера к ключевым значениям. При возникновении неполадок после установки нового программного обеспечения или драйверов, можно вернуть параметры компьютера, если заранее задать точку восстановления. В отличие от прошлых версий операционной системы, в Windows 10 точка восстановления создается неочевидно, из-за чего многие пользователи забывают о столь важной функции.
Как создать точку восстановления Windows 10?
Создание точки восстановления современной операционной системы Windows проводится в меню свойствах системы. Инструкция ниже актуальна для операционных систем Windows 10, Windows 8 и Windows 7, в которых принципы создания точки восстановления практически идентичны. Внимание: Создавайте точку восстановления операционной системы только в том случае, если уверены, что компьютер работает без нареканий.
- Точка восстановления создается в «Свойствах системы», в которые можно попасть несколькими способами.
- Через панель управления Windows 10 по следующему пути: «Панель управления» — «Система» — «Дополнительные параметры системы»;
- Через командную строчку: Нажмите комбинацию клавиш Windows+R и в появившемся окне пропишите команду «sysdm.cpl».
- После того, как вы оказались в пункте меню «Свойства системы», перейдите на вкладку «Защита системы».
- Здесь при первом заходе пункты меню «Восстановить» и «Создать» будут неактивны. Это связано с тем, что на компьютере не настроены параметры восстановления и не выбран системный диск. Чтобы это сделать, выберите один из дисков среди доступных вариантов (лучше отдать предпочтение диску, на котором установлена операционная система). Далее нажмите «Настроить».

- Откроется меню, в котором необходимо «Включить защиту системы». Внимание: Также здесь можно настроить максимальное количество места, которое будут занимать точки восстановления. По мере его заполнения, прошлые точки восстановления Windows 10 будут удаляться, освобождая место для новых. Не рекомендуем выделять под точки восстановления большое пространство на диске, вполне хватит 1-2% от полного объема хранилища. После завершения настроек защиты системы, нажимаем «ОК».

- Теперь возможность создания точки восстановления системы Windows 10 активна, и достаточно нажать в нижней части меню кнопку «Создать».
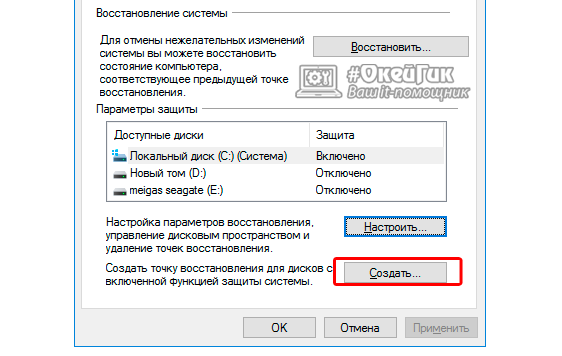
- Далее чтобы создать точку восстановления достаточно написать ее название и нажать «Создать».
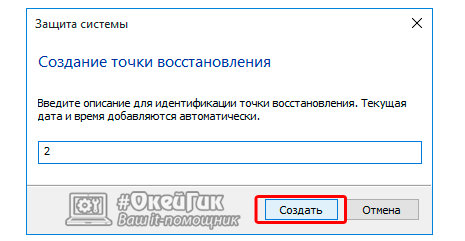
- После этого запустится процесс, который займет не более 1-2 минут, по ходу его завершения будет создана точка для резервного восстановления системы.
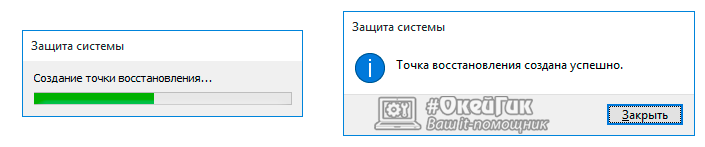
Теперь в случае, если при работе операционной системы возникнут проблемы, у вас будет возможность восстановить ее до того состояния, в котором она находилась в момент создания точки восстановления. Рекомендуем создавать точки восстановления Windows 10 только тогда, когда вы полностью уверены в грамотной работе системы.
Как восстановить Windows 10?
Для восстановления параметров и системных настроек Windows 10 из точки доступа необходимо выполнить следующую последовательность действий:
- Заходим в пункт меню «Свойства системы» через «Панель управления» или посредства нажатия на клавиатуре комбинации клавиш Windows+R и прописываем в открывшемся окне команду «sysdm.cpl».
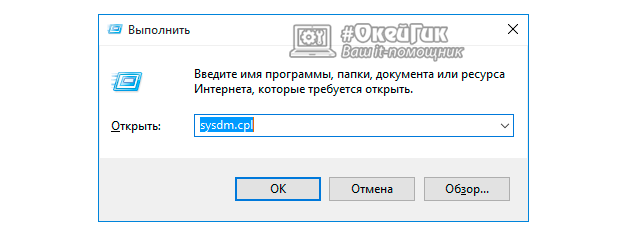
- Далее переходим во вкладку «Защита системы» и нажимаем кнопку «Восстановить». Внимание: Кнопка восстановить будет неактивна в том случае, если ранее не было создано на компьютере ни одной точки доступа.
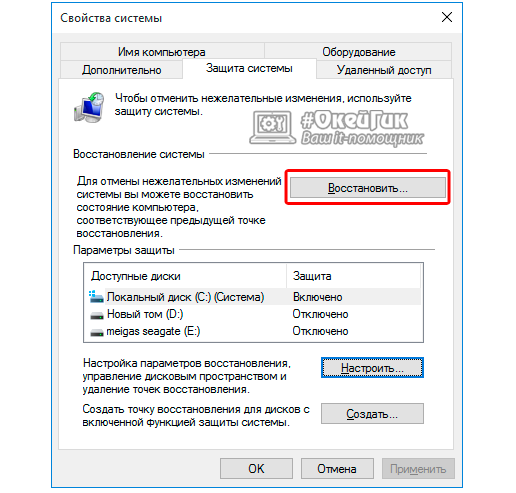
- По нажатию на кнопку «Восстановление», откроется новое меню, в котором необходимо нажать «Далее».
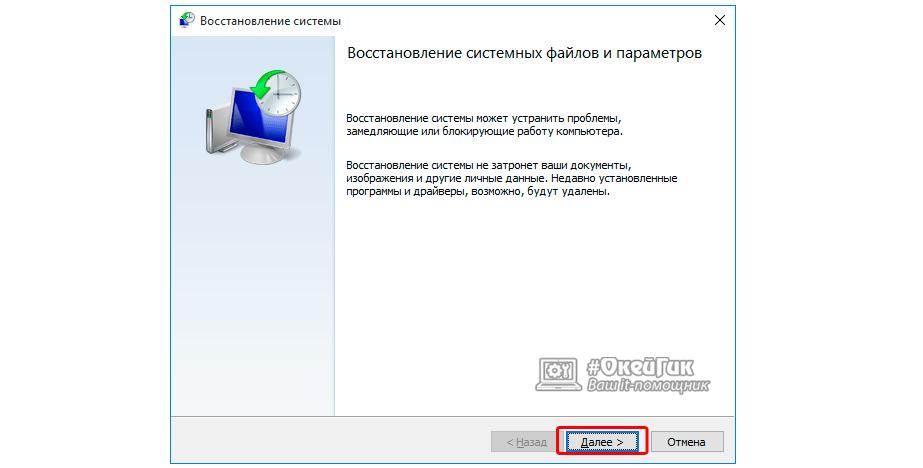
- После этого вы сможете выбрать точку восстановления, при этом у каждой из них можно посмотреть программы, изменения в которые были внесены со времен создания ключевого значения.
- Выбрав необходимую точку восстановления Windows 10, нажимаем «Далее».
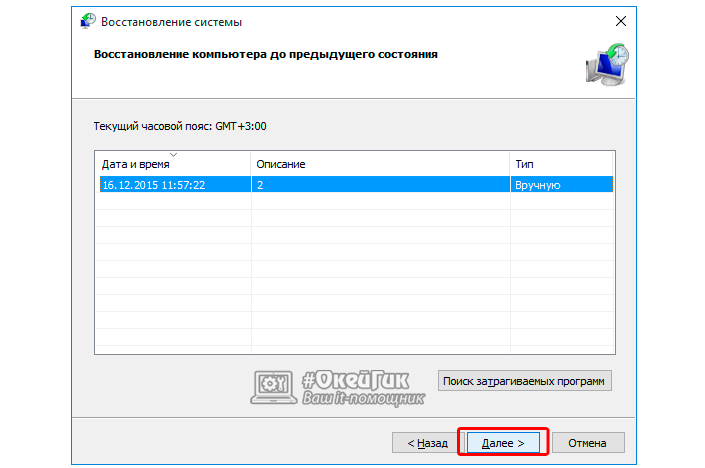
- В очередной раз операционная система попросит вас убедиться в том, что параметры восстановления заданы верно, и останется нажать на кнопку «Готово». После этого начнется процесс восстановления системы Windows 10 до выбранных параметров, который продлится на протяжении некоторого времени (от пары минут до часу, в зависимости от количества параметров, которые требуется восстановить). По окончанию восстановления компьютер будет перезагружен.

Как можно видеть, восстановить компьютер на операционной системе Windows 10 весьма просто, главное держать в памяти системы несколько актуальных точек для восстановления. Советуем создавать точки восстановления еженедельно или после всех значимых изменений, внесенных в работу компьютера.