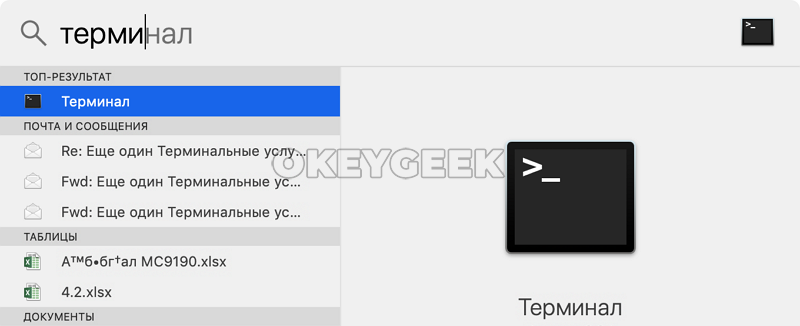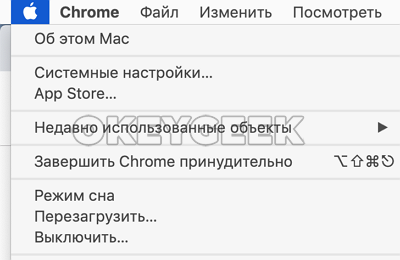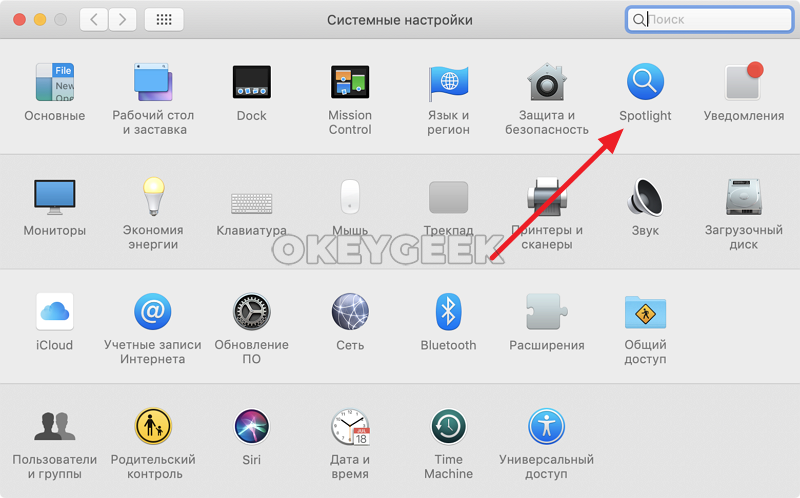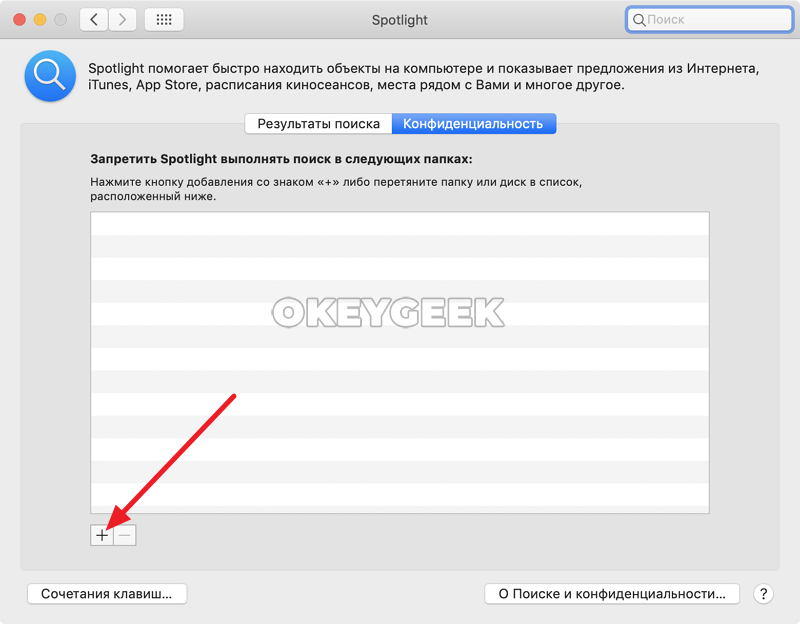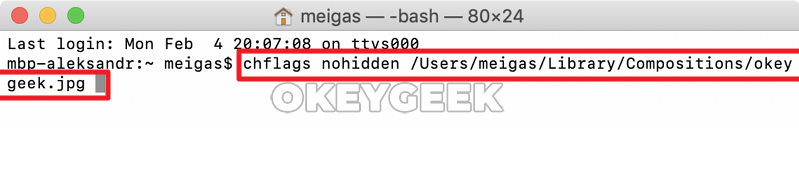Как скрыть файлы и папки на MacOS
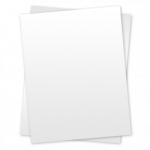
Оглавление: 1. Как скрыть файлы и папки в MacOS 2. Как сделать видимыми скрытые файлы и папки в MacOS
Как скрыть файлы и папки в MacOS
Пользователи Windows привыкли, что скрыть папки и файлы можно очень просто — буквально одной кнопкой. В MacOS это не так. Чтобы скрыть папки и файлы в этом операционной системе, нужно воспользоваться “Терминалом”. Это местный аналог командной строки из Windows.
Запустить “Терминал” проще всего через поиск Spotlight. Для этого нажмите на клавиатуре сочетание Command+Пробел, после чего в появившемся окне поиска введите “Терминал”. Выберите найденное приложение.
Открыв “Терминал”, следует ввести команду chflags hidden, после чего нажать на пробел и далее требуется ввести путь к файлу. Это можно сделать, если скопировать путь к файлу, либо взять файл прямо из Finder и перенести его в “Терминал”, тогда путь к этому файлу автоматически пропишется в строке. Когда путь к файлу будет добавлен, жмите Enter, после чего данный файл или папка будут скрыты.
Важно отметить, что скрытые файлы и папки все равно можно будет обнаружить после описанного выше действия по названию через поиск Spotlight. Чтобы это исправить, следует внести изменения в алгоритм работы поиска Spotlight. Для этого сверху в левом углу нажмите на значок яблока, и в выпадающем меню выберите пункт “Системные настройки”.
Откроются разделы системных настроек. Здесь выберите “Spotlight”.
Переключитесь на вкладку “Конфиденциальность” и добавьте сюда папки, которые не должен обходить поиск Spotlight при работе. Иначе говоря, те папки, где хранятся скрытые вами файлы.
Обратите внимание: Добавлять папки со скрытыми файлами можно, если нажать на “+” в углу диалогового окна, либо просто перетаскивая эти папки из Finder.
Важно: Если вы пользуетесь с другим человеком единой учетной записью администратора на MacBook, и вы хотите скрыть от него определенные файлы и папки, помните, что он всегда сможет зайти в данный раздел настроек Spotlight, чтобы посмотреть, по каким папкам не ведется поиск, что даст ему намек на наличие скрытого содержимого в этих папках. Чтобы избежать подобных проблем, рекомендуем не добавлять папки со скрытыми файлами в Spotlight, а просто сделать не примечательными названия скрытых файлов.
Как сделать видимыми скрытые файлы и папки в MacOS
Скрыв файлы и папки, доступ к ним можно будет получить только в том случае, если активировать в Finder отображение скрытых файлов и папок. Это можно сделать разными способами, но самый простой для современных версий MacOS — это нажать сочетание горячих клавиш “Command+Shift+.”.
Чтобы вновь сделать видимыми файлы и папки, которые были скрыты в результате проделанных выше действий, потребуется сперва активировать в Finder их отображение. Далее запустите “Терминал” и используйте команду chflags nohidden, после чего нажмите “Пробел” и вставьте путь до файла одним из двух способов, которые были описаны в инструкции выше. Для использования команды нажмите Enter.
После этого файл или папка, которые ранее были скрыты, станут видимы.