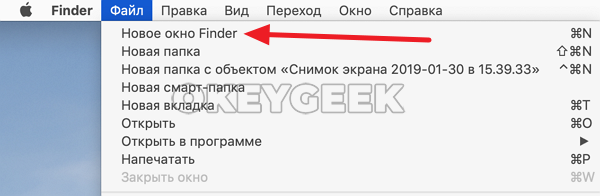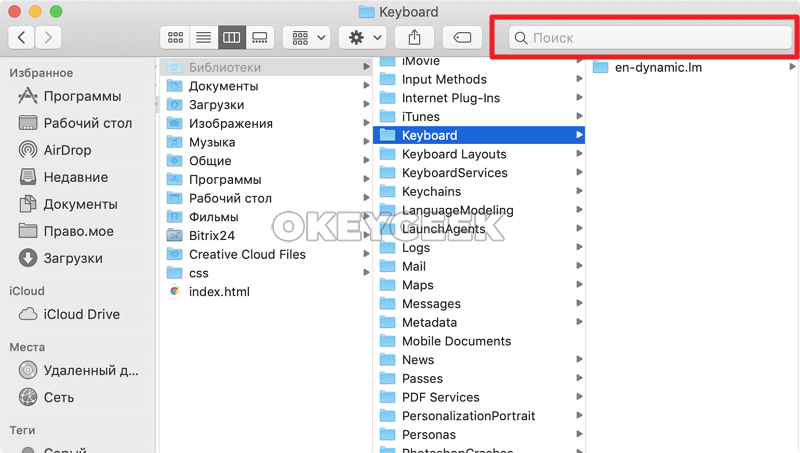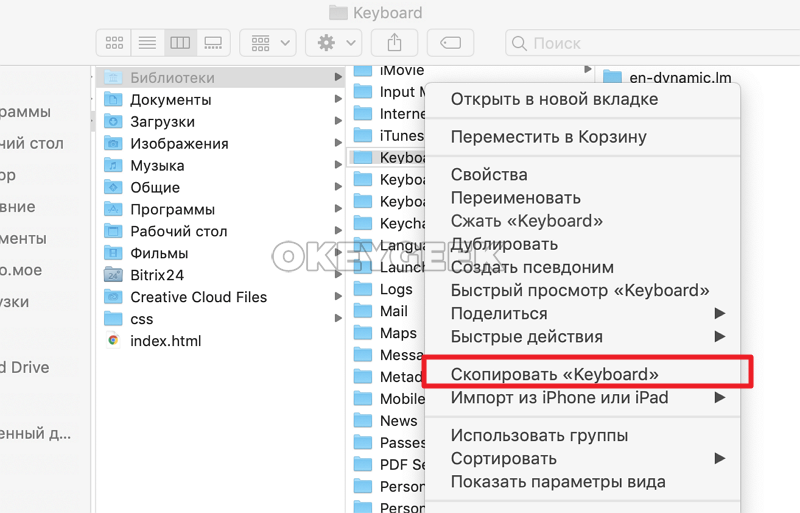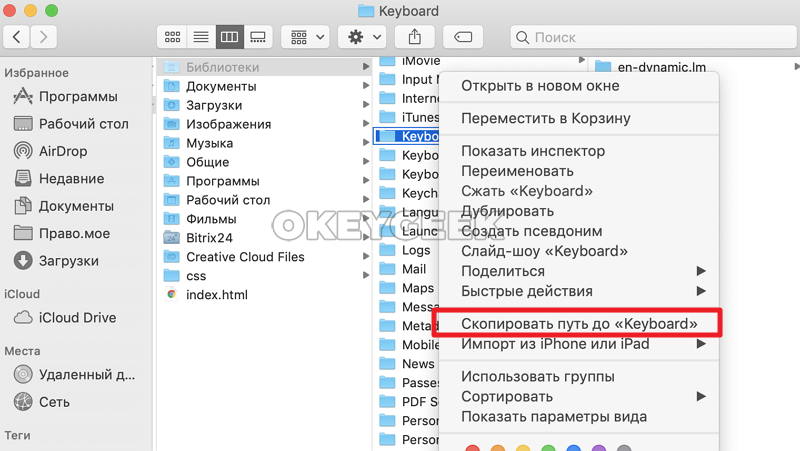Как скопировать путь к файлу или папке в MacOS

Как скопировать путь к файлу или папке в MacOS
Если у вас есть файл, к которому нужно скопировать полный путь, для этого сначала потребуется открыть его в Finder. Сделать это можно, если нажать на иконку в нижнем доке, либо на рабочем столе в верхнем меню выбрать “Файл” — “Новое окно Finder”. Еще один вариант, как открыть новое окно в Finder — это использовать сочетание клавиш Command+N.
Открыв Finder, проследуйте в нем до файла, путь которого вы хотите скопировать. Стоит отметить, что можно воспользоваться поиском в углу окна Finder, например, если вы не знаете, где конкретно располагается нужный файл.
Добравшись до нужного файла, нажмите на него правой кнопкой мыши, чтобы появилось контекстное меню. Также вызвать его можно, если зажать клавишу Ctrl и нажать левой кнопкой мыши на файл. В контекстном меню найдите строчку “Скопировать”, в которой будет указано название файла или папки, которую предлагается скопировать.
Далее зажмите на клавиатуре кнопку Option (Alt), и вы заметите, что на месте в контекстном меню, где ранее предлагалось скопировать файл, появится строчка “Скопировать путь”, а далее указано название этого файла или папки. Нужно нажать на этот пункт меню.
После этого путь к файлу будет скопирован в ваш буфер обмена.
Все, чтобы вставить этот путь в любом приложении, достаточно нажать на клавиатуре сочетание клавиш Cmd+V.