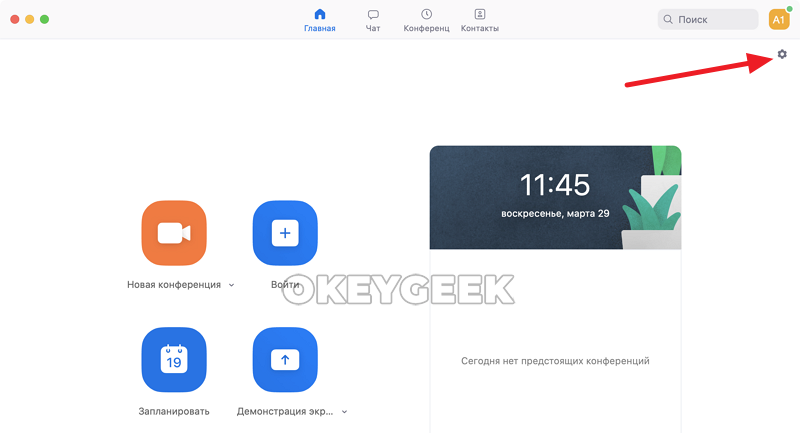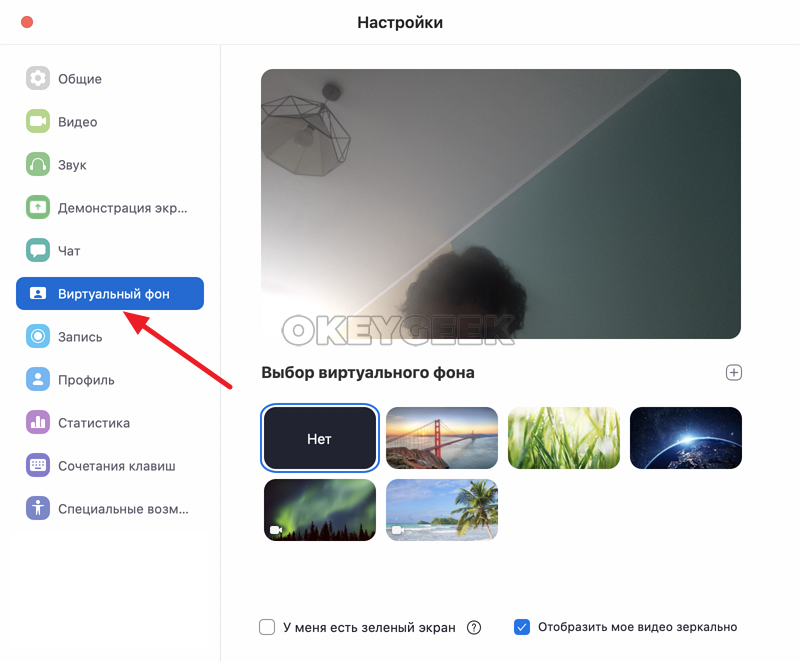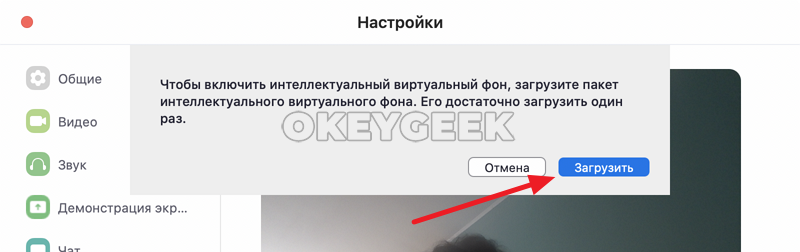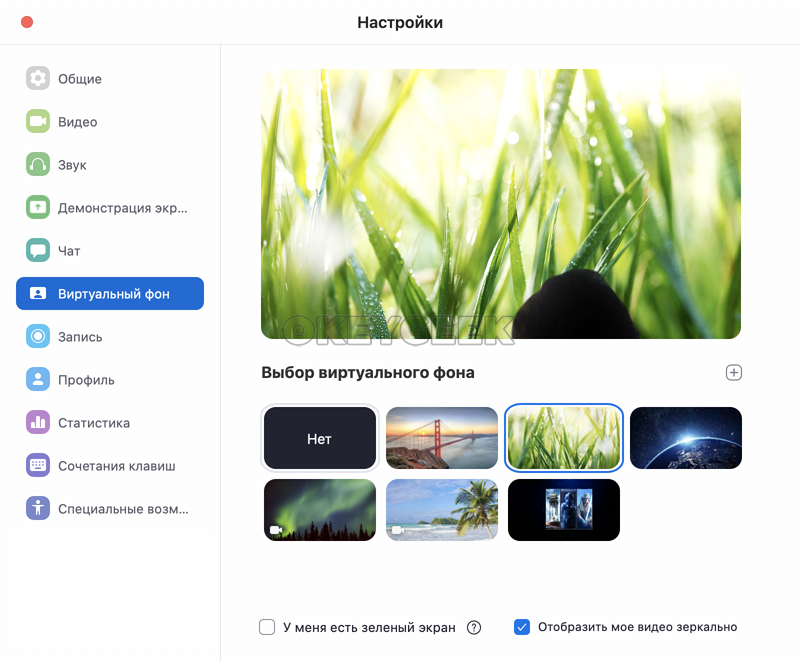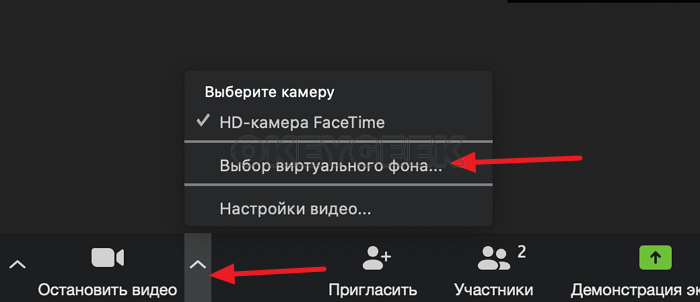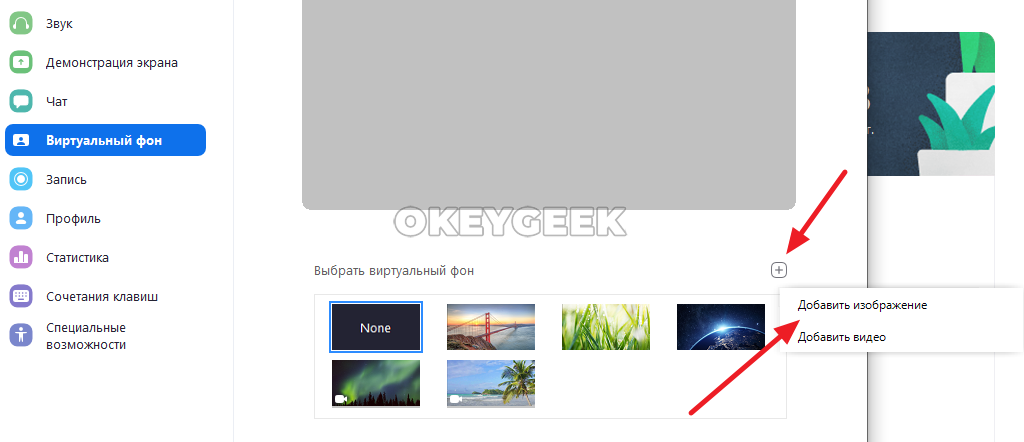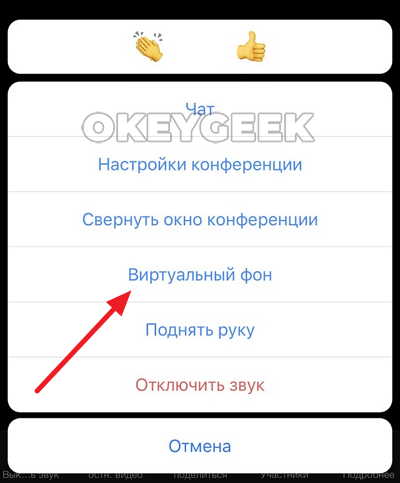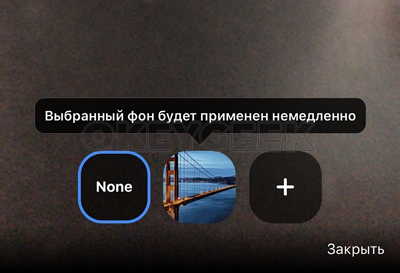Как сделать виртуальный фон в Zoom на компьютере и телефоне
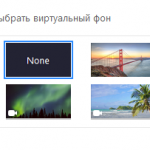
Оглавление: 1. Зачем менять задний фон в Zoom 2. Как в Zoom сделать виртуальный фон с компьютера 3. Как заменить виртуальный фон в Zoom во время трансляции с компьютера 4. Как добавить свою картинку или видео в виртуальный фон Zoom на компьютере 5. Как в Zoom сделать виртуальный фон со смартфона
Зачем менять задний фон в Zoom
Зачастую выходить в эфир онлайн-конференции Zoom приходится из места, которое не хотелось бы показывать другим участникам конференции. Особенно это актуально, когда вы работаете из дома, где на фоне могут быть разбросаны вещи, игрушки, находиться предметы, которые вы не хотели бы показывать окружающим. В таких случаях Zoom позволяет путем своих алгоритмов скрыть ваш фон от окружающих.
Как в Zoom сделать виртуальный фон с компьютера
Чтобы сделать виртуальный фон в Zoom, вы обязательно должны пройти регистрацию в приложении. Подробная инструкция о том, как зарегистрироваться в Zoom, вы можете прочесть в нашей статье.
Если у вас есть аккаунт в Zoom, запустите программу на своем компьютере и авторизуйтесь. Оказавшись на главной странице панели управления, нажмите в правом верхнем углу на значок шестеренки, чтобы перейти в настройки.
Далее в настройках выберите пункт “Виртуальный фон” — здесь происходит настройка и выбор фона, который позже будет использоваться в конференции.
Выберите любой из доступных фонов. При первичной настройке потребуется загрузить пакет виртуального фона — это алгоритмы Zoom, которые способны понять, где находится человек (или люди) перед камерой, а какие объекты относятся к фоновым. При отсутствии зеленого фона только при наличии данного алгоритма можно будет установить виртуальный фон. Нажмите “Загрузить” и дождитесь загрузки.
Когда пакет с необходимым ПО будет загружен, остается выбрать понравившийся виртуальный фон среди доступных и закрыть настройки.
Как заменить виртуальный фон в Zoom во время трансляции с компьютера
Если во время трансляции вы захотели заменить свой виртуальный фон, либо вовсе его убрать и вернуть отображение реального фона, необходимо нажать на стрелочку около пункта “Остановить видео”. Откроется диалоговое окно с настройками, где нужно выбрать пункт “Выбор виртуального фона”.
Откроется уже знакомый раздел настроек. Здесь вы можете выбрать любой из доступных виртуальных фонов, либо нажать на пункт “Нет”, чтобы полностью убрать виртуальный фон и оставить реальное изображение.
Как добавить свою картинку или видео в виртуальный фон Zoom на компьютере
Если вы хотите использовать определенную свою собственную картинку в качестве виртуального фона в Zoom — это можно сделать. Зайдите вновь в настройки Zoom и перейдите в раздел “Виртуальный фон”.
Далее справа наверху от доступных картинок нажмите на значок “+” и выберите в выпадающем меню “Добавить изображение” или “Добавить видео”, в зависимости от того, что вы хотите установить на свой виртуальный фон. Появится стандартный проводник операционной системы, в котором нужно найти желаемый файл — картинку или видео, после чего добавить его к списку других виртуальных фонов. Далее этот виртуальный фон будет доступен для выбора.
Важный момент касается требований к изображениям и видео, который можно установить в качестве виртуального фона:
- Фоновое изображение должно быть с соотношением сторон 16:9 и минимальным разрешением 1280*720 пикселей.
- Фоновое видео должно быть в формате MP4 или MOV с минимальным разрешением 360p и максимальным разрешением 1080p.
Как в Zoom сделать виртуальный фон со смартфона
Чтобы в Zoom на мобильном устройстве сделать виртуальный фон, необходимо установить мобильное приложение Zoom, запустить его и авторизоваться. Далее выбрать виртуальный фон можно будет либо при подключении к конференции (на этапе выбора настроек), либо после подключения к конференции.
Для выбора виртуального фона после подключения к конференции, нажмите на пункт “Подробнее”.
В выпадающем меню выберите “Виртуальный фон”.
Здесь можно выбрать предложенный фон или добавить свой, нажав на плюс и выбрав соответствующее изображение из галереи мобильного устройства.