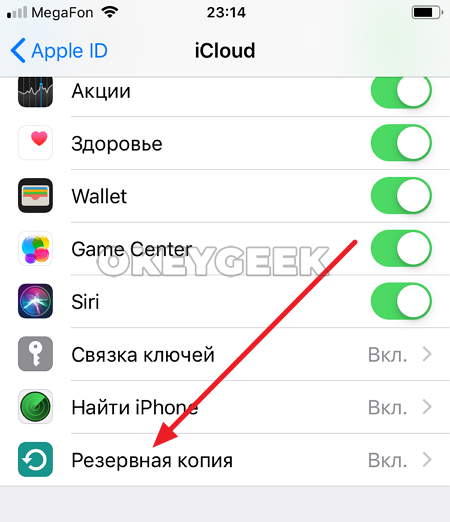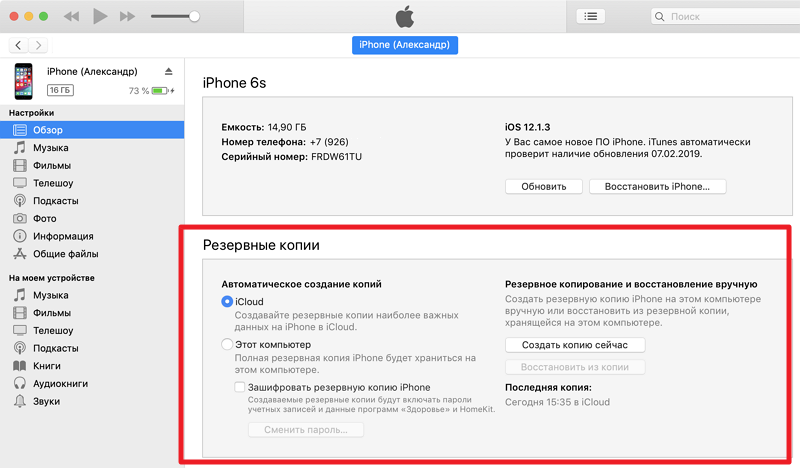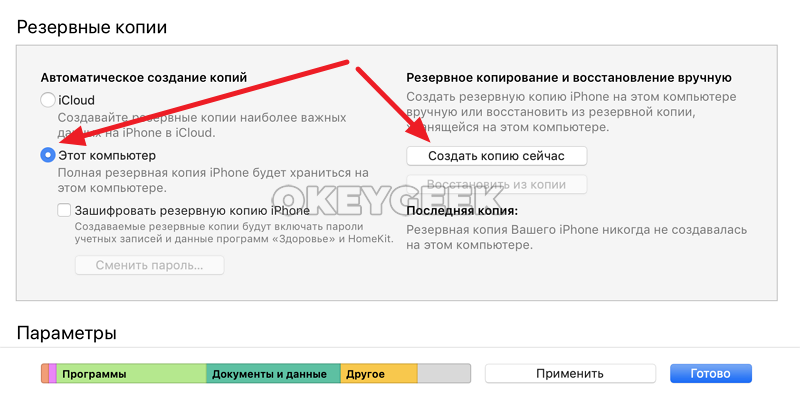Как сделать резервную копию iPhone

Оглавление: 1. Что такое резервная копия iPhone 2. Как сделать резервную копию iPhone в iCloud 3. Как сделать резервную копию iPhone на компьютере 4. Где резервная копия iPhone хранится на компьютере
Что такое резервная копия iPhone
По сути, резервная копия iPhone — это, по сути, вся важная информация, которая хранится на вашем устройстве на момент создания данной копии. Ее легко создать, и в случае перехода на новый iPhone, с легкостью можно будет восстановить на нем практически все данные, которые были на старом устройстве.
Есть несколько способов создания резервной копии:
- На локальном компьютере;
- В iCloud.
Первый способ надежнее, поскольку вы можете создать резервную копию, которая будет храниться на вашем локальном компьютере. При желании, вы сможете ее перенести на другой накопитель, либо сохранить в облачном сервисе. Минус способа с созданием резервной копии iPhone на компьютере — необходимость постоянно подключать смартфон к компьютеру, чтобы снять “свежий слепок” данных.
Второй способ, с сохранением данных в iCloud, более удобный. Пользователь может единожды на смартфоне активировать функцию автоматического создания резервных копий, чтобы устройство регулярно обновляло в хранилище, при подключении к Wi-Fi, все важные данные — настройки, документы, учетные записи и прочее.
Важно: Один метод создания резервной копии не исключает другой. Компания Apple рекомендует пользоваться обоими способами, то есть постоянно выгружать данные в iCloud, но при этом время от времени делать резервные копии на компьютере.
Как сделать резервную копию iPhone в iCloud
Перед тем как сохранять резервную копию в iCloud, нужно создать учетную запись в данном сервисе. Большинство пользователей ее создают на этапе первого включения и регистрации iPhone. Если у вас еще нет по каким-то причинам аккаунта в iCloud, его потребуется создать.
Каждому пользователю устройств на базе iOS и MacOS доступно 5 Гб памяти бесплатно в хранилище iCloud. Если требуется больше места, его можно приобрести у компании Apple за дополнительную плату, которую нужно будет вносить каждый месяц пользования.
Обратите внимание: 5 Гб — это максимальное пространство, которое выделяется одному пользователю бесплатно. Даже если вы купили несколько iPhone или других устройств Apple, ваш аккаунт бесплатно все равно будет иметь не более 5 Гб в iCloud.
Чтобы активировать функцию сохранения резервной копии iPhone в iCloud, необходимо зайти в настройки. Далее нажмите сверху на имя своего аккаунта.
Выберите пункт “iCloud”.
Прокрутите вниз список информации о том, какие программы используют iCloud. Найдите пункт “Резервная копия” и нажмите на него.
Здесь нужно включить сохранение резервной копии в iCloud, если этот переключатель выключен. После этого начнется процесс резервного копирования. Если данная опция уже включена, внизу вы увидите информацию о том, когда в последний раз телефон выполнил резервное сохранение данных в iCloud.
Как сделать резервную копию iPhone на компьютере
Для сохранения резервной копии iPhone на компьютере потребуется: сам смартфон, компьютер с установленной программой iTunes, кабель для соединения смартфона с компьютером.
Обратите внимание: Ниже будут описаны действия, как сделать резервную копию iPhone на Mac. На компьютерах под управлением Windows алгоритм действий ничем не отличается.
Чтобы сделать резервную копию iPhone на компьютере, подключите свой смартфон к компьютеру через кабель.
Далее запустите на компьютере приложение iTunes. В нем переключитесь в раздел с подключенным устройством. Оно будет отображаться в верхнем части окна около медиатеки.
На главной странице раздела об устройстве вы увидите, что через компьютер, в том числе, можно создавать резервные копии в iCloud.
В данном случае нас интересует создание копии на компьютере. Для этого нажмите на пункт “Этот компьютер”.
Обратите внимание: В iTunes будет показано, когда в последний раз создавалась резервная копия iPhone на данном компьютере.
Чтобы начать создание копии, необходимо нажать “Создать копию сейчас”. Если вы хотите максимально обезопасить свои данные, рекомендуется перед этим поставить галочку в пункте “Зашифровать резервную копию iPhone”, после чего потребуется придумать название для создаваемой копии.
Начнется процесс резервного копирования подключенного iPhone. В зависимости от количества данных и объема памяти устройства, копирование может занимать разное время.
Обратите внимание: В резервной копии на компьютере сохраняется больше информации, чем в копии iCloud. В частности, здесь будут сохранены заметки, данные из календаря, сведения о контактах, фотографии, история вызовов, настройки и многое другое.
Когда процесс резервного копирования завершится, можно отключать устройство от компьютера.
Где резервная копия iPhone хранится на компьютере
После завершения резервного копирования iTunes не предлагает пользователю выбрать место хранения резервной копии. Чтобы перенести копию на другой носитель или в облачное хранилище, необходимо знать, где находится эта копия.
Сама по себе резервная копия iPhone — это файл с уникальным названием, состоящим из 40 букв и цифр. Внутри этого файла находится большое количество файлов без расширений. Эти файлы и хранят в себе данные, скопированные с iPhone.
Важно: Использовать резервную копию, созданную через iTunes, можно только в iTunes. Другие приложения с данным файлом работать не способны.
Хранятся созданные резервные копии iPhone на компьютере:
- Mac: \Users\имя_пользователя\Библиотека\Application Support\MobileSync\
- Windows 7, 8, 10: \Пользователи\имя_пользователя\AppData\Roaming\Apple Computer\MobileSync\Backup\
- Windows XP: \Documents and Settings\имя_пользователя\Application Data\Apple Computer\MobileSync\Backup\
- Windows Vista: C:\Documents and Settings\имя_пользователя\AppData\Roaming\Apple Computer\MobileSync\Backup\