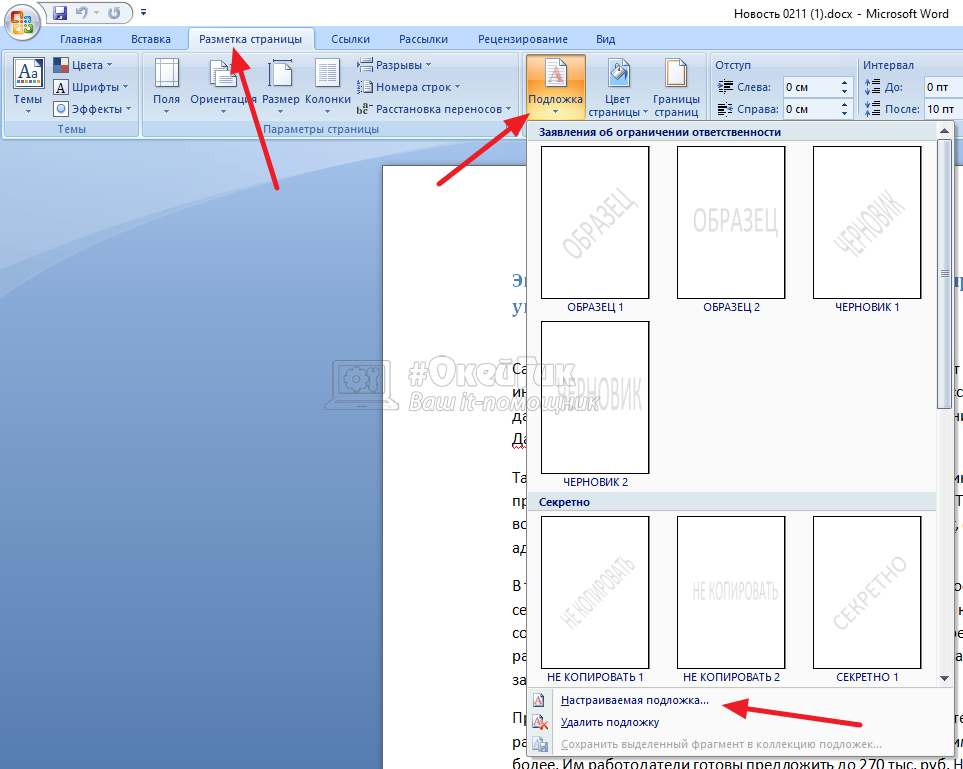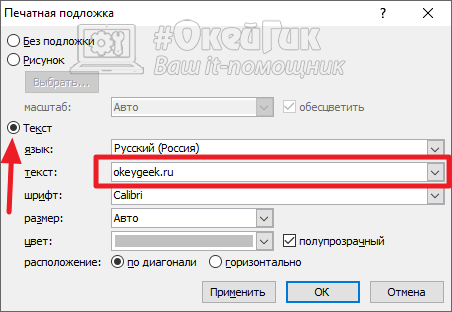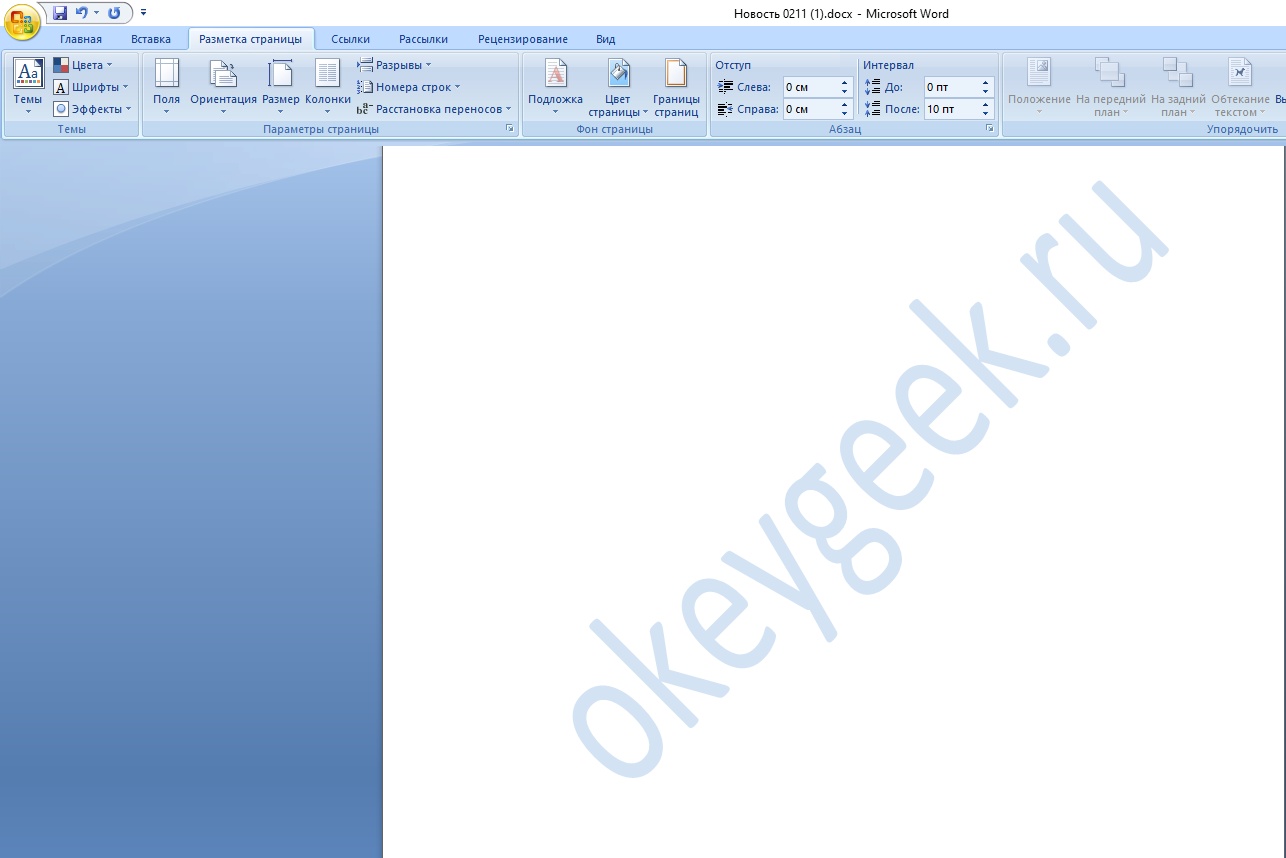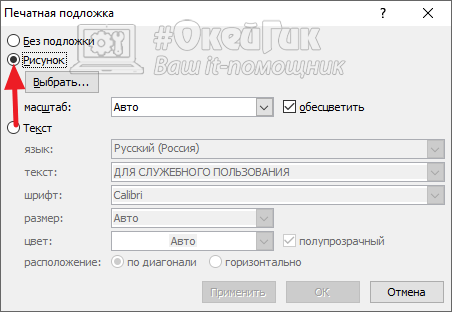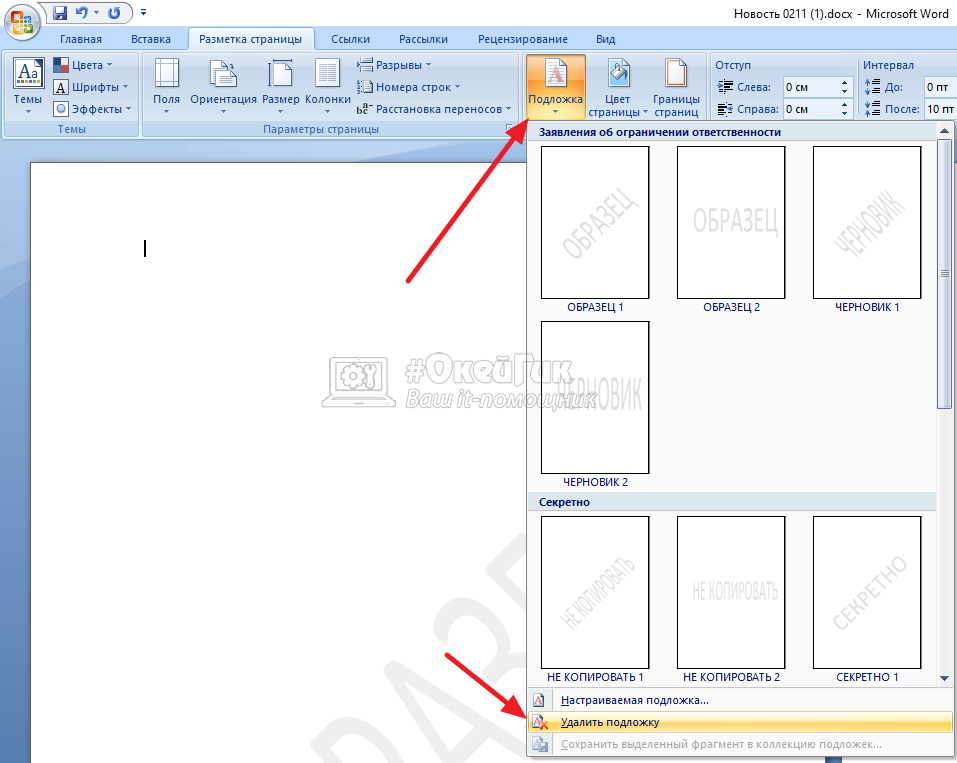Как сделать или убрать водяной знак в Ворде

Оглавление: 1. Как сделать водяной знак в Ворде - Как поставить водяной знак в Ворде из текста - Как поставить водяной знак в Ворде из картинки - Как поставить водяной знак в Ворде для одной страницы 2. Как убрать водяной знак в Ворде
Как сделать водяной знак в Ворде
Водяной знак в Ворде можно поставить из произвольного текста или из изображения. Первый вариант может быть полезен, если вам необходимо подписать название своего сайта в качестве источника документа или указать, что документ является образцом. Второй вариант подойдет для компаний, которые составляют документацию и имеют свой логотип. Рассмотрим оба способа максимально подробно и понятно.
Как поставить водяной знак в Ворде из текста
Рассмотрим базовый вариант постановки водяного знака в Ворд. В качестве знака будет использован любой ваш текст.
Перейдите в пункт “Подложка” в верхнем меню и выберите “Настраиваемая подложка”.
Установите переключатель в пункт “Текст”. Здесь можно будет задать текст для подложки и выбрать опции этого текста — язык, шрифт, размер, цвет и так далее. Укажите нужный текст водяного знака в пункте “Текст” и настройте другие параметры нужным образом.
Выбрав нужные опции, нажмите “ОК”.
После этого сразу подложка автоматически установится на все страницы документа.
Как поставить водяной знак в Ворде из картинки
Теперь рассмотрим другой вариант постановки водяного знака, используя в качестве фона изображение. В целом, методика схожая, перейдите в пункт “Подложка” и выберите вариант “Настраиваемая подложка”.
Далее нажмите “Рисунок”.
Кликните на пункт “Выбрать”, чтобы перейти к выбору рисунка. Можно использовать как цветные, так и черно-белые картинки, разницы нет. Цветные изображения будут автоматически обесцвечены при помощи встроенного инструмента Word, если установить соответствующую галочку. Выбрав нужный рисунок и установив опции, нажмите “ОК”.
После этого вы заметите, что выбранный рисунок установился в качестве водяного знака.
Как поставить водяной знак в Ворде для одной страницы
Иногда может потребоваться установить водяной знак только на одной странице из документа. Для этого проделайте следующие действия:
- Создайте разрыв, выделив в отдельный раздел страницу, которая должна иметь водяной знак. Например, если это первая страница, установите на ней курсор, выберите вариант “Разрывы” — “Следующая страница”.
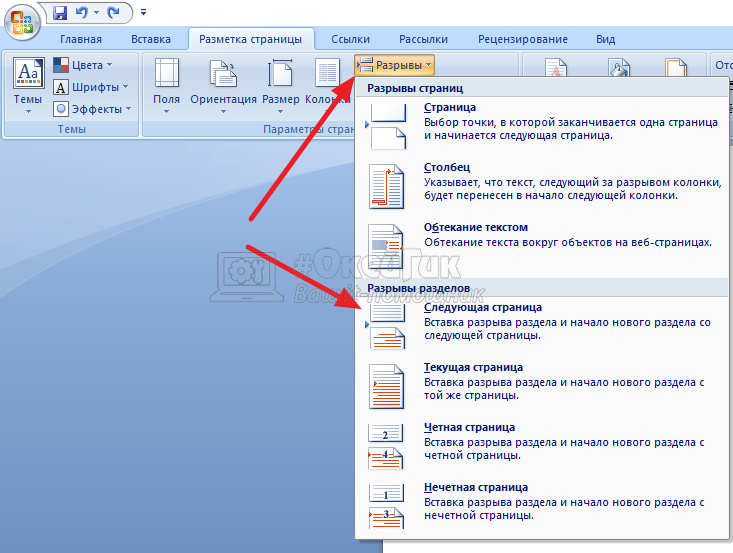
- Теперь нажмите дважды левой кнопкой мыши в верхней части документа, чтобы перейти в настройку колонтитулов.
- Отмените опцию “Как в предыдущем разделе” — она не должна гореть.
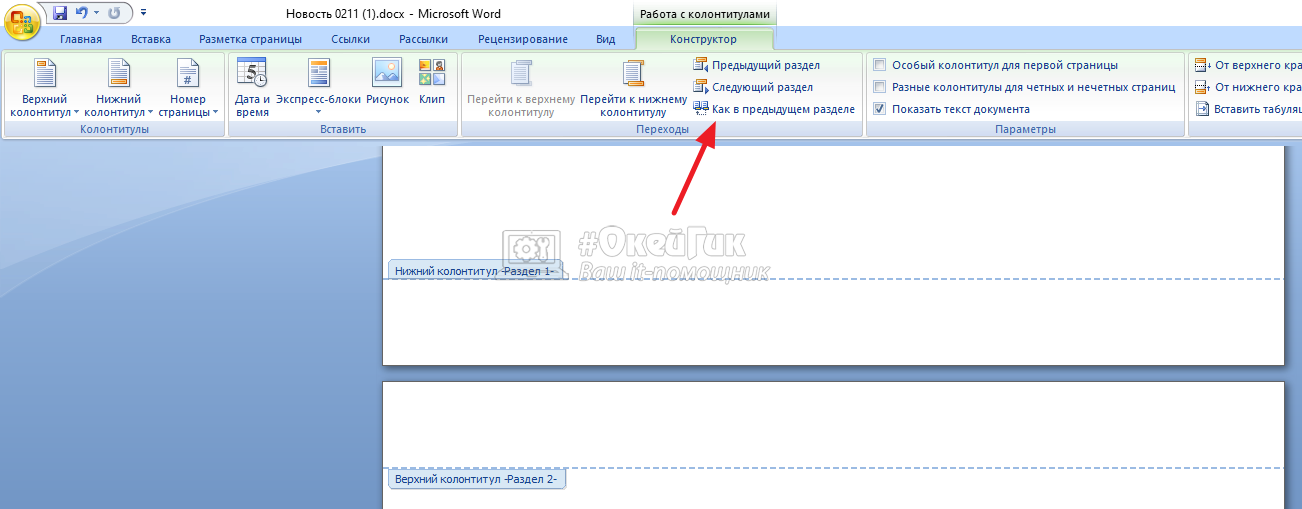
- После чего закройте настройку колонтитулов.
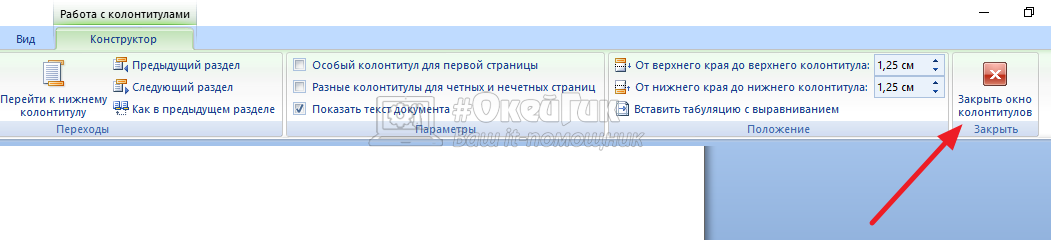
- Перейдите на первую страницу (в нашем примере именно на ней нужно поставить водяной знак) и установите стандартным образом. Водяной знак будет установлен только для этой страницы.
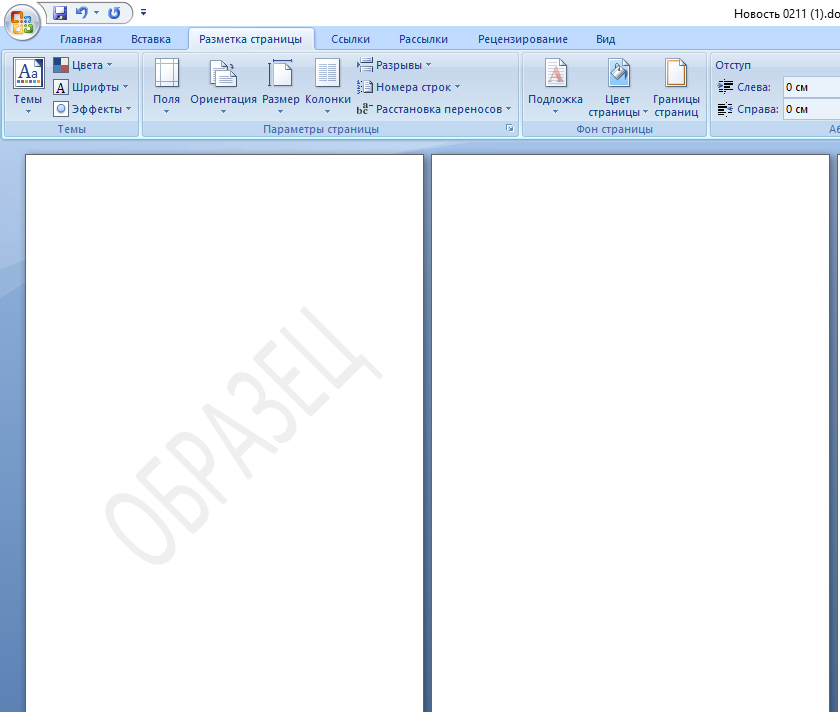
Как убрать водяной знак в Ворде
Убрать водяной знак из документа, где он уже установлен, очень просто. Для этого нажмите на пункт “Подложка” и выберите в выпадающем меню вариант “Удалить подложку”.
После этого водяной знак будет убран.