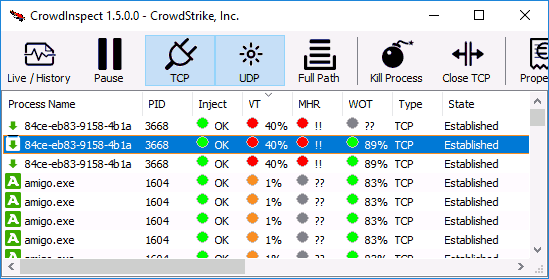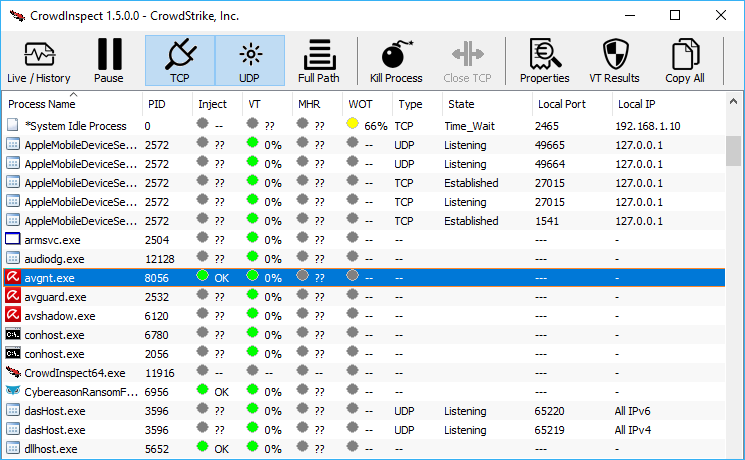Как проверить запущенные процессы на вирусы
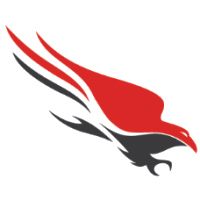
CrowdInspect: что это за приложение
Программа CrowdInspect предназначена для операционных систем Windows XP и выше, в том числе она работает на Windows 10. Приложение способно автоматически провести анализ всех запущенных в операционной системе процессов, выявив среди них возможные угрозы.
Приложение CrowdInspect распространяется бесплатно в архиве, и программа не требует отдельной установки на компьютер, запускаясь через исполняемый exe-файл.
Обратите внимание: Загрузив приложение CrowdInspect на компьютер, вы увидите один файл – CrowdInspect.exe. Но если система 64-разрядная, то при запуске программы CrowdInspect, автоматически будет создан отдельный файл.
Приложение CrowdInspect работает только при наличии подключения компьютера к интернету.
Как пользоваться приложением CrowdInspect
Чтобы проверить компьютер при помощи программы CrowdInspect, потребуется сперва ее запустить. При первом запуске приложение предложит пользователю ознакомиться с условиями лицензионного соглашения, после чего также появится вариант выполнить интеграцию с сервисом VirusTotal. Далее будет запущено окно с рекламой приложение CrowdStrike Falcon или другого продукта разработчиков, после чего стартует само приложение CrowdInspect.
Первое, что увидит пользователь после запуска программы CrowdInspect, это список работающих на компьютере в данный момент процессов. У каждого из процессов имеются свои отметки в различных столбцах, про которые нужно знать некоторую информацию:
- Process Name. В этом столбце выводится имя процесса в том виде, в котором оно демонстрируется в «Диспетчере задач». Чтобы посмотреть полный путь к исполняемому файлу, можно в верхнем меню приложения нажать «Full Path»;
- Inject. В данном столбце отображается результат проверки процесса на заражение. Если процесс проверен и подозрений на его вредоносность нет, то в данной графе будет установлена «зеленая» лампочка. Когда процесс по тем или иным причинам кажется подозрительным программе CrowdInspect, в данной графе будет отображаться красная «лампочка» или два восклицательных знака;
- VT. Информация о проверке процесса в VirusTotal. Сведения в данной графе выводятся в процентах. Чем меньше процент – тем лучше. Процент говорит о том, какое количество антивирусных приложений считают данный процесс опасным для системы;
- MHR. Столбец, в котором выводятся сведения о проверке процесса в Team Cymru Malware Hash Repository. Данная база содержит в себе информацию о контрольных суммах вредоносных приложений. Если в базе найден процесс с контрольной суммой идентичной тому, что запущен в системе, в данной графе появится красная «лампочка» или два восклицательных знака. Если хэш процесса в базе не обнаружен, то лампочка не загорается;
- WOT. Проверка серверов в интернете, с которыми соединяется процесс. Если процесс не выполняет соединения со сторонними сайтами и серверами, «лампочка» в данной графе будет серой. Если выполняет и по базе Web of Trust данное соединение не выглядит подозрительным, то «лампочка» зеленая. При обнаружении угрозы индикатор красный.
Остальные графы в приложении CrowdInspect менее важны с точки зрения определения зараженности того или иного процесса неопытным пользователем. В них размещена информация о характере соединения с интернетом, установленном процессом, номере портов, IP-адресах и так далее.
Стоит отметить, что одна вкладка браузера может в приложении CrowdInspect отображаться сразу несколькими процессами. Дело в том, что каждый процесс в данном случае – это отдельное установленное соединение. При нахождении на сайте пользователь одновременно подключается сразу к нескольким серверам. В приложении CrowdInspect можно отключить данный тип отображения, нажав в верхнем меню на кнопки UDP и TCP.
Основные инструменты управления приложением CrowdInspect выведены на верхнюю панель. В ней вы можете видеть следующие кнопки:
- Live/History. Данная кнопка позволяет переключать отображение процессов в варианте «реальное время» или «история». Под историей понимается режим отображения, при котором показано время запуска каждого из процессов;
- Pause. Остановка работы приложения (при нажатой кнопке Stop информация программой не собирается);
- Kill Process. Закрыть выбранный процесс. Данное действие идентично завершению процесса в «Диспетчере задач»;
- Close TCP. Если процесс подключен к стороннему серверу по TCP/IP, то выбрав его и нажав данную кнопку, можно данное подключение разорвать;
- Properties. Запуск в стандартном окне Windows свойств выбранного процесса;
- VT Results. Показать результаты сканирования выбранного приложения в VirusTotal. Также при нажатии на данную кнопку будет дана ссылка на результаты сканирования на сайте, что может быть полезно, если требуется отправить отчет для решения проблемы;
- Copy All. Копировать всю информацию о действующих в системе процессах.
Стоит отметить, что часть инструментов дублируется для каждого из процессов, если нажать на них правой кнопкой мыши.
Как проверить запущенные процессы приложением CrowdInspect
Опытному пользователю достаточно взглянуть на результаты в графах по каждому процессу, чтобы понять, имеются проблемы или нет. Но пользователю, который детально не знаком с работой системы, этой информации будет мало, поэтому приведем алгоритм проверки процессов приложением CrowdInspect:
- Запустите приложение CrowdInspect и просмотрите все процессы в нем;
- Обращать внимание нужно на программы, у которых в одной из граф имеется красная «лампочка» или два восклицательных знака. Также опасен процесс, у которого высокий процент в графе VT. Идеальным считается значение 0% в графе VT;
- Если вы заметили опасный процесс, выделите его и в верхнем меню нажмите на кнопку VT Results, после чего отобразится результат сканирования в базе VirusTotal. В результате перейдите по ссылке;
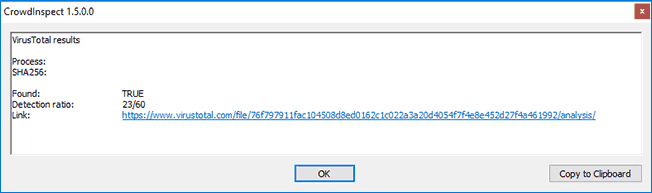
- Далее нужно оценить степень опасности угрозы. Поищите в интернете информацию о вирусе, отображенном в базе VirusTotal. На сайтах различных антивирусов и просто на форумах обычно можно найти достаточно данных, чтобы оценить угрозу заражения;
- Если вы решили, что процесс опасный, откройте его расположение на компьютере, завершите процесс и удалите.
Обратите внимание, что приложение CrowdInspect может реагировать на различные взломанные приложения как на потенциально опасные, при этом они не всегда являются таковыми.