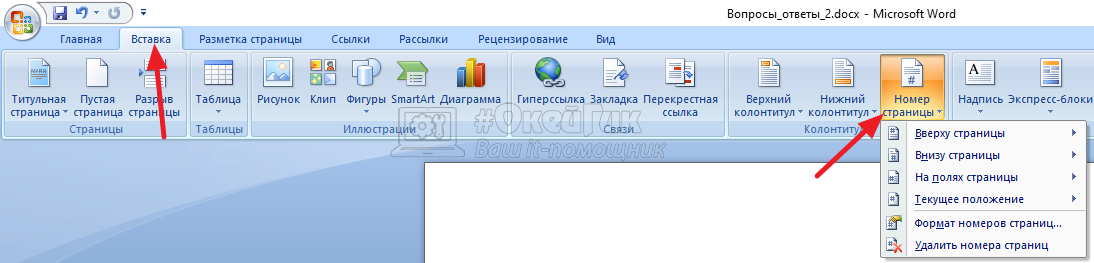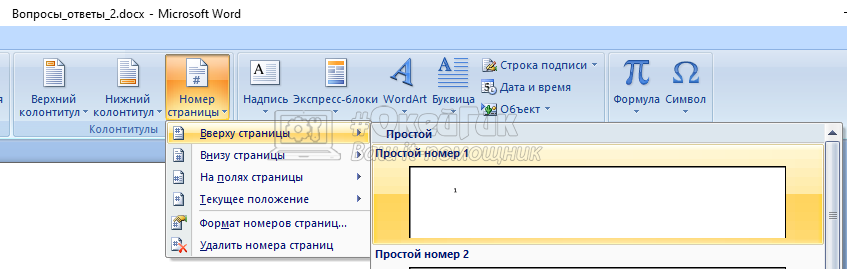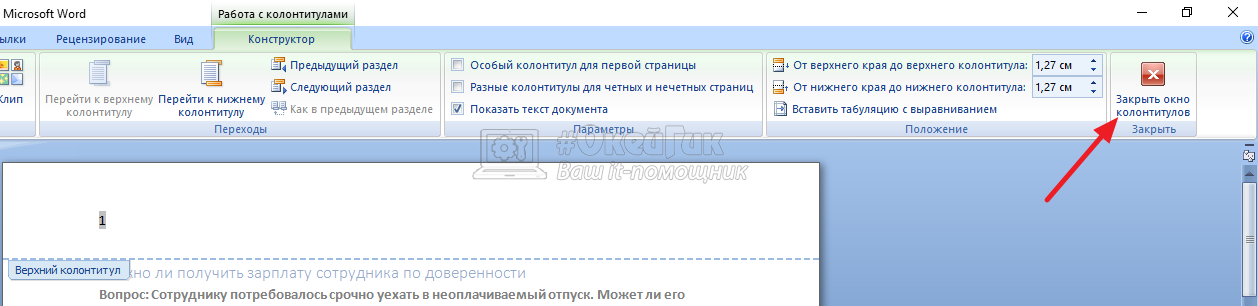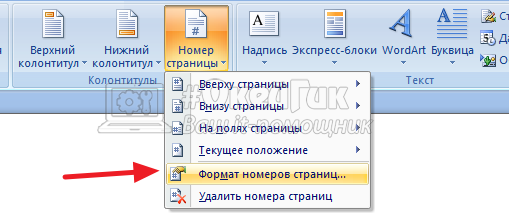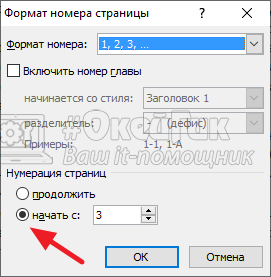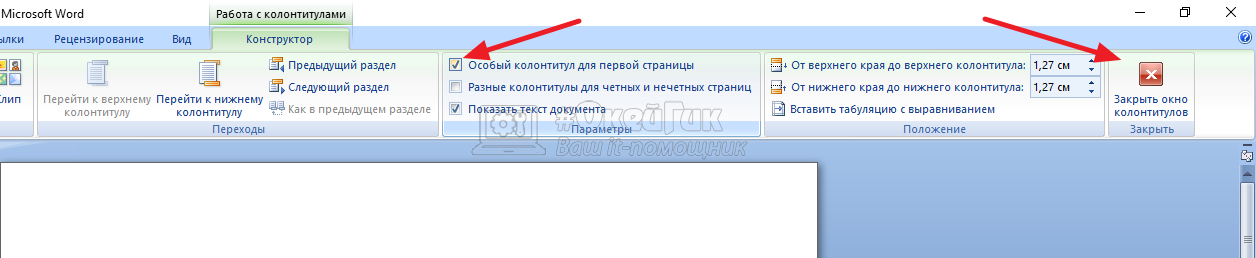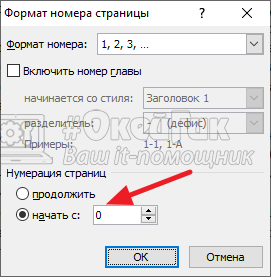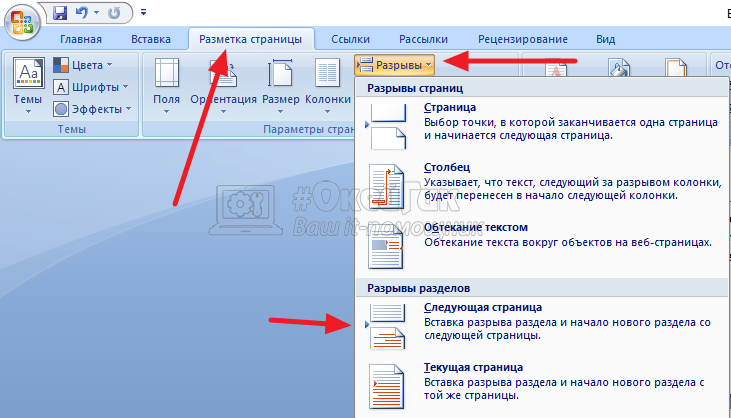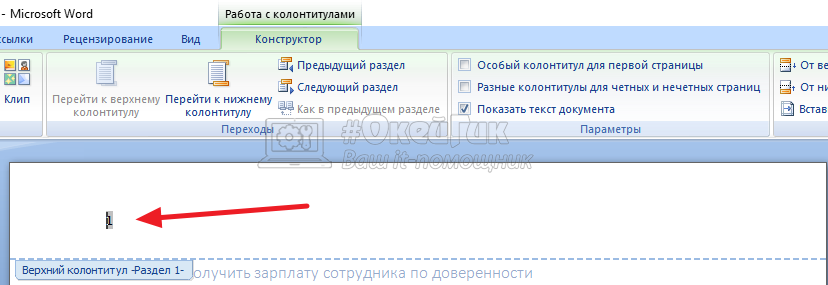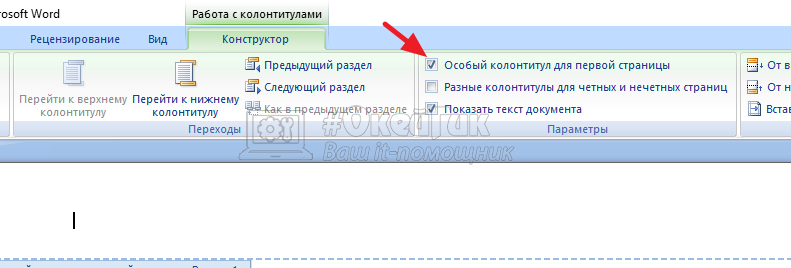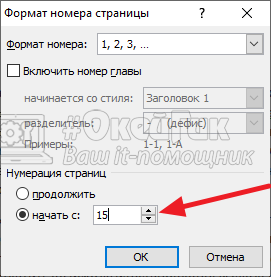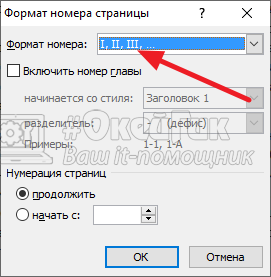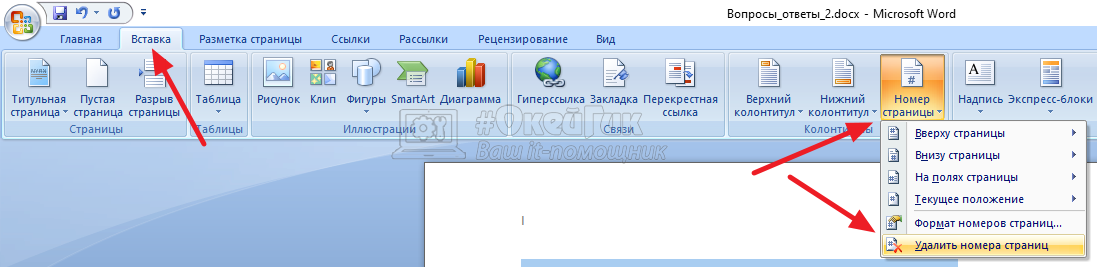Как пронумеровать страницы в Word
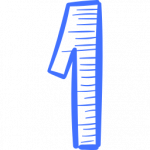
Оглавление: 1. Как пронумеровать страницы в Word от первой до последней 2. Как пронумеровать с цифры 3 листы в Word 3. Как пронумеровать страницы в Word без титульного листа 4. Как пронумеровать с 3 или последующих страниц в Word 5. Как пронумеровать в Word римскими цифрами 6. Как удалить нумерацию в Word
Как пронумеровать страницы в Word от первой до последней
Первым делом рассмотрим самый базовый вариант нумерования страниц в Word — от первой страницы документа до последней. Базовым способом с рассмотрением некоторых настроек.
Чтобы пронумеровать страницы в Word, перейдите в раздел «Вставка», далее выберите «Номер страницы».
Здесь можно выбрать один из 4 вариантов установки нумерации страницы:
- Вверху страницы
- Внизу страницы
- На полях страницы
- Текущее положение
При наведении мыши на любой из этих вариантов, отобразится графический список отображений, как можно выполнить нумерацию.
Нажмите на тот вариант нумеровки документа, который вы считаете оптимальным в конкретном случае.
Выбрав нужный вариант, на страницах появится макет того, как будет выглядеть нумерация после ее применения. Нажмите «Закрыть окно колонтитулов», чтобы пронумеровать автоматически все страницы документа с номера «1» до конца.
После этого в выбранном месте будет проставлена нумерация.
Как пронумеровать с цифры 3 листы в Word
Часто нумеровать страницы в Word нужно начиная с цифры 3, например, для курсовых или дипломных работ. Это сделать не сложнее, чем автоматически провести нумерацию с первого листа.
Чтобы поставить нумерацию с цифры 3, выберите сверху «Вставка» — «Номер страницы» и вставьте желаемую нумерацию в нужном месте.
Далее, после закрытия окна колонтитулов, выберите снова «Вставка» — «Номер страницы» и в выпадающем меню нажмите на пункт «Формат номеров страниц».
Появится меню. В нем нужно внизу нажать на пункт «Начать с» и указать цифру 3, после чего нажать «ОК».
Теперь нумерация будет идти непрерывно с номера 3 от начала документа до конца.
Как пронумеровать страницы в Word без титульного листа
Бывает, что общая работа собрана в документ, и первая страница — это титульный лист. На титульном листе не указывается номер страницы.
Соответственно, нужно при нумерации исключить титульный лист, либо вынести его в отдельный документ для печати. Первый вариант проще, и сейчас мы покажем как это сделать.
Откройте документ, страницы в котором нужно пронумеровать, и выберите «Вставка» — «Номер страницы».
Далее укажите вариант нумерации, который подходит в вашем случае, выбрав его среди доступных.
После этого, при редактировании колонтитула, укажите, что нужно использовать «Особый колонтитул для первой страницы» и закройте окно редактирования колонтитулов.
Номера страниц будут проставлены по порядку, начиная со второй страницы.
Если необходимо, чтобы на второй странице нумерация начиналась с цифры 1, перейдите в формат номеров страницы и установите 0 в качестве начальной нумерации страниц.
Таким образом на второй странице нумерация начнется с 1, а на первой странице нумерация не будет отображаться совсем.
Как пронумеровать с 3 или последующих страниц в Word
Иногда может потребоваться оставить первые две страницы (или больше) в Word без номеров, а потом начать нумерацию с определенного числа, например, с 3. Рассмотрим как это сделать максимально удобно.
Для начала нужно подготовить документ. Страницы, на которые не надо добавлять нумерацию, потребуется отделить от остальных. Например, отделим первые две страницы от остального документа, и на них не будем отображать нумерацию. Тем самым нумерация начнется с 3 страницы.
В документе установите курсор на первой странице после последней строчки и выберите в верхнем меню «Разметка страницы» — «Разрывы» — «Следующая страница».
Проделайте такое же действие на второй странице, тоже выбрав «Следующая страница» в меню разрывов.
Когда разрывы установлены, Word считает, что это 3 разных документа внутри одного. Соответственно, если начать нумеровать, то нумерация будет идти «до разрыва».
Перейдите на 1 страницу, установите курсор в любом месте, выберите «Вставка» — «Номер страницы» и укажите вариант нумерации. После этого нажмите «Закрыть окно колонтитулов».
Нумерация поставится по всем страницам. Теперь нужно убрать ее с первых двух страниц. Для этого перейдите на первую страницу и дважды левой кнопкой нажмите на установленный номер страницы. Откроется окно редактирования.
Установите галочку в пункте «Особый колонтитул для первой страницы».
Нумерация пропадет с первой страницы. Выберите «Закрыть окно колонтитулов».
Теперь перейдите на вторую страницу, снова кликните дважды по установленному номеру и поставьте галочку в пункте «Особый колонтитул для первой страницы». В данном случае, поскольку выше мы разделили документ по разделам, Word будет считать эту страницу первой и для нее тоже перестанет отображать нумерацию.
На 3 странице нумерация будет начинаться с цифры 3. Если надо поменять цифру с которой начинается нумерация оставшихся документов, перейдите в пункт «Вставка» — «Номер страницы» — «Формат номеров страницы», и там выберите с какой страницы начать нумерацию для оставшейся части документа.
Как пронумеровать в Word римскими цифрами
В особых случаях может потребоваться выполнить нумерацию страниц в Word при помощи римских цифр или другими способами. Приложение предлагает несколько вариантов нумерации.
Установите для начала нумерацию в Word для страниц обычным способом, описанным выше. Далее выберите страницу, где установлена нумерация, нажмите «Вставка» — «Номер страницы» — «Формат номеров страницы».
Откроется меню, где сверху в пункте «Формат номера» можно выбрать римские цифры, после чего нажать «ОК». Страницы пронумеруются римскими цифрами.
Как удалить нумерацию в Word
Бывает, что вы скачали документ, где уже установлена нумерация, но она на печати не нужна. В таком случае можно легко удалить нумерацию в Word очень простым способом: нажмите сочетание клавиш Ctrl+A, чтобы выделить все страницы документа, а далее в пункте «Вставка» в выпадающем меню «Номер страницы» выберите «Удалить номера страниц».
Номера будут удалены со всех страниц, даже если документ был разделен на разделы.