Как поставить и снять защиту листа в Excel

Оглавление: 1. Как поставить защиту листа и пароль в Excel 2. Как снять пароль защиты с листа в Excel 3. Как снять пароль защиты с листа в Excel не зная пароль - С использованием архиватора - С использованием сервиса Google Таблицы
Как поставить защиту листа и пароль в Excel
Чтобы защитить информацию на листе в Microsoft Excel от нежелательных изменений, достаточно установить пароль на лист. Это можно сделать встроенные в программу функциями:
- Выберите нужный лист Excel;
- Далее сверху переключитесь на раздел “Рецензирование” и в правой части доступных настроек нажмите “Защитить лист”;
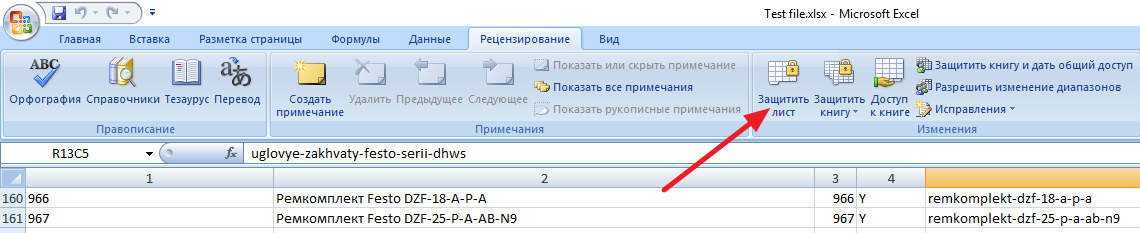
- Откроется окно, в котором можно отметить необходимую степень защиты. Нужно выбрать, какие возможности будут у пользователя без пароля. По умолчанию пользователи смогут только просматривать информацию на листе, но не изменять ее. Отметьте галочками необходимые пункты, после чего сверху в окно “Пароль для отключения защиты листа” введите пароль и нажмите “ОК”;
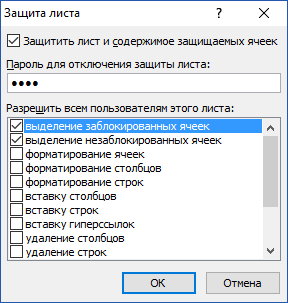
- Далее появится информационное подтверждение установки защитного пароля. В нем нужно ввести повторно тот же пароль, что и ранее, после чего нажать “ОК”.
Далее можно сохранять этот файл, и с этого момента на выбранном листе будет установлена защита.
Как снять пароль защиты с листа в Excel
Если вы получили файл Excel, на листе которого установлен пароль, и вы знаете этот пароль, снять его не составит труда. Чтобы это сделать:
- Выберите тот лист документа Excel, на котором установлен пароль;
- После этого сверху перейдите в разделе “Рецензирование” и выберите среди доступных опций “Снять защиту листа”;

- Откроется окно для ввода пароля. Введите его и нажмите “ОК”.
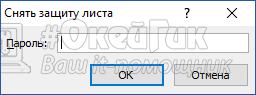
После этого защита с листа в Excel будет снята, и появится возможность выполнять все доступные программой действия с листом данного файла.
Как снять пароль защиты с листа в Excel не зная пароль
Есть несколько способов, как можно без знания пароля снять защиту с листа Excel. Ниже рассмотрим два варианта:
- С использованием архиватора. Этот способ более сложный, но он позволяет снять пароль с листа на компьютере, который не подключен к интернету.
- С использованием сервиса Google Таблицы. Более простой вариант, чтобы снять защиту с листа, но требует подключения к интернету.
Важно: В сети можно найти всевозможные программы, которые обещают снять защиту с листа в Excel без пароля. Не рекомендуем устанавливать подобные приложения на компьютер. Велика вероятность, что они могут быть заражены вирусами.
С использованием архиватора
Рассмотрим способ, как снять защиту с листа в Excel без знания пароля. Чтобы это сделать, потребуется любой установленный на компьютере архиватор — WinRar, WinZip или другой. Выполните последовательно следующие действия:
- Установите в проводнике Windows возможность отображения расширения имен файлов в той папке, где находится файл Excel с защитой листа. Для этого в проводнике сверху переключитесь на вкладку “Вид” и установите галочку в варианте “Расширения имен файлов”;
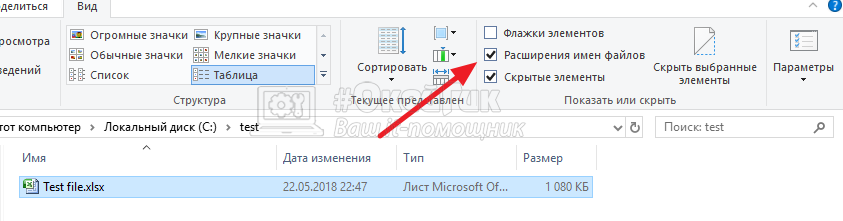
- Далее нужно перейти в режим переименования файла Excel (нажмите правой кнопкой на него и выберите вариант “Переименовать”). Как можно видеть, есть возможность сменить не только имя файла, но и расширение. Поменяйте расширение “.xlsx” на “.zip”;

- При смене имени появится окно с предупреждением, что это может негативно сказать на файле. Нажмите “Да”, чтобы подтвердить свое желание изменить файл;

- Далее нужно открыть полученный “.zip” файл при помощи любого архиватора;
- Внутри архива можно увидеть несколько файлов и папок. Перейдите в папку “xl”;
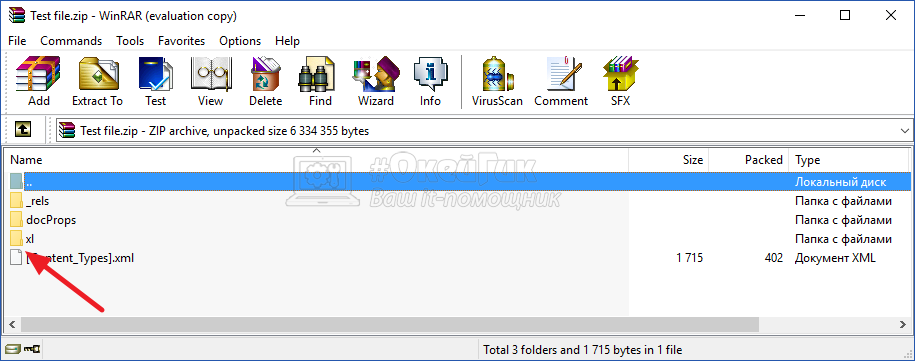
- Далее проследуйте в папку “worksheets”;

- Здесь в формате “.xml” отображаются все листы данного Excel-документа. Листам присвоен порядковый номер, в зависимости от их последовательности в самом документе. Выберите тот файл “sheepN”, в зависимости от листа, с которого нужно снять защиту. Нажмите на него и переместите файл в любую папку проводника Windows;

- После этого в проводнике нажмите на файл правой кнопкой мыши и выберите вариант “Открыть с помощью” — “Блокнот”, чтобы перейти в режим его редактирования;
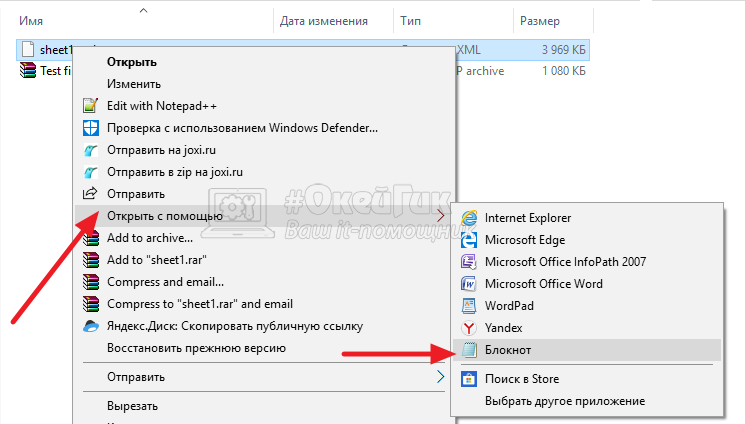
- В блокноте раскроется текст файла, а также его техническая информация. Здесь нужно отредактировать код, удалив из него упоминания о пароле. Нажмите на клавиатуре сочетание “Ctrl+F”, чтобы открыть поиск по документу и введите в него словосочетание “sheetProtection”;
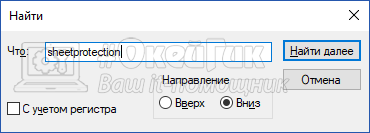
- Будет найдено одно упоминание данной фразы в документе. Это выражение заключено вместе с другими переменными в единый блок, который открывается символом “<” и закрывается символом “>”. Выделите этот блок и удалите его из файла;

- Далее нужно сохранить изменения в файле блокнота;
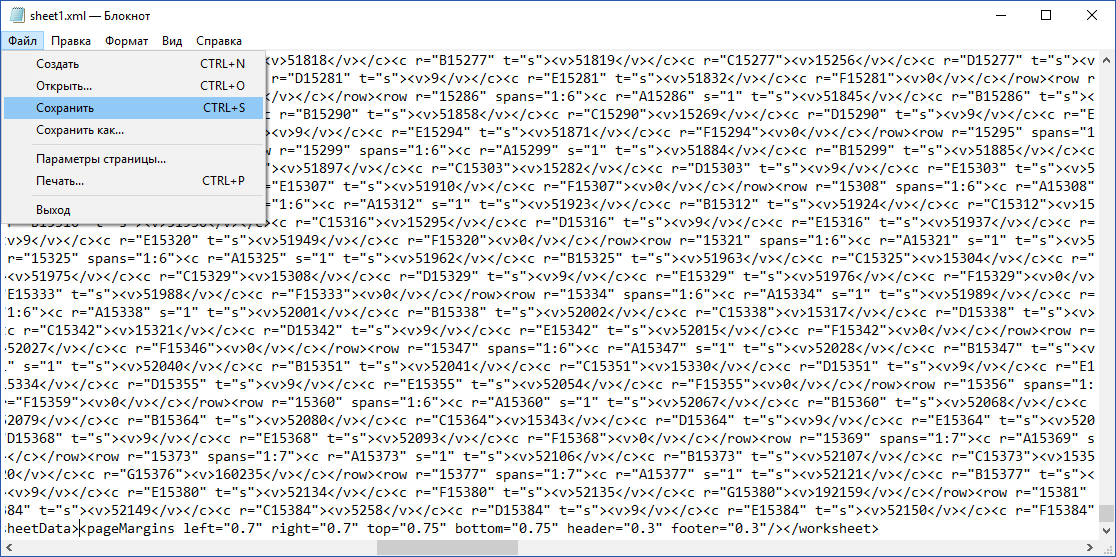
- После этого скопируйте измененный файл “sheepN.xml” обратно в архив в ту папку, откуда его забирали. Если появится информационное сообщение с подтверждением замены файла — подтвердите;
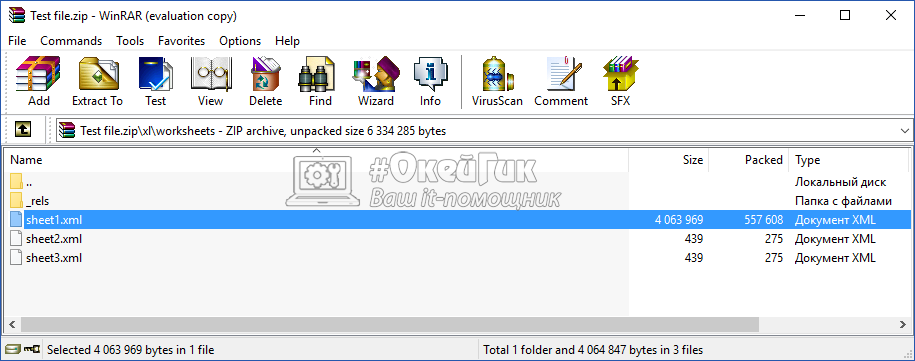
- Закройте архив и смените обратно расширение файла с “.zip” на “.xlsx”.
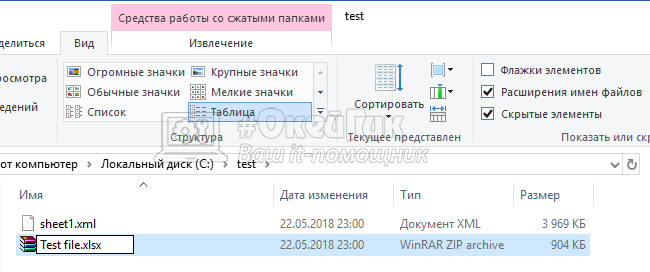
После этого можно просто открывать файл с помощью Excel, и защита в виде пароля будет снята с листа, то есть появится возможность выполнять все действия с информацией из документа.
С использованием сервиса Google Таблицы
Более простой способ, чтобы снять защиту с листа Excel без знания пароля, предполагает наличие на компьютере, где находится редактируемый файл, интернета. Выполните следующие действия:
- Зайдите на сайт сервиса Google Диск (облачное хранилище данных) и авторизуйтесь. После этого загрузите в свое хранилище Google Диск файл Excel, у которого установлена защита на листе;
- Далее найдите этот файл в списке загруженных файлов и нажмите на него правой кнопкой мыши. Выберите варианты “Открыть с помощью” — “Google Таблицы”;
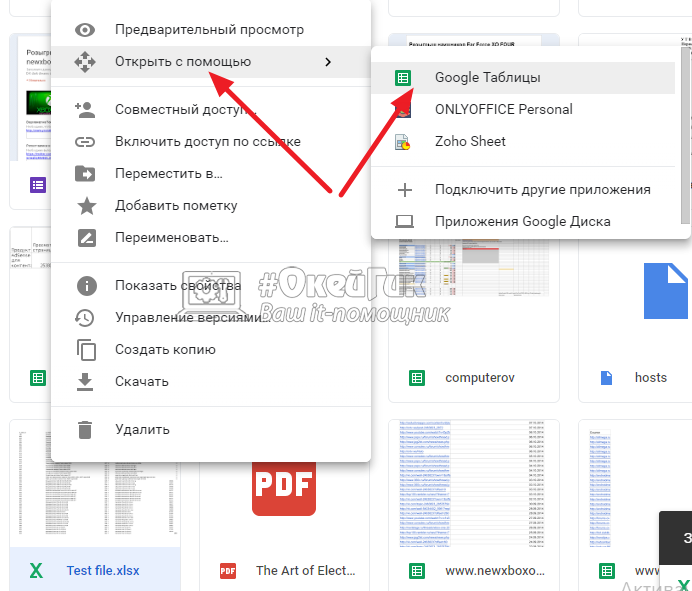
- Файл откроется при помощи сервиса Google Таблицы. В верхнем левом углу открывшегося окна нажмите “Файл” и выберите вариант “Создать копию”;
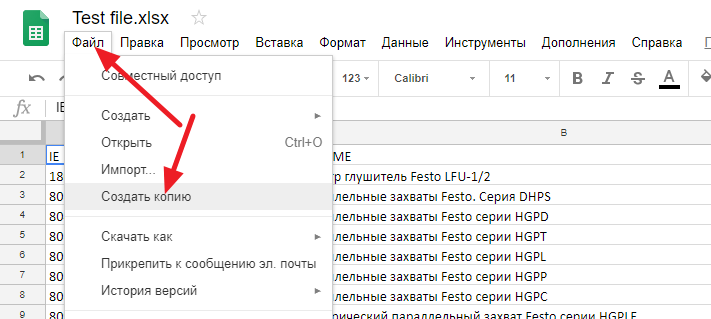
- В открывшемся диалогом окне копирования документа задайте файлу нужное имя (не совпадающее с исходным именем файла) и нажмите “ОК”;
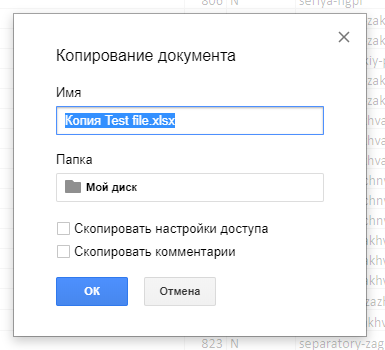
- После этого вернитесь в хранилище Google Диск и найдите созданную копию. Нажмите на нее правой кнопкой мыши и выберите вариант “Скачать”.
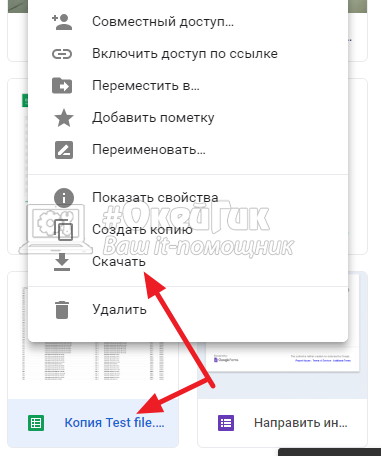
У загруженного таким образом с Google Диска документа будет снята защита со всех листов.
