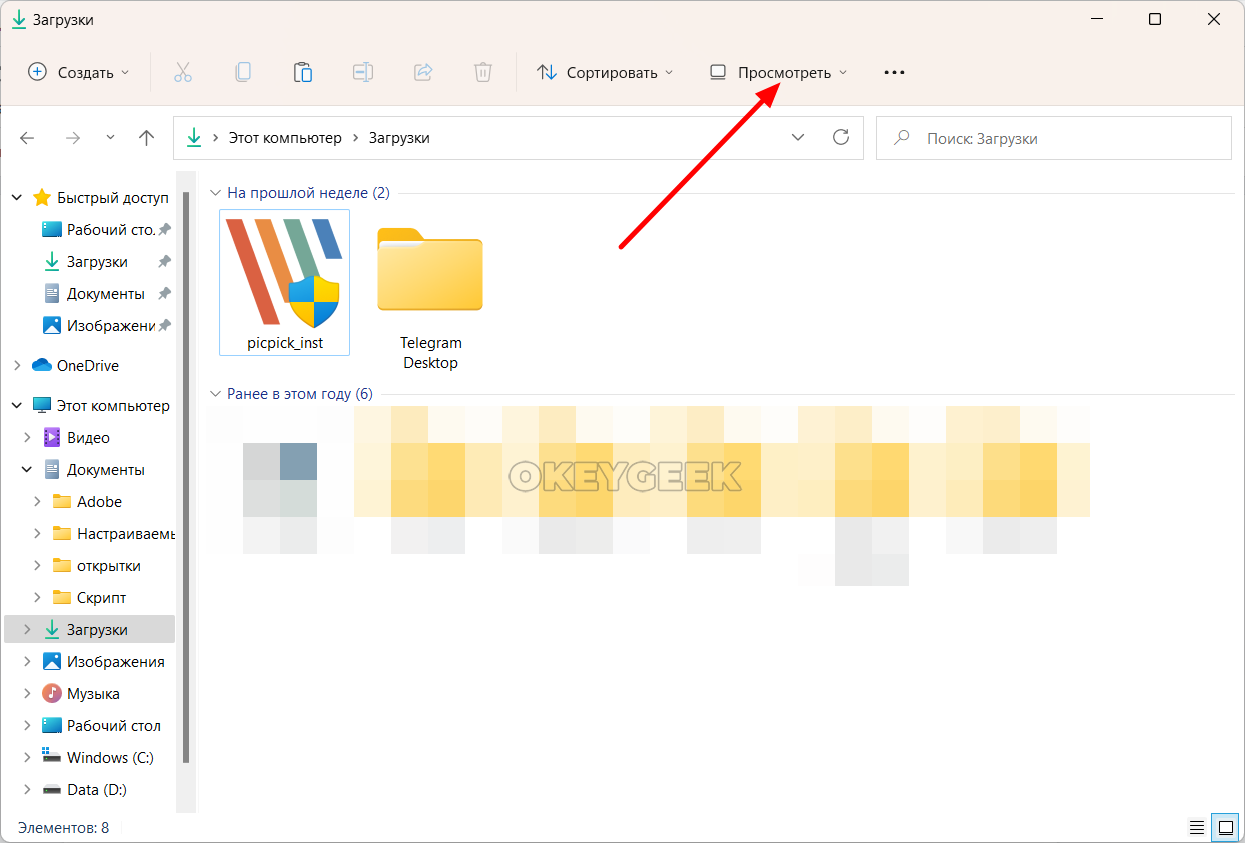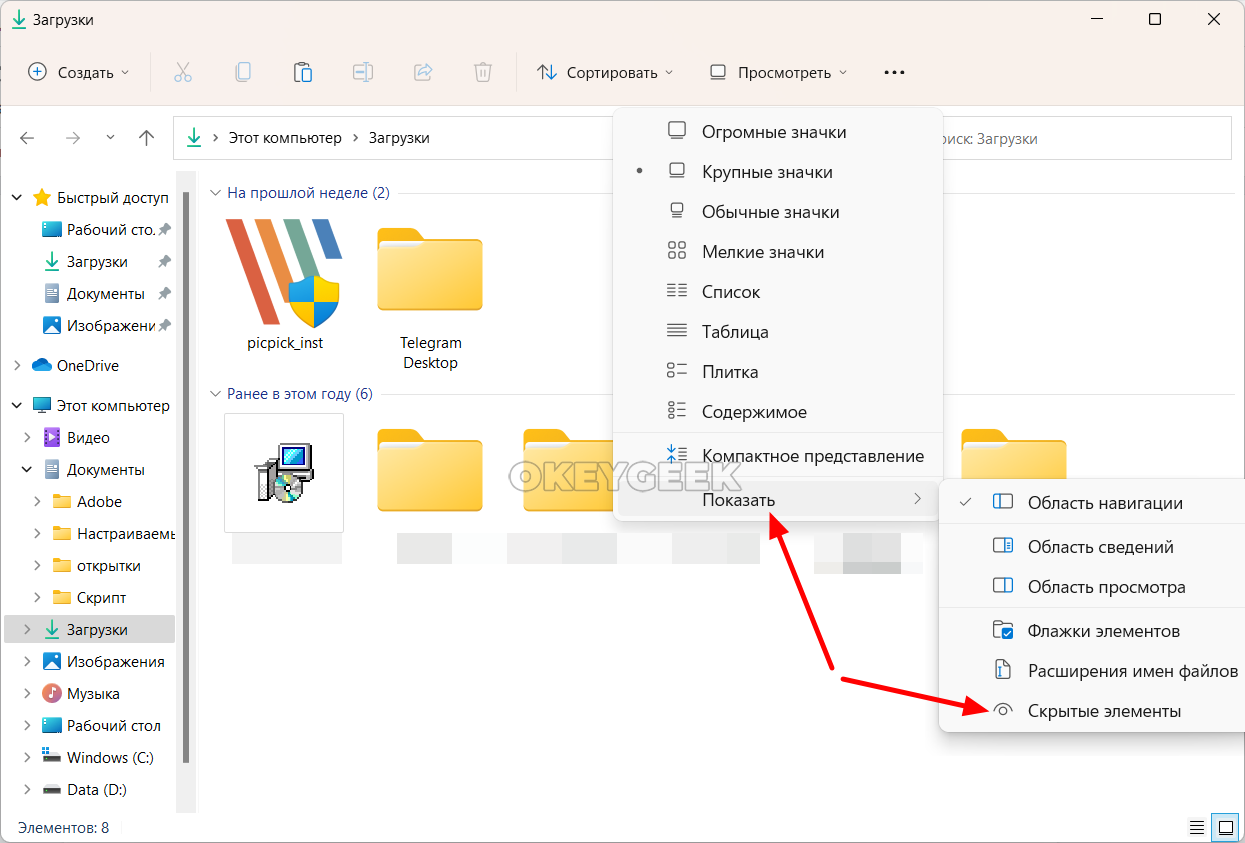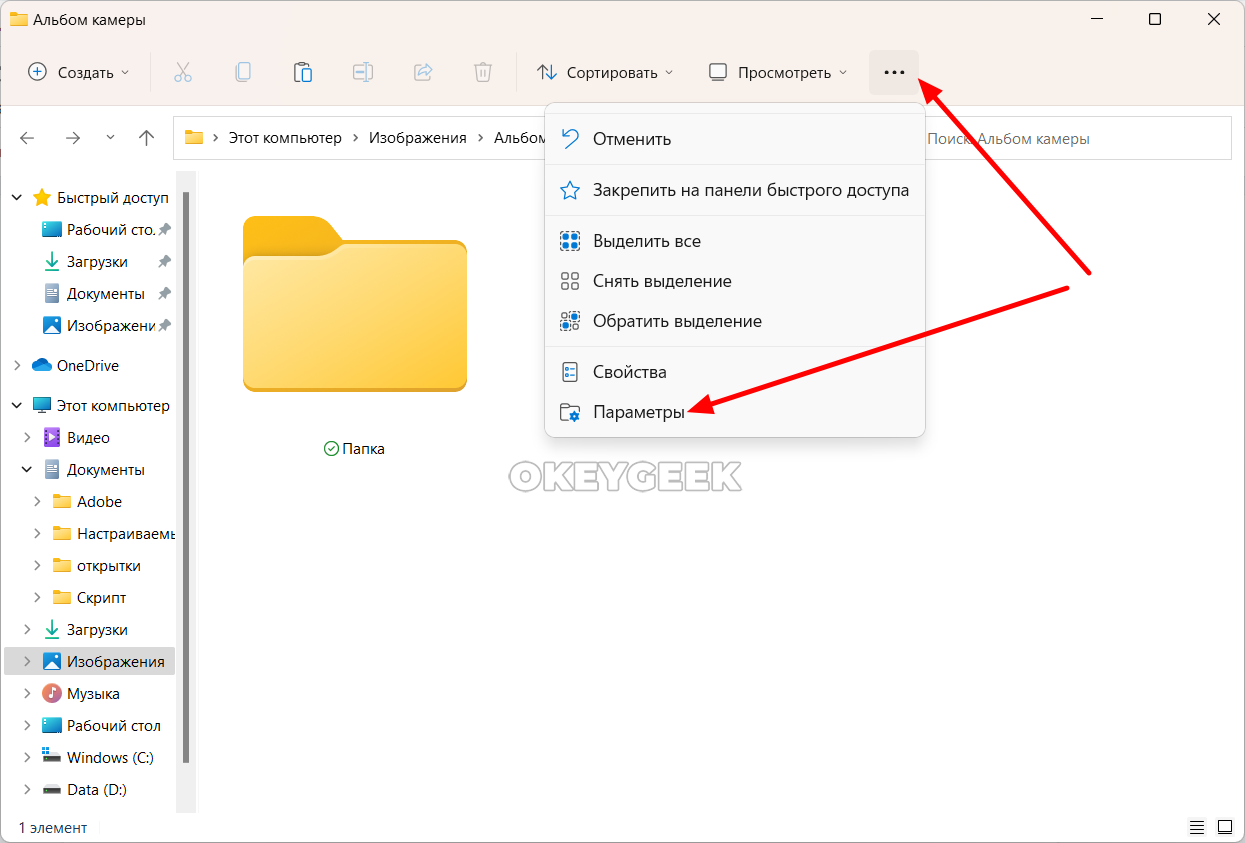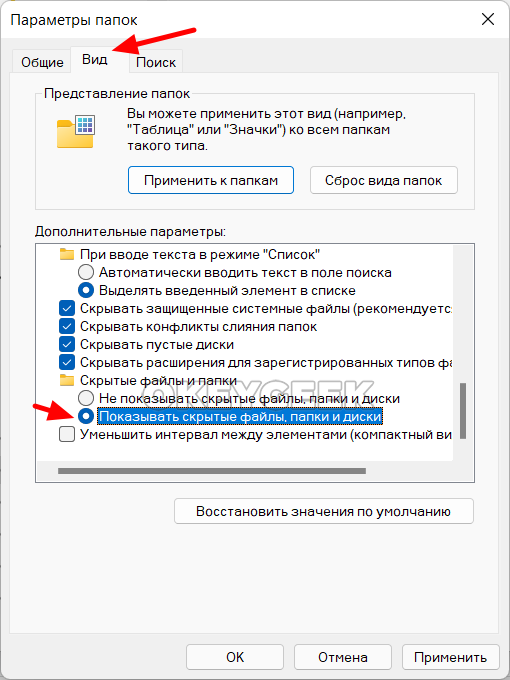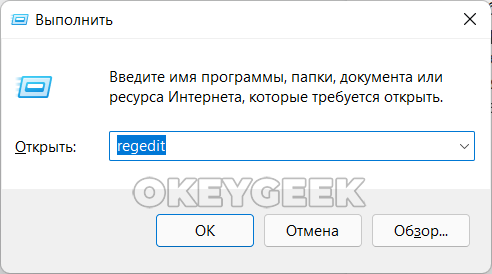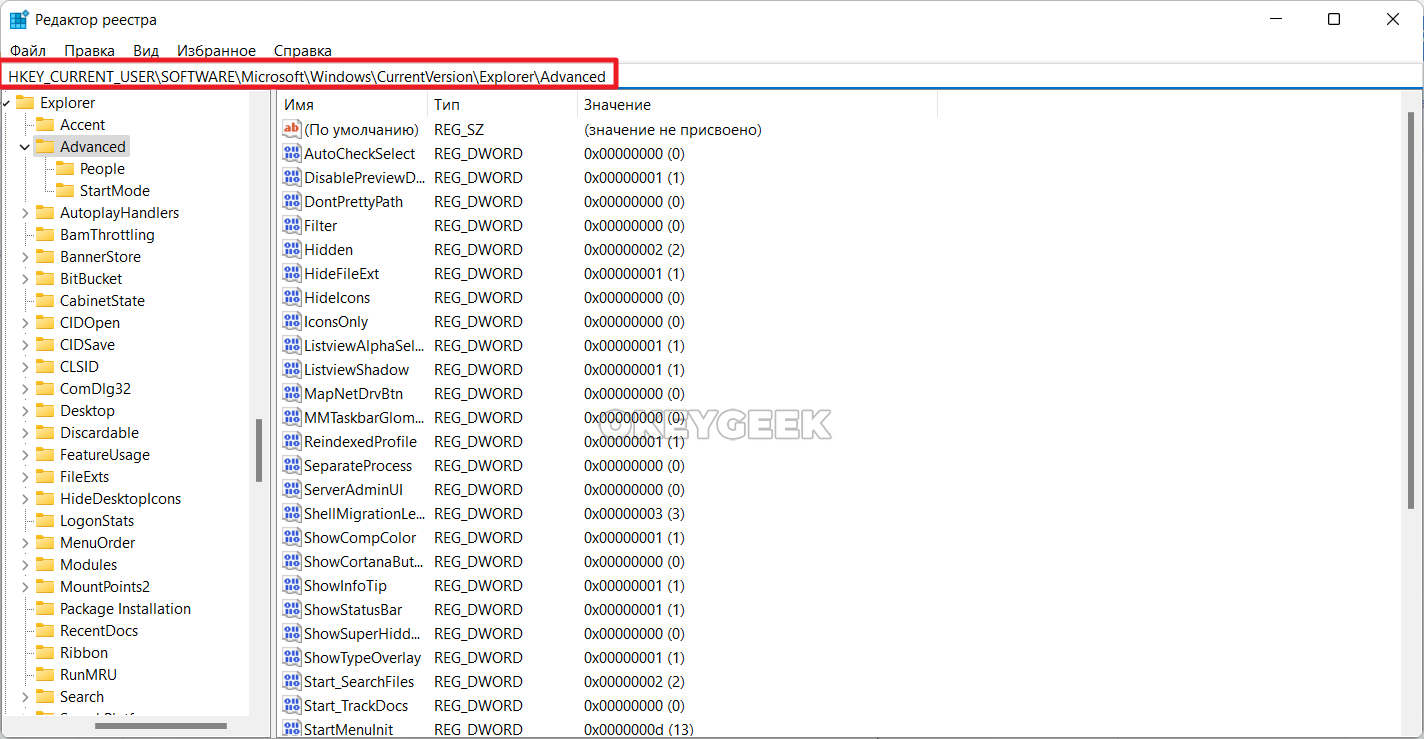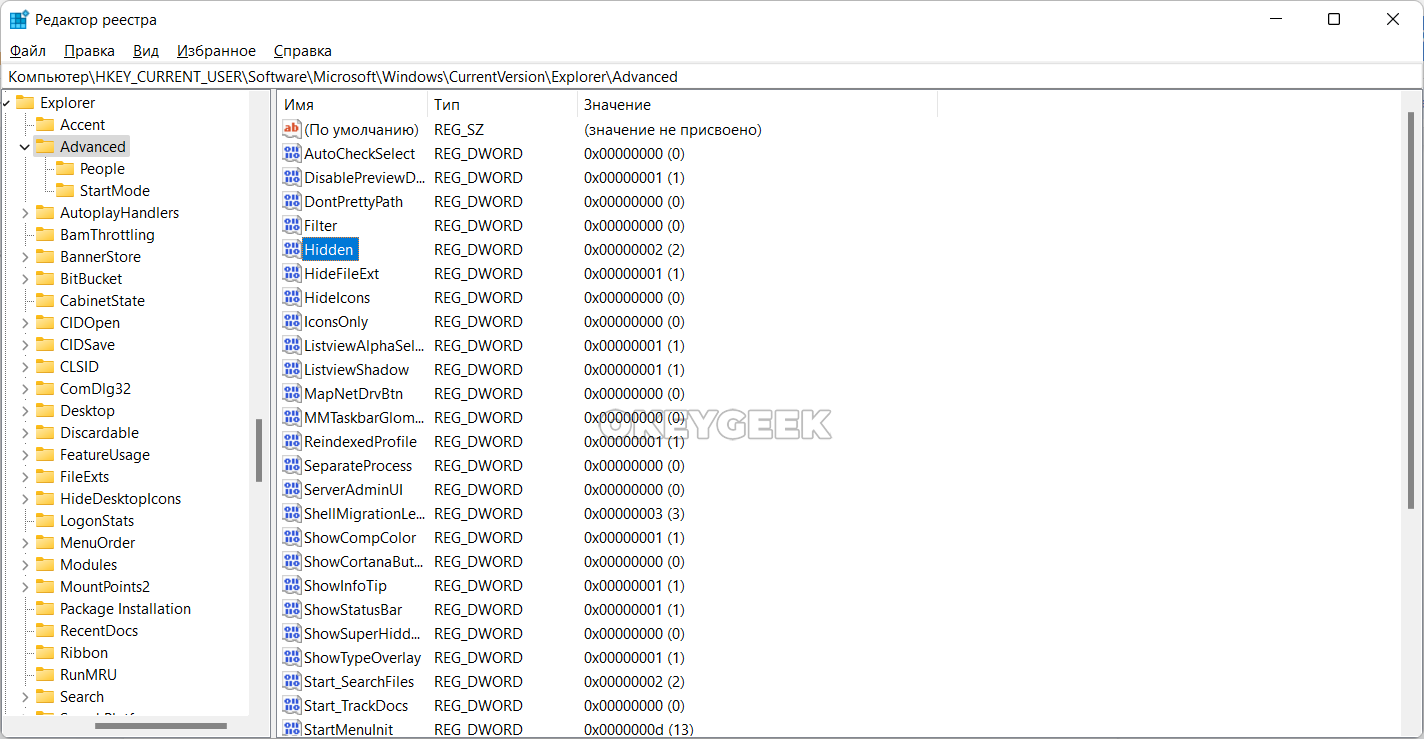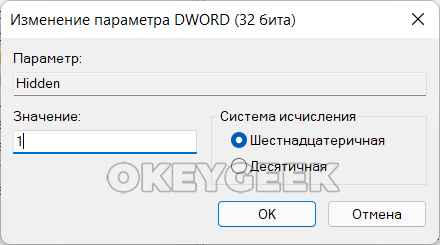Как посмотреть скрытые файлы и папки в проводнике Windows 11
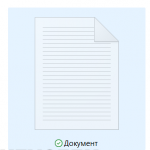
Оглавление: 1. Показать скрытые файлы и папки в проводнике Windows 11 2. Показать скрытые файлы и папки в отдельной папке Windows 11 3. Показать скрытые файлы и папки в Windows 11 через реестр
Показать скрытые файлы и папки в проводнике Windows 11
Самый простой способ показать скрытые файлы и папки в проводнике Windows 11 — это использовать меню “Просмотреть”. Зайдите в папку, где, насколько вам известно, есть нужный скрытый файл. Далее сверху нажмите на пункт “Просмотреть”.
Выберите пункт “Показать” в выпадающем меню, а далее нажмите на “Скрытые элементы”.
Теперь скрытый файл отобразится в папке.
Показать скрытые файлы и папки в отдельной папке Windows 11
Есть способ показывать скрытые файлы и папки в Windows 11 только в отдельной папке (или в группе папок).
Чтобы отобразить скрытые файлы, перейдите в нужную папку и в верхнем меню нажмите на 3 точки, а далее выберите пункт “Параметры”.
Откроется меню папки. Перейдите в раздел “Вид” и активируйте опцию, чтобы отображать в папке скрытую информацию.
После этого просто закройте настройки, и они будут использоваться данной папкой.
Показать скрытые файлы и папки в Windows 11 через реестр
Если надо полностью на уровне операционной системы активировать показ скрытых файлов и папок, но на при этом, по каким-то причинам нет возможности использовать стандартный проводник, это можно сделать через реестр.
Нажмите на клавиатуре сочетание клавиш Win+R и введите команду Regedit, после чего нажмите Enter, чтобы применить ее.
Далее при помощи верхней строки перейдите в следующий раздел реестра:
HKEY_CURRENT_USER\SOFTWARE\Microsoft\Windows\CurrentVersion\Explorer\Advanced
В этом разделе найдите параметр Hidden и нажмите на него дважды левой кнопкой мыши.
Поменяйте значение параметра на “1”, если задано другое, и нажмите “ОК”.
Теперь перезагрузите компьютер, чтобы изменения вступили в силу. Сразу после этого все файлы и папки, которые скрыты, будут отображаться.