Как подключить AirPods к iPhone, MacBook, Android и Windows 10

Оглавление: 1. Как подключить AirPods к iPhone 2. Как подключить AirPods к MacBook 3. Как подключить AirPods к Android 4. Как подключить AirPods к Windows 10
Как подключить AirPods к iPhone
Так как наушники AirPods разработала компания Apple, она максимально упростила процесс их сопряжения со своими девайсами. Подключить AirPods к iPhone максимально просто, гораздо проще чем подключить наушники к устройству на базе операционной системы Android или Windows.
Чтобы подключить AirPods к iPhone, вне зависимости от поколения наушников, достаточно:
- Включить на iPhone модули Bluetooth и Wi-Fi;
- Поднести максимально близко к iPhone наушники AirPods (с достаточным количеством заряда и в чехле), после чего открыть чехол от наушников;
- На iPhone появится информационное сообщение, в котором необходимо нажать “Подключить”;
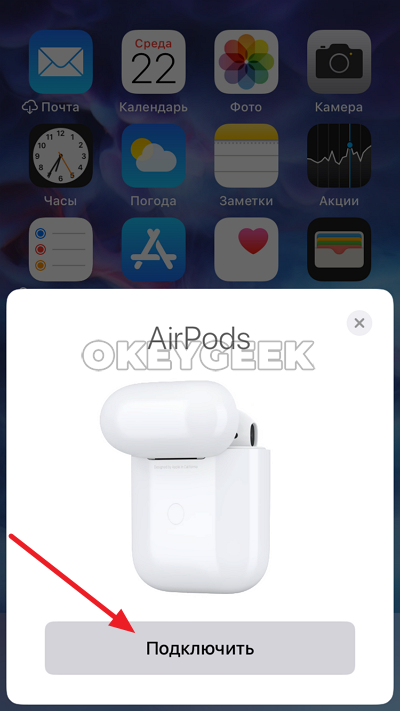
- Далее произойдет подключение наушников к iPhone. Появится сообщение с предложением настроить Siri. Задайте базовые настройки голосовому помощнику при работе через AirPods или нажмите “Не сейчас”.
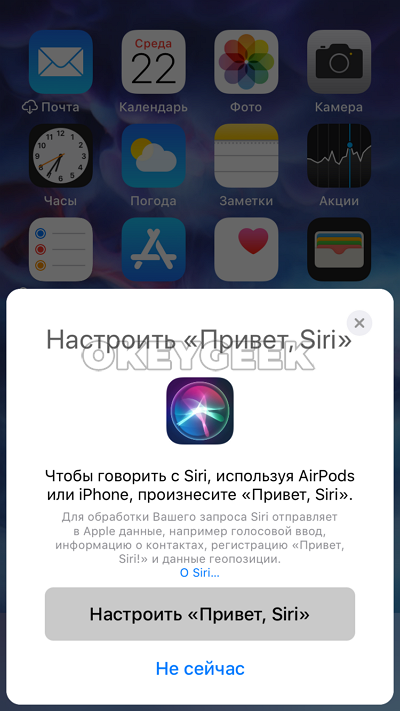
Все, наушники AirPods после этого будут подключены к iPhone. Можно доставать их из футляра и начинать пользоваться.
Как подключить AirPods к MacBook
Важно:
Если вы подключили AirPods к iPhone, и ваш MacBook имеет ту же учетную запись Apple, то для подключения наушников к компьютеру достаточно будет включить на MacBook модуль Bluetooth, открыть корпус наушников и выбрать в списке устройств Bluetooth подключение к AirPods.
Для подключения AirPods к MacBook “с нуля” потребуется:
- Включить на MacBook модуль Bluetooth. Для этого нажмите в левом верхнем углу экрана на значок яблока, после чего выберите пункт “Системные настройки”;
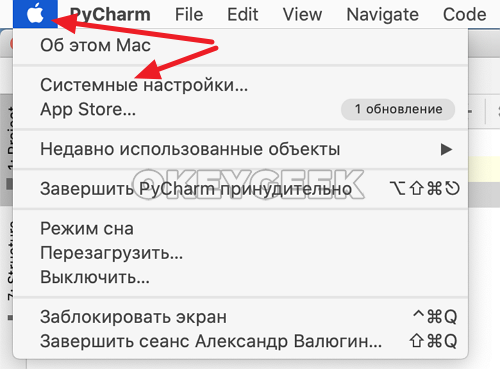
- Откроются настройки компьютера. Далее выберите раздел Bluetooth;
- Убедитесь, что модуль Bluetooth включен. Если это не так — включите его;
- Откройте чехол наушников AirPods и зажмите на задней части чехла кнопку для поиска Bluetooth (держите 3-5 секунд);
- Когда MacBook найдет AirPods, нажмите “Подключить”;
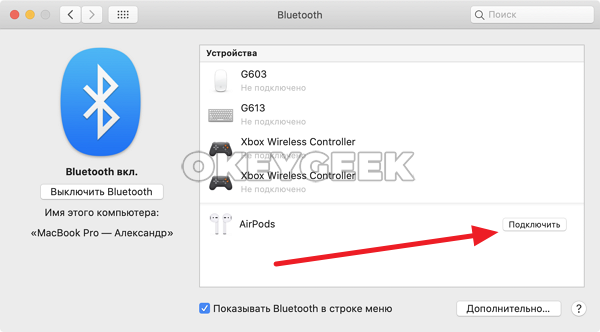
- Произойдет сопряжение и останется включить или не включать на AirPods голосового помощника Siri. Выберите нужный вариант.
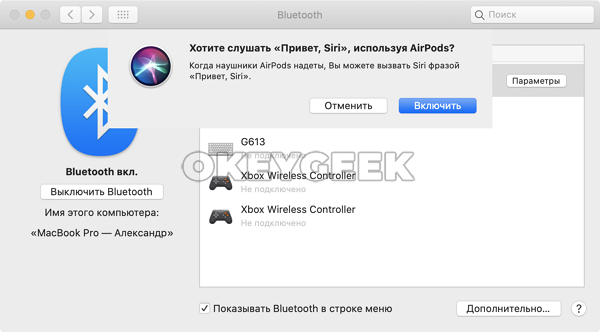
Все — наушники будут подключены к MacBook.
Как подключить AirPods к Android
Обратите внимание: Подключая AirPods к Android, вы получаете только базовые возможности беспроводных наушников. Например, нельзя будет без использования сторонних приложений быстро узнать заряд наушников. Кроме того, не получится быстро переключаться между устройствами.
Процесс подключения наушников AirPods к Android не отличается от подключения любых других Bluetooth устройств:
- Первым делом в настройках на Android смартфоне включите Bluetooth;
- Далее поднесите AirPods к мобильному устройству, откройте чехол и зажмите на задней части чехла кнопку на 3-5 секунд, пока не замигает индикатор на наушниках;
- В списке доступных к подключению устройств на Android смартфоне вы увидите AirPods — нажмите на них.
Все, после этого останется провести базовый действия для первичной настройки беспроводных наушников. Действия могут отличаться, в зависимости от модели смартфона, следуйте инструкциям на устройстве.
Как подключить AirPods к Windows 10
Обратите внимание: Для подключения AirPods к Windows 10 необходимо, чтобы на компьютере или ноутбуке имелся модуль Bluetooth. При подключении к стационарному компьютеру модуль Bluetooth, скорее всего, придется приобретать отдельно.
Процесс подключения AirPods к компьютеру под управлением Windows 10 довольно простой и примерно похож на сопряжение наушников с Android смартфоном:
- Перейдите в параметры Windows 10, нажав на “Пуск” и далее кликнув по шестеренке;
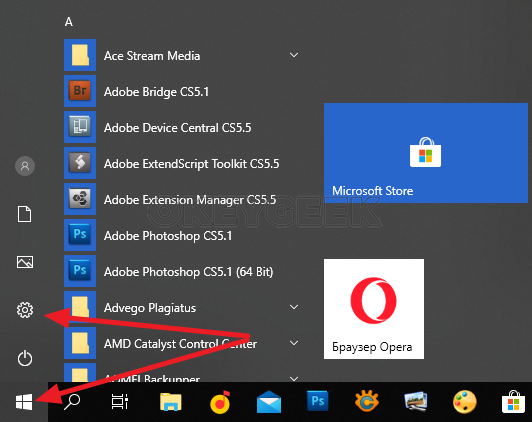
- Откройте раздел “Устройства”;
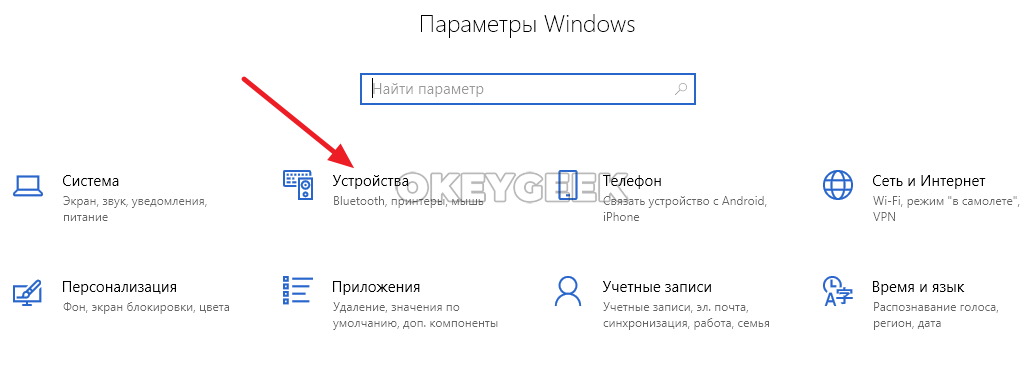
- Нажмите на “+” около пункта “Добавление Bluetooth или другого устройства”;

- Откройте чехол с AirPods и зажмите кнопку на задней крышке на несколько секунд. После этого среди доступных для подключения устройств в настройках Windows 10 появится пункт AirPods. Нажмите на него.
Все, после этого произойдет сопряжение беспроводных наушников Apple с компьютером под управлением Windows 10.
