Как перенести закладки из Safari в Chrome и обратно

Оглавление: 1. Как перенести закладки из Chrome в Safari - Простой способ - Сложный способ 2. Как перенести закладки из Safari в Chrome
Как перенести закладки из Chrome в Safari
Есть несколько способов, как перенести закладки в браузер Safari. Рассмотрим два варианта. Первый — простой, но он может не сработать по тем или иным причинам. Второй — более надежный.
Простой способ
Чтобы в пару кликов перенести закладки из браузера Chrome в Safari, достаточно:
- Запустить браузер Safari на MacOS;
- Выбрать в верхнем меню: «Файл» — «Импортировать из» — «Google Chrome»;

- Возникнет информационное сообщение, которое предложит выбрать предметы импорта: закладки или историю. Можно отметить сразу два пункта, после чего нажать «Импортировать».
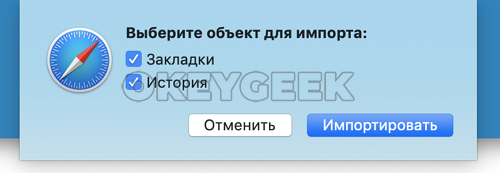
Важно: На этом этапе браузер может просто закрыться, а после его запуска возникнет ошибка о неожиданном завершении работы. Обычно такое происходит, когда в Google Chrome накопилось много закладок, и они не могут быть импортированы подобным образом. В такой ситуации переходите к более сложному способу, описанному ниже.
Сложный способ
Если первым способом импортировать закладки из Chrome в Safari не получилось, переходите к более сложному варианту. Он заключается в том, что сначала будет совершен экспорт закладок из Google Chrome, а после импорт напрямую из созданного файла, а не из приложения.
Пошагово выполните следующие действия, чтобы перенести закладки Google Chrome в Safari:
- Запустите браузер Google Chrome и нажмите в правом верхнем углу на 3 точки, чтобы раскрылось контекстное меню. В нем выберите «Закладки» — «Диспетчер закладок»;

- Откроется новая вкладка в браузере, которая содержит полный список закладок активного пользователя Google Chrome. Нажмите в правом верхнем углу открывшегося окна на 3 точки и выберите пункт «Экспорт закладок»;
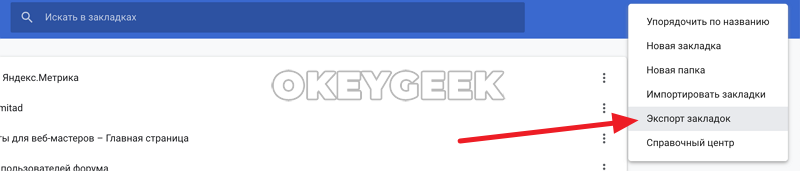
- Появится окно, в котором предлагается задать название тексту в формате HTML, который направляется на экспорт. Задайте любое название, выберите место сохранения и нажмите «Сохранить»;

- Экспортировав файл с закладками, остается его загрузить в браузер Safari. Для этого откройте Safari и в верхнем меню выберите «Файл» — «Импортировать из» — «HTML-файл закладок»;
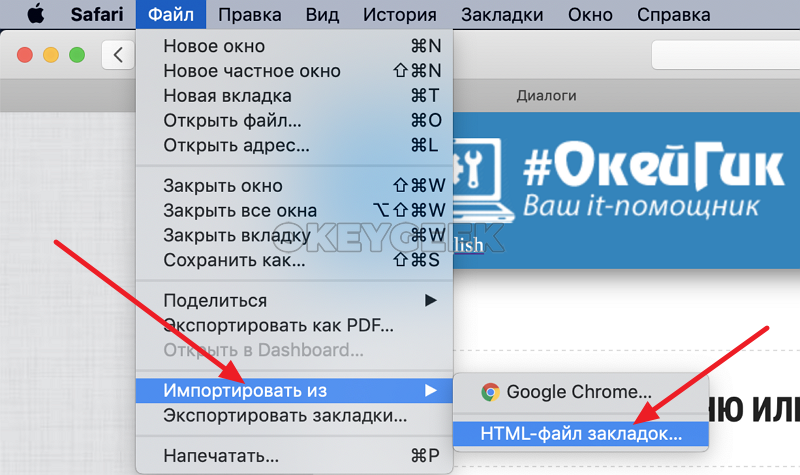
- Откроется Finder, в котором нужно выбрать ранее экспортированный файл. Перейдите в директорию, где сохранили экспорт закладок, и укажите на созданный файл, после чего выберите «Импортировать».
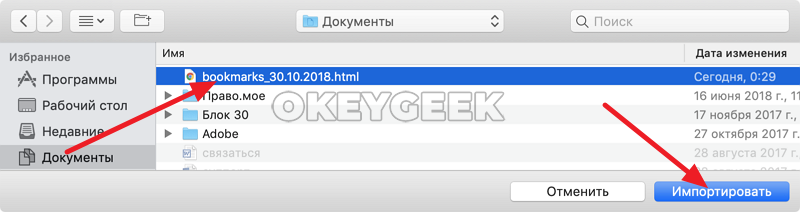
После этого в браузере Safari станут доступны импортированные вкладки. Они будут сложены в отдельную папку в списке закладок.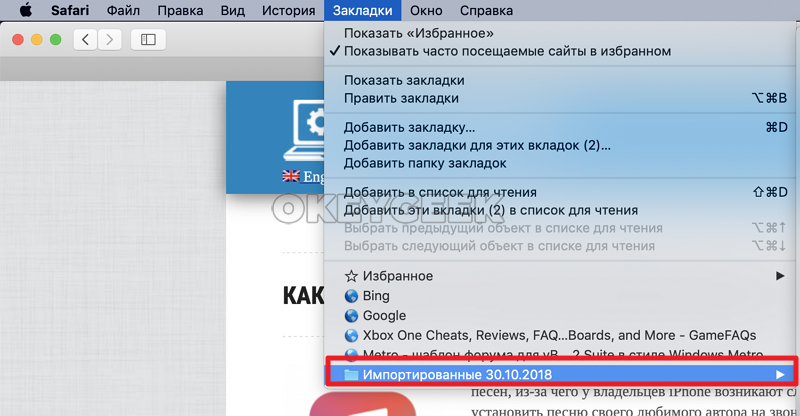
Как перенести закладки из Safari в Chrome
Если вы, наоборот, в течение долгого времени пользовались браузером Safari и накопили в нем большое количество закладок, а теперь решили перейти на Google Chrome, есть способ перенести закладки. В целом, способ практически обратный тому, что был рассмотрен выше.
Пошагово проделайте следующие действия, чтобы закладки из Safari перекочевали в Chrome:
- Запустите браузер Safari на компьютере под управлением MacOS и выберите в верхнем меню «Файл» — «Экспортировать закладки»;
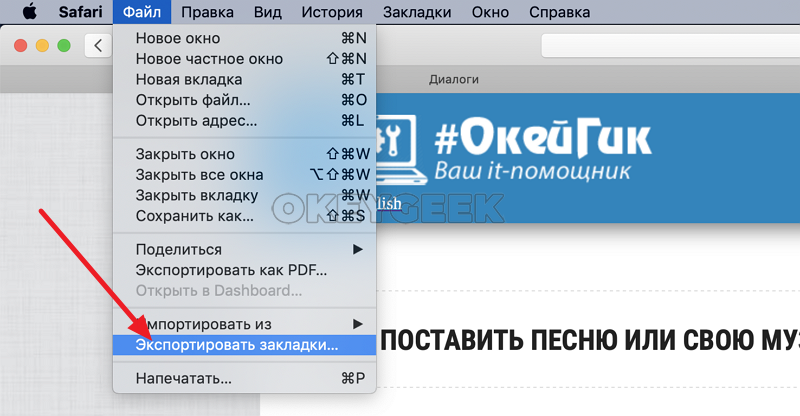
- Далее выберите место, куда вы хотите сохранить файл с экспортированными закладками из Safari, а также задайте ему название и нажмите кнопку «Сохранить»;
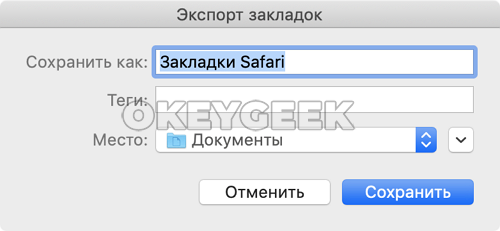
- После этого перейдите в браузер Google Chrome и нажмите в правом верхнем углу на три точки, чтобы вызвать контекстное меню. В нем нужно выбрать «Закладки» — «Диспетчер закладок»;

- Откроется отдельная вкладка диспетчера закладок. Нажмите на ней на три точки в правом верхнем углу (на синем фоне) и выберите «Импортировать закладки»;
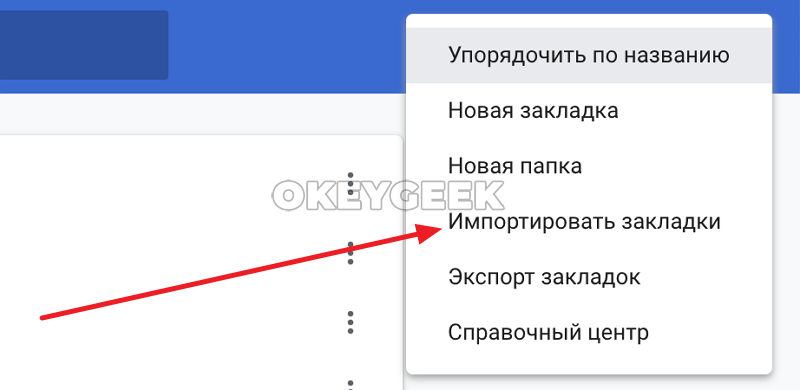
- Откроется окно Finder для поиска файла закладок на компьютере. Найдите нужный файл экспортированных из Safari закладок и нажмите «Открыть».
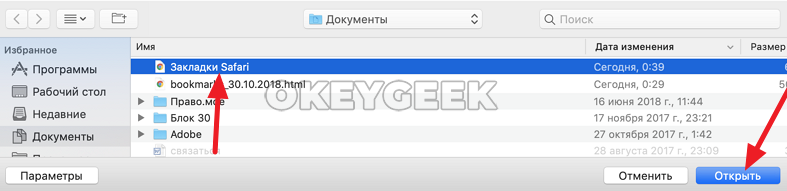
После этого закладки будут доступны в отдельной папке под названием «Выполнен импорт» в Google Chrome.
