Как откалибровать монитор в Windows 10

Оглавление: 1. Как откалибровать монитор специальным инструментом Windows 10 2. Настройка ClearType для калибровки экрана
Обратите внимание: Калибровка требуется далеко не всем мониторам. Ее следует проводить только в том случае, если отображаемые экраном цвета по тем или иным причинам вас не устраивают. С помощью рассмотренных ниже инструментов можно откалибровать монитор компьютера, настроив только основные параметры.
Как откалибровать монитор специальным инструментом Windows 10
В операционной системе Windows 10 предусмотрен специальный инструмент для калибровки монитора. Чтобы его запустить, можно пойти двумя путями:
- Использовать строку «Выполнить». Нажмите на клавиатуре сочетание Win+R и используйте команду dccw.
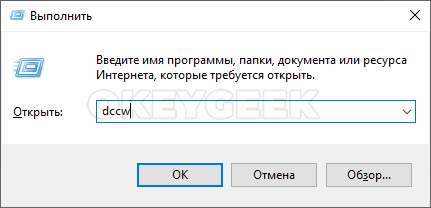
- Использовать стандартные «Параметры» в Windows 10. Запустите страницу «Параметры» (нажав Win+I или на шестеренку в меню «Пуск»), далее перейдите в раздел «Система», а оттуда в подраздел «Дисплей» и выберите среди доступных опций вариант «Дополнительные параметры дисплея».
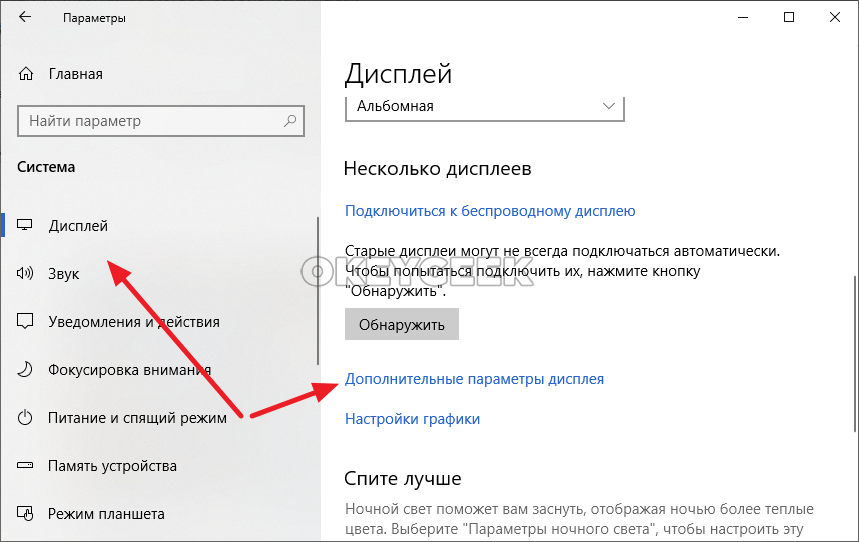
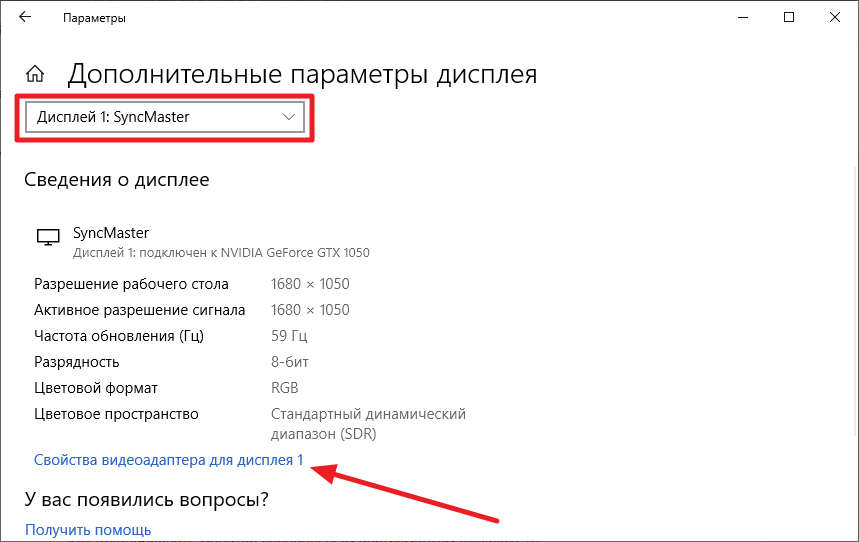
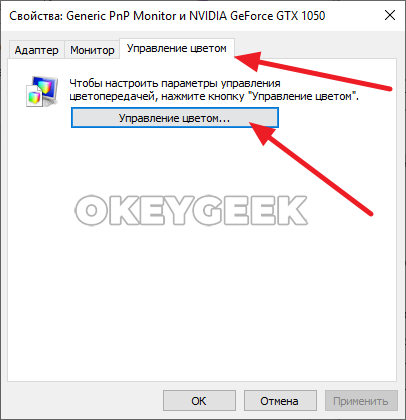

Запустив опцию калибровки, можно приступать непосредственно к действиям для настройки идеального изображения. Нажмите на кнопку «Далее», а после еще раз «Далее» (прочитав все информационные сообщения), чтобы перейти к настройке первого параметра — «Гаммы».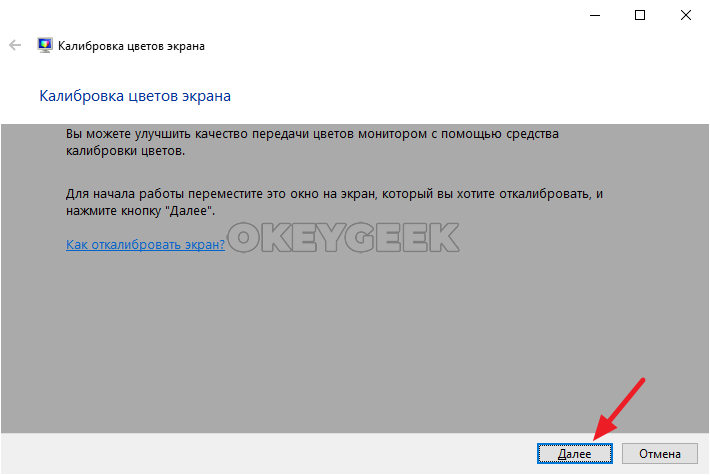
Гамма определяет соотношение основных цветов (красный, зеленый, синий), а также интенсивность их излучения. В утилите для калибровки изображения будет показано 3 картинки, которые указывают, чем отличается низкая гамма от высокой. Нажмите «Далее», чтобы начать настройку.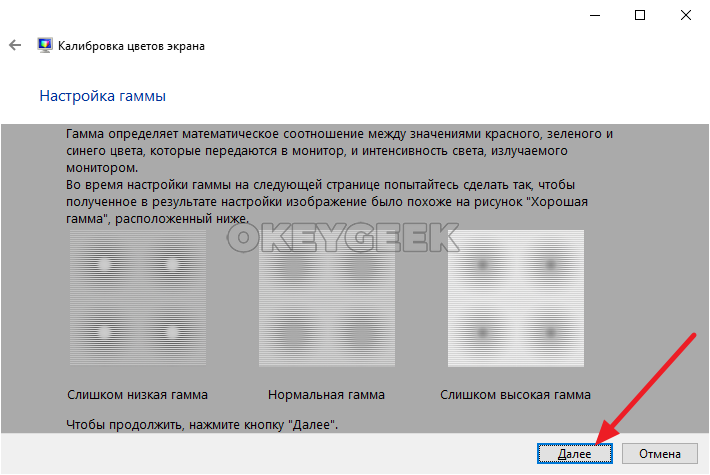
Для настройки гаммы предлагается использовать ползунок в левой части окна. Двигая его вверх и вниз, можно делать гамму более высокой или низкой. Гамма считается настроенной на передачу максимально реальных цветов, если отображенные в центре экрана утилиты настройки точки минимально видны. Если вы хотите вернуться к изначальному значению, можно использовать кнопку «Сбросить». Когда настройка будет завершена, нажмите «Далее», чтобы перейти к калибровке яркости и контрастности.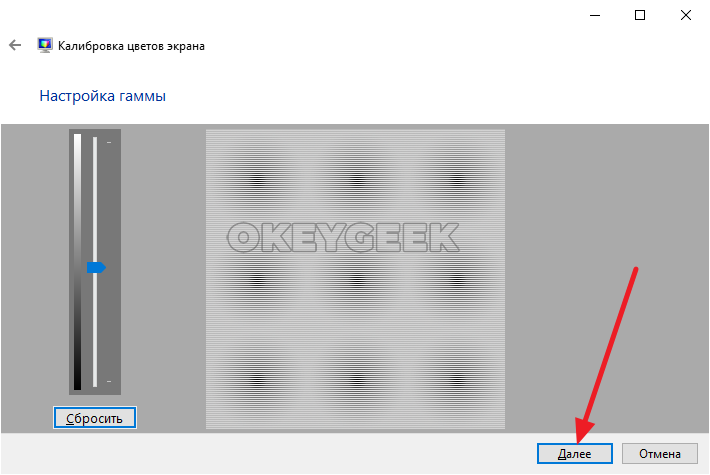
Появится информационное сообщение о том, что настройку яркости и контрастности нужно выполнять в ручном режиме, регулируя параметры монитора. То есть, потребуется воспользоваться инструкцией к настраиваемому экрану, чтобы понять, какие кнопки отвечают на регулировку указанных параметров. Нажмите еще раз «Далее», чтобы перейти к настройке контрастности.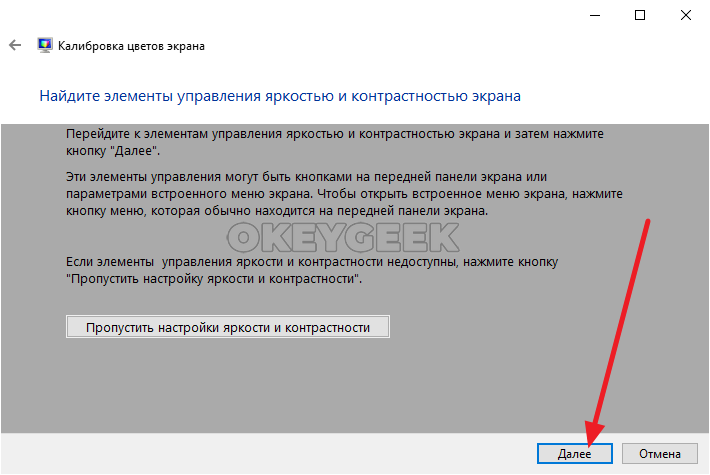
Откроется информационное окно со сведениями о том, что такое контрастность и яркость темных цветов, и какие из настроек можно считать оптимальные, а какие засвеченными или затемненными. Нажмите «Далее», чтобы перейти к настройке.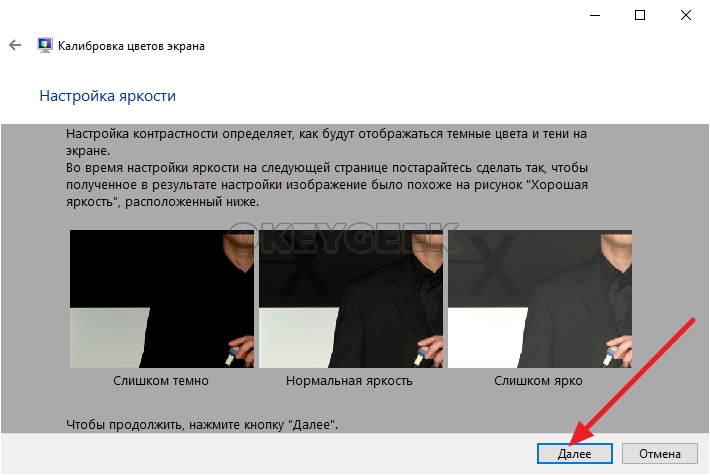
Появится картинка с мужчиной в черной рубашке на фоне черной стены. Используя настройки яркости монитора, нужно задать уровень яркости и контрастности таким образом, чтобы рубашка не сливалась не сливалась со стеной, а выведенная на фоне буква «Х» была еле видна. Когда настройка будет завершена, нажмите «Далее».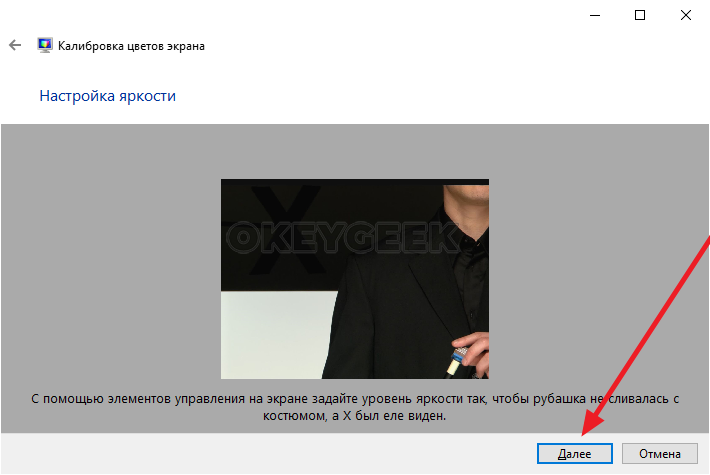
Откроется страница с информацией о контрастности и яркости светлых цветов. Ознакомьтесь с ней и снова нажмите «Далее».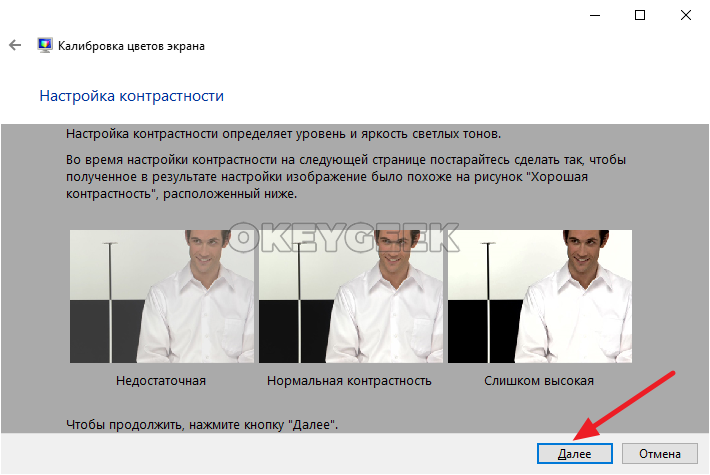
Используя настройки контрастности, нужно настроить новое тестовое изображение таким образом, чтобы пуговицы и складки на белой рубашке мужчины оставались видны. Завершив настройку, нажмите «Далее».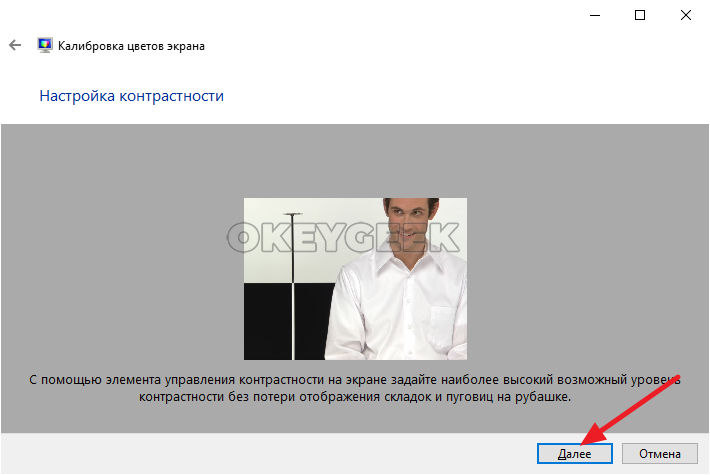
Следующий экран рассказывает о том, что такое цветовой баланс, и как его правильно настроить. Настройки могут быть произведены при помощи средств Windows, которые доступны на следующем экране. Нажмите «Далее», чтобы к ним перейти.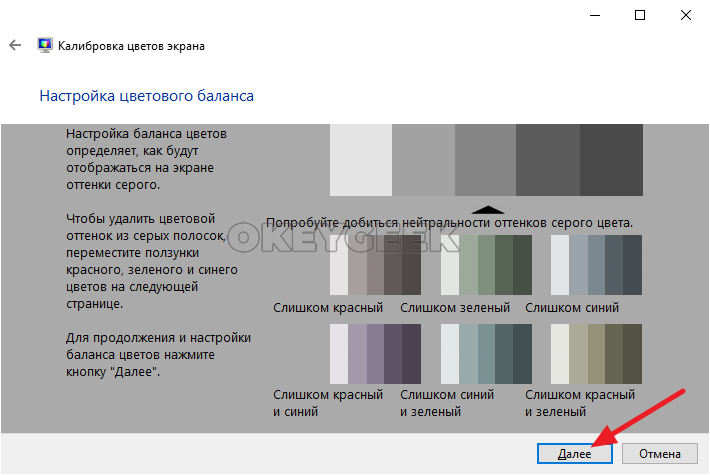
Обратите внимание: Практически все мониторы позволяют настроить цветовой баланс через параметры экрана.
Для настройки цветового баланса, требуется, чтобы цветовые блики отсутствовали на серых полосках. Чтобы их удалить, можно перемещать цветовые ползунки красного, зеленого и синего спектра в нижней части окна. Настроив идеально цветовой баланс, жмите «Далее».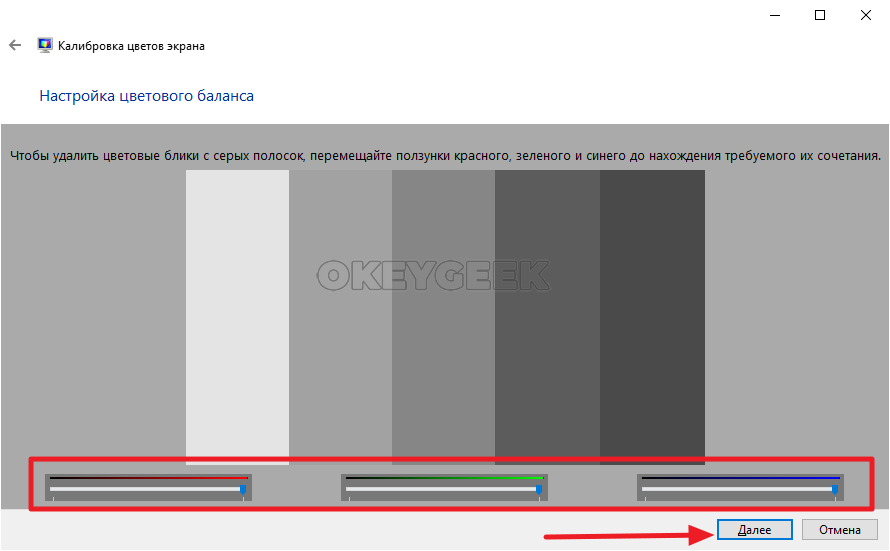
Всё, на этом утилита по калибровке экрана в Windows 10 предложит сравнить старую калибровку и новую. Нажмите «Прежняя калибровка», чтобы посмотреть, насколько сильно новый вариант отличается от прежнего.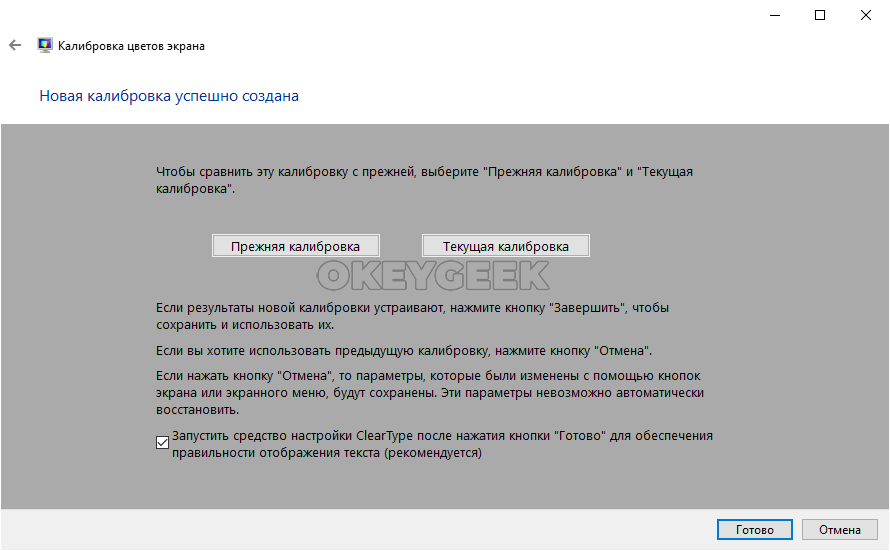
Обратите внимание: В нижней части заключительного экрана рекомендуется установить галочку у пункта «Запустить средство настройки ClearType». Ниже рассмотрено, как с ним работать.
Нажмите «Готово», чтобы применить новую калибровку. Если прежний вариант лучше, нажмите «Отмена».
Настройка ClearType для калибровки экрана
После проведения калибровки экрана, рекомендуется также воспользоваться утилитой ClearType. Данное средство Windows позволяет настроить качество шрифтов. Если вы не воспользовались параметром для открытия утилиты ClearType через утилиту для калибровки, открыть настройку ClearType можно через поиск по соответствующему запросу.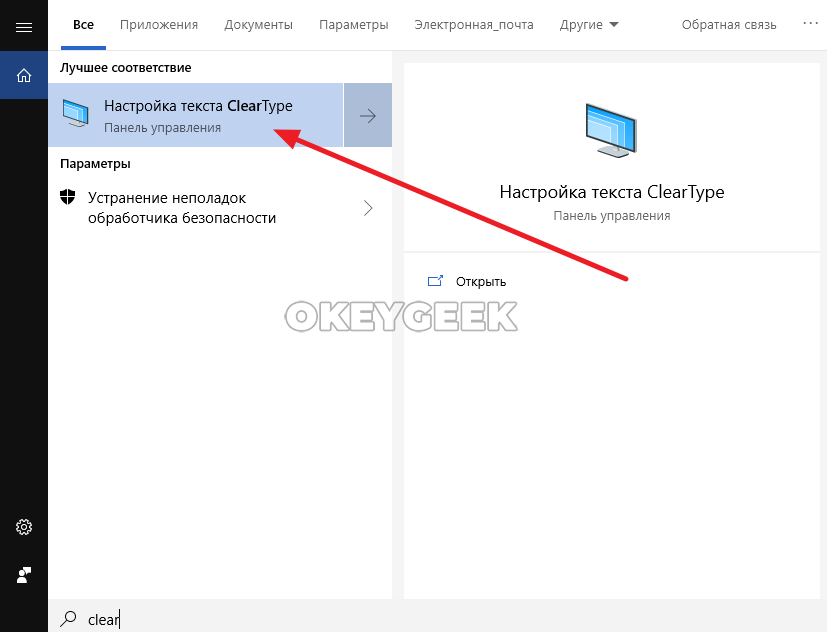
Открыв утилиту ClearType, нажмите «Далее», чтобы перейти к настройкам.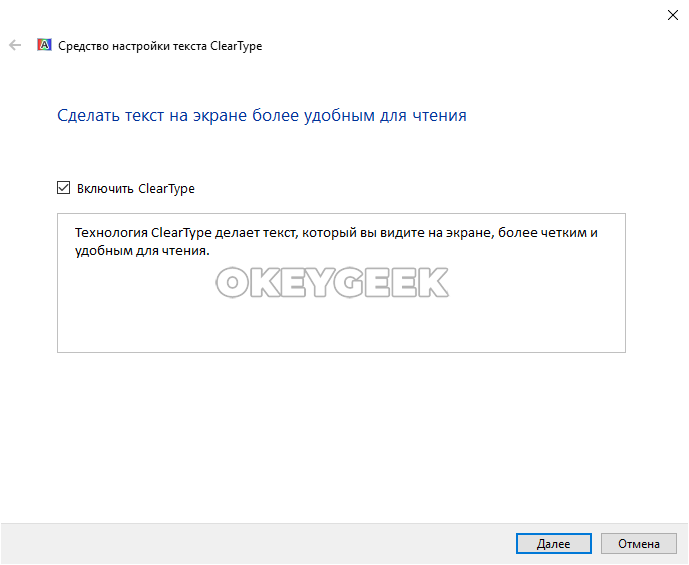
На первом экране пройдет проверка разрешения. Если разрешение выставлено правильно — соответствует базовому, об этом система сообщит. Нажмите «Далее».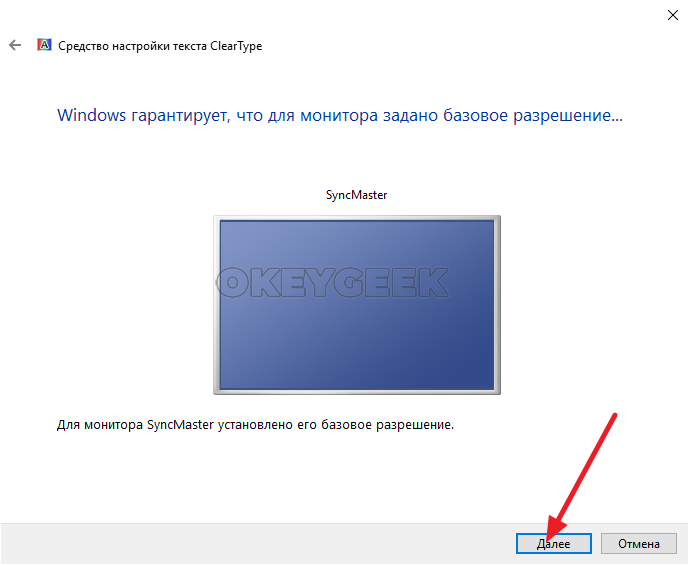
На следующем экране нужно выбрать один из текстов, указав, какой лучше смотрится на вашем мониторе. Выберите наилучший и нажмите «Далее».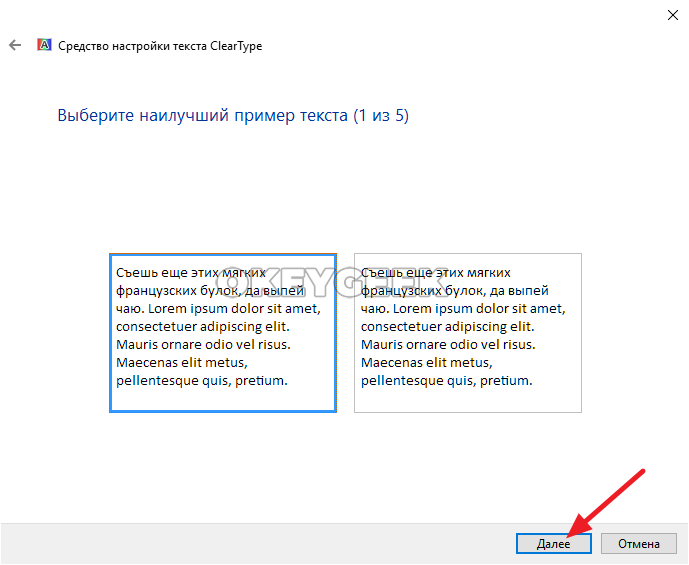
На следующем экране будет предложено 6 вариантов текста. Задача прежняя — выбрать лучший и нажать «Далее».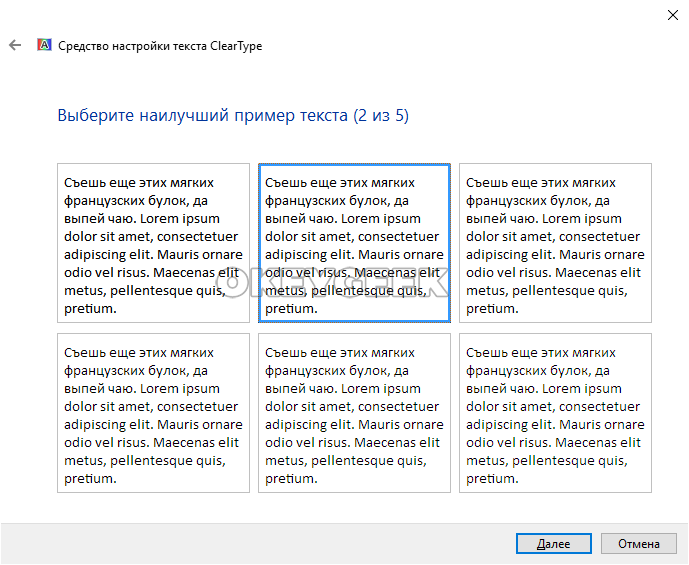
Следующий экран предлагает 3 варианта текста. Снова выбираем лучший и жмем «Далее».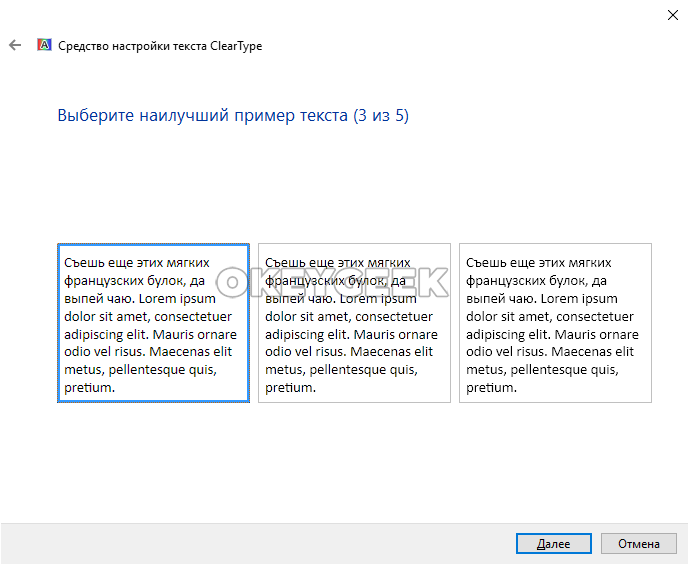
Четвертая настройка снова предлагает 6 вариантов текста. Выбираем лучший и жмем «Далее».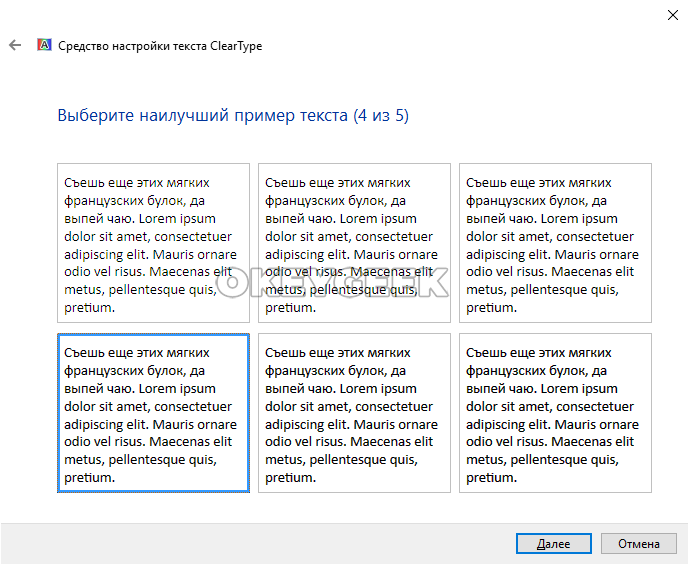
Заключительный пятый этап также предлагает 6 вариантов текста. Выберите лучший и жмите «Далее».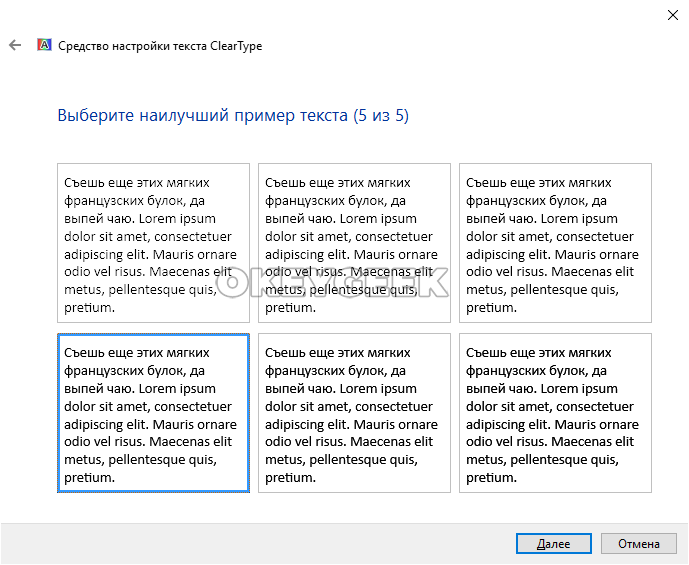
Все, на этом настройка ClearType завершена. Нажмите «Готово», чтобы применить внесенные изменения.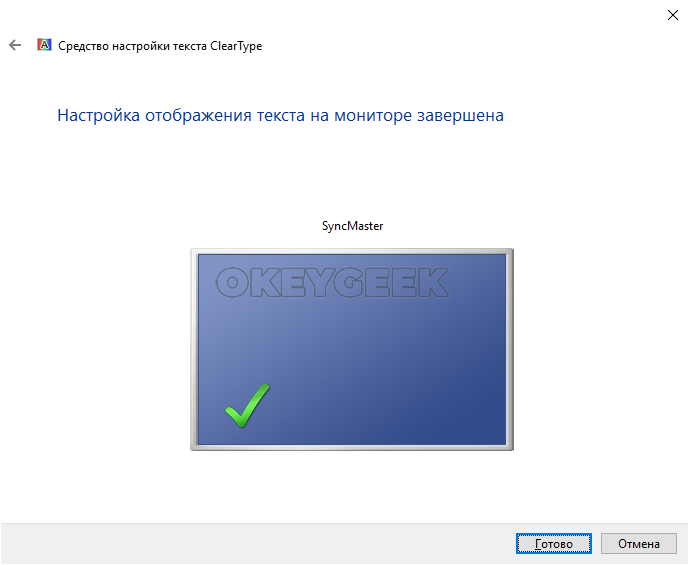
После выполнения калибровки экрана и настройки ClearType, изображение на экране должно больше соответствовать вашим потребностям и ожиданиям.
