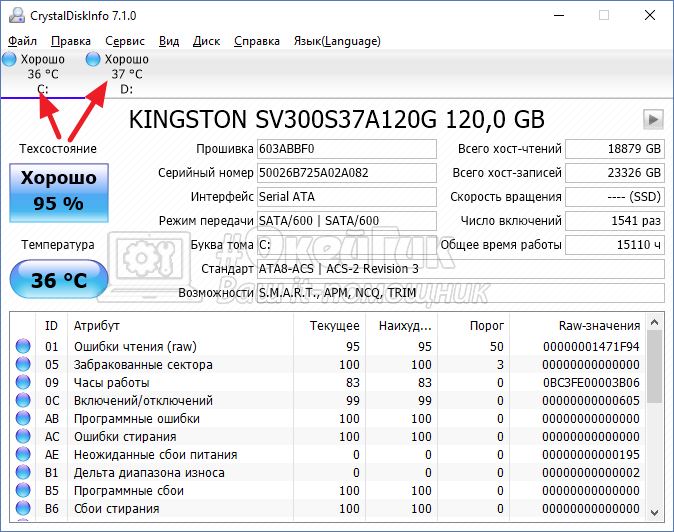Как определить, жесткий диск (SSD) работает через SATA 2 или SATA 3

Оглавление: 1. В чем разница между SATA 2 и SATA 3 2. Как определить, подключен диск к SATA 2 или SATA 3 - Механический способ - Программный способ
В чем разница между SATA 2 и SATA 3

Ключевое различие SATA 2 и SATA 3 интерфейсов — это скорость передачи данных. Как можно понять, стандарт SATA 3 более современный, и через него данные на запись и чтение идут на скоростях выше, чем у SATA 2, если их поддерживает подключенный накопитель. Максимальная пропускная способность обмена данными через SATA 2 составляет не более 3 Гб/с, тогда как у SATA 3 этот показатель до 6 Гб/с.
Современные SSD диски для раскрытия их потенциала следует подключать к SATA 3 разъему, поскольку через SATA 2 они будут работать медленнее, чем способны. Что касается обычных HDD, их можно подключать, как к SATA 2, так и к SATA 3. По сути, для раскрытия их потенциала вполне достаточно скоростей интерфейса SATA 2.
Обратите внимание: Если на материнской плате свободны SATA 3 разъемы, следует их использовать и для подключения HDD дисков. Связано это с тем, что они способны обеспечить улучшенное управление питания устройством.
Как определить, подключен диск к SATA 2 или SATA 3
Зачастую многие пользователи не знают, к какому SATA разъему в их компьютере подключены имеющиеся накопители. Это может стать проблемой, которая тормозит скорость работы накопителя. Например, если подключить SSD в SATA 2 разъем, он будет работать значительно медленнее, чем способен при подключении к SATA 3.
Имеются программные и механические способы, как узнать, к какому разъему подключен жесткий диск. Рассмотрим оба варианта.
Механический способ
Механический способ крайне простой. Он подразумевает разбор системного блока компьютера (или ноутбука) и определение по информации на материнской плате, какие SATA-разъемы используются для установленных в компьютере накопителей.
Рядом с SATA-разъемами должна быть нанесена информация об их пропускной способности, по которой и можно понять — это SATA 2 или SATA 3 разъем. Как было сказано выше, разъем SATA 3 имеет пропускную способность в 6 Гб, поэтому около него на материнской плате наносится надпись “SATA 6G”. Около разъема SATA 2 можно видеть надпись “SATA 3G”.
Таким образом, можно понять по тому, к какому разъему подключен текущий накопитель, работает он через SATA 2 или SATA 3.
Программный способ
Если возможности разобрать компьютер нет, можно воспользоваться специализированными приложениями для анализа компьютерных составляющих. Программ, которые позволяют определить, через SATA 2 или SATA 3 подключен диск, достаточно много.
Одним из приложений, которое позволяет узнать, какие у материнской платы имеются разъемы для подключения накопителей, и как они используются, является HWINFO. Чтобы получить через него необходимую информацию, нужно:
- Загрузить программу HWINFO из интернета, установить ее и запустить. Слева на панели выбора устройств для анализа перейти в раздел Motherboard. В правой части окна будет отображено, какие SATA порты имеются. Как было сказано выше, если около порта написано 6 Gb/s, это говорит о том, что он стандарта SATA 3.
- Чтобы узнать, какой из портов используется для конкретного диска в данный момент, нужно перейти в раздел Drives. Здесь отображаются все подключенные в данный момент диски. Выберите анализируемый диск и в правой части экрана посмотрите информацию, которая значится в графе Drive Controller.
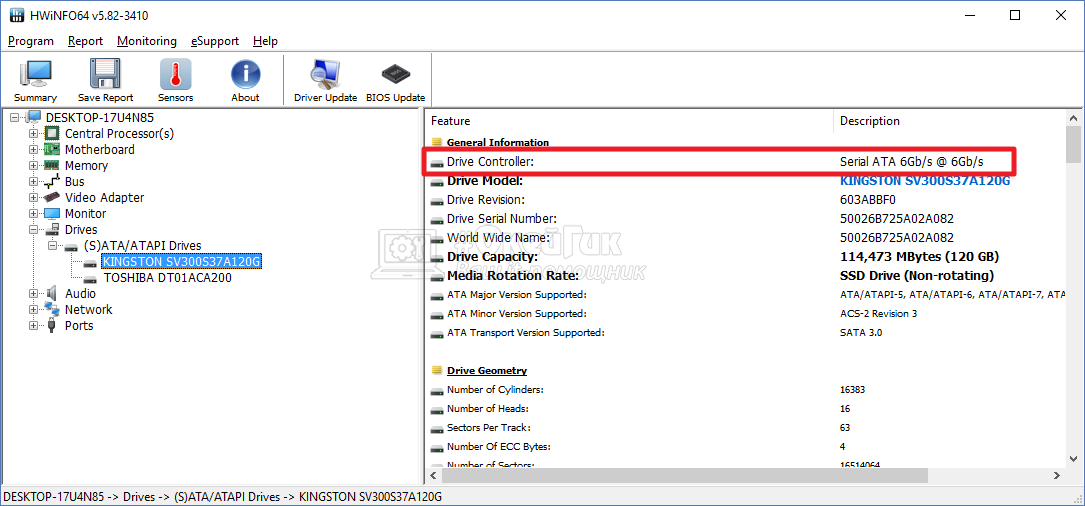
Serial ATA 6 Gb/s @ 3 Gb/s
В данной надписи значение до значка @ говорит о том, какой потенциал пропускной способности имеется у устройства, а после значка @ указано, к какому порту подключено устройство. То есть, из указанного выше примера можно сделать вывод, что это SSD диск, который подключен к SATA 2 разъему, не раскрывающему его потенциал целиком.
Обратите внимание: Если SSD диск подключен правильно к SATA 3 разъему, то надпись будет Serial ATA 6 Gb/s @ 6 Gb/s.
Второе приложение, которое позволяет провести анализ подключения накопителей к SATA разъемам, называется CrystalDiskInfo. Эта программа направлена именно на анализ накопителей, в отличие от рассмотренного выше приложения HWINFO, способного сообщить различную информацию о системе.
Чтобы посмотреть через CrystalDiskInfo информацию о том, к какому разъему подключены диски, нужно установить приложение и запустить его. После этого сверху можно выбрать, данные о каком диске вы хотите посмотреть (в том случае, если дисков подключено несколько). Переключитесь на нужный диск.
Далее в графе “Режим передачи” можно посмотреть информацию о том, какое рекомендуется для диска подключение, и какое он в данный момент используется. До вертикальной черточки указана информация о том, к какому интерфейсу диск сейчас подключен — SATA 2 (SATA/300) или SATA 3 (SATA/600), а после черточки информация о том, какой потенциал диска. Если значения одинаковые или второе значение меньше первого, это указывает на то, что SATA разъем выбран правильно.