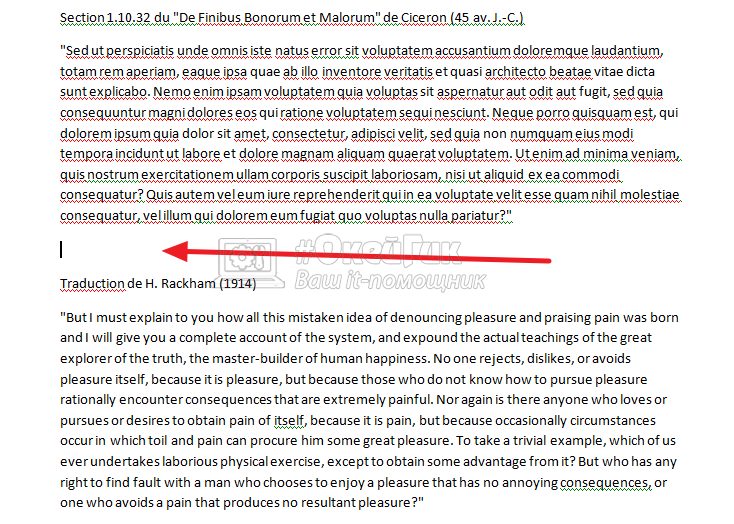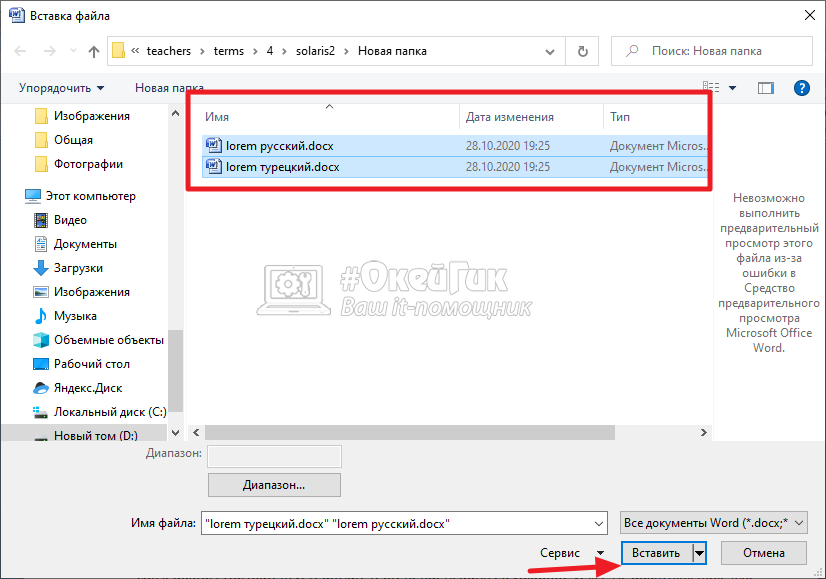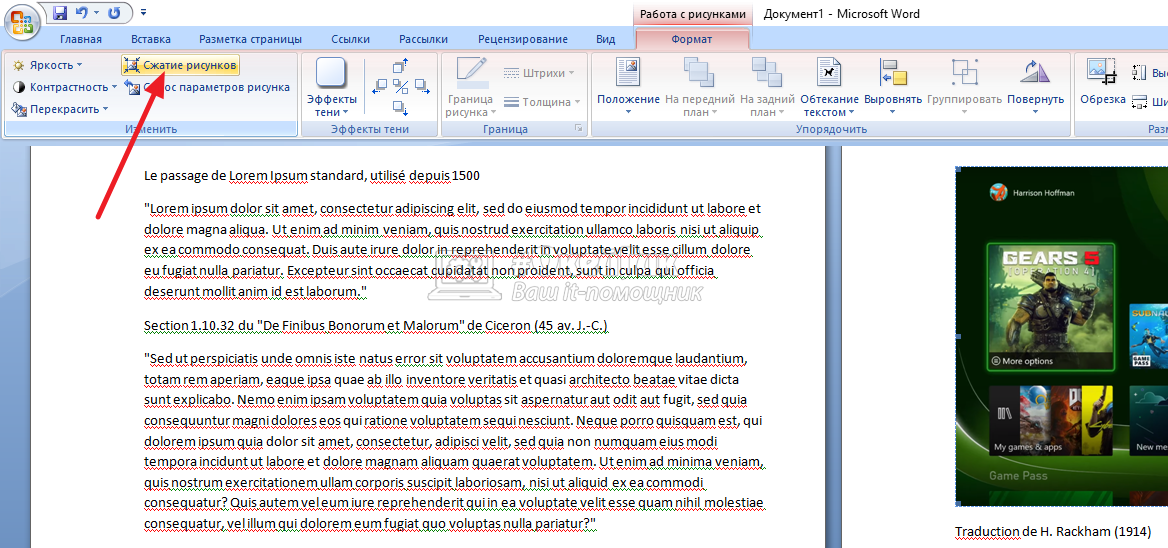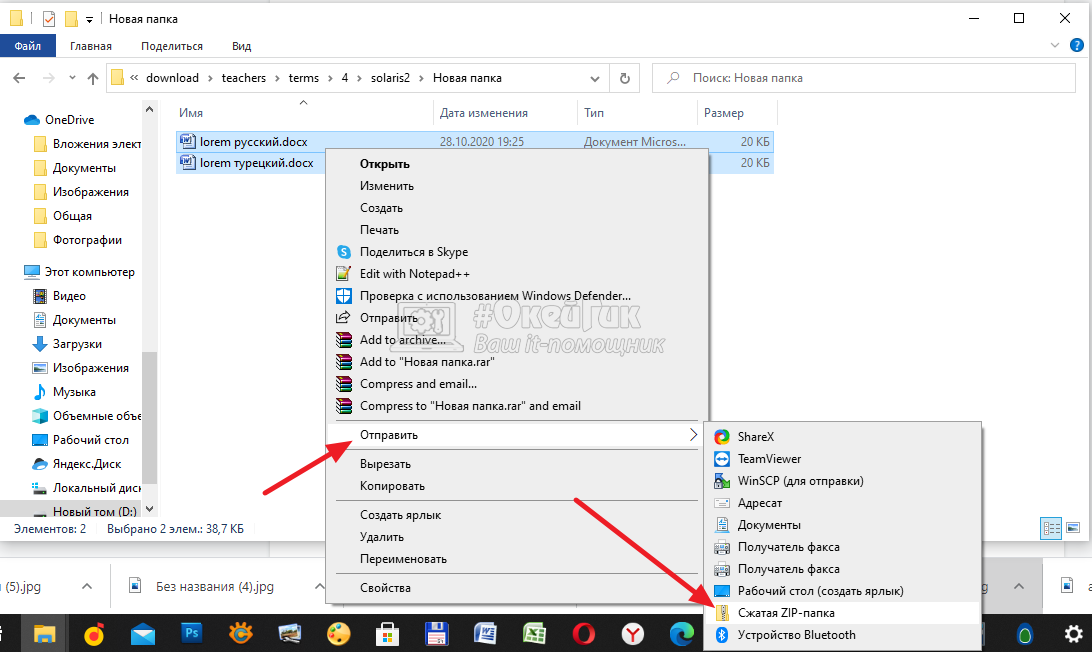Как объединить несколько документов Word в один
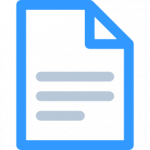
Оглавление: 1. Как объединить несколько файлов в Word 2. Как объединить несколько документов Word в один файл
Как объединить несколько файлов в Word
Создатели Word подумали над тем, что в процессе работы над документом может потребоваться вставить в него другой документ. При этом вставить не ссылкой, а прямо текстом. Конечно, можно просто скопировать стандартным образом текст и графику из одного документа в другой, открыв его, выделив весь текст и используя комбинацию Ctrl+C — Ctrl+V. Но это долго и неудобно, плюс всегда есть риск потерять часть текста из-за неправильного копирования.
Есть более удобный способ объединить несколько файлов в Word или вставить один файл в другой. Откройте документ Word в том месте, куда вы хотите вставить другой документ и сделайте свободную строку.
Выберите “Вставка” в верхнем меню, нажмите на стрелку около пункта “Объект” и выберите “Текст из файла”.
Откроется стандартное окно проводника Windows, где нужно выбрать файл, из которого вы хотите вставить текст в данный документ.
Нажав “Вставить” в окне проводника, в указанном месте отобразится текст из документа, который вы вставляете.
Вставив таким образом все необходимые документы в общий файл Word, который вы хотите направить на проверку или переслать другому человеку, остается сохранить этот общий документ.
Если в ходе такой вставки в документе оказалось много изображений, графики, текстов, он будет иметь большой вес. Отправлять в таком виде файл по почте будет затруднительно, поэтому можно его предварительно уменьшить.
Чтобы уменьшить размер изображений, которые добавлены в файл Word, выделите любое изображение в документе (кликнут на него дважды) и нажмите в верхнем меню “Сжатие рисунков”.
Откроется окно, в нем нужно выбрать для одного или для всех изображений применять сжатие. Также можно указать различные варианты сжатия. Укажите нужные настройки и нажмите “ОК”.
Теперь можно сохранить документ — его размер станет меньше.
Еще один совет, если размер документа все равно внушительный, воспользуйтесь обычным RAR или ZIP архиватором, чтобы добавить документ в архив. Тогда его размер удастся еще немного уменьшить, что сделает его более удобным для передачи по почте.
Как объединить несколько документов Word в один файл
Не всегда удобно работать с общим объединенным документом Word. Иногда проще объединить несколько документов в один файл, чтобы переслать его.
Оптимальный способ объединить документы Word — использовать обычный архиватор ZIP или RAR.
Чтобы несколько документов Word объединить в один файл, выделите их в папке, где они находятся, нажмите правой кнопкой мыши. Появится контекстное меню. В нем нужно выбрать пункт “Отправить” — “Сжатая ZIP-папка”.
В этой же папке появится ZIP файл, которому тут же предложат присвоить название.
Указав название, файл будет готов к отправке. Как можно видеть на скриншоте выше — его размер меньше размера исходных документов Word. Особенно это заметно при большом количестве файлов.