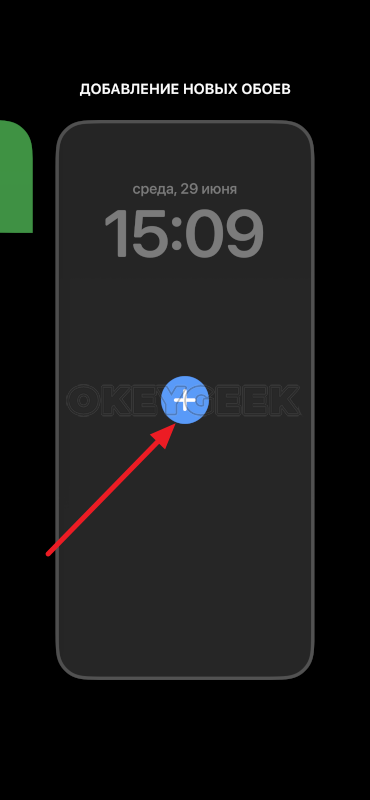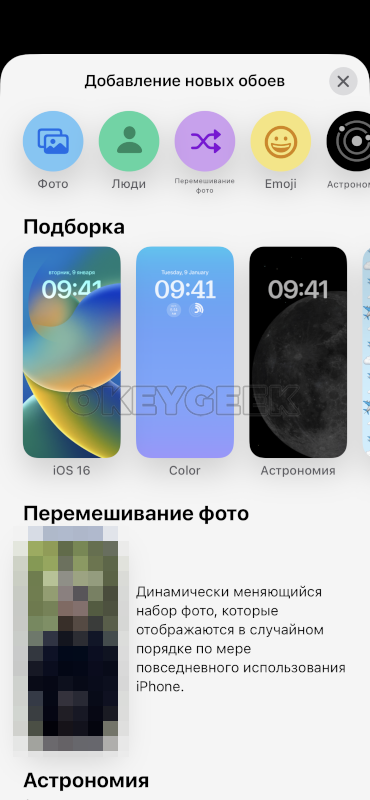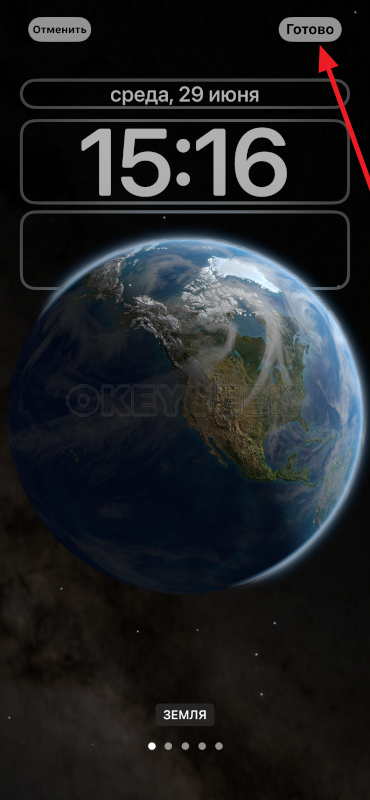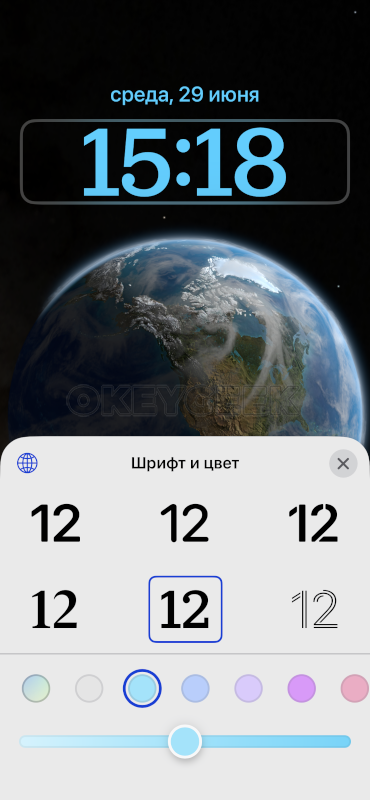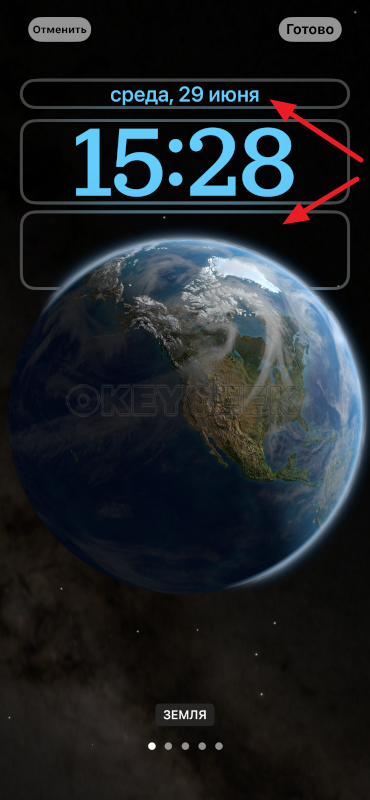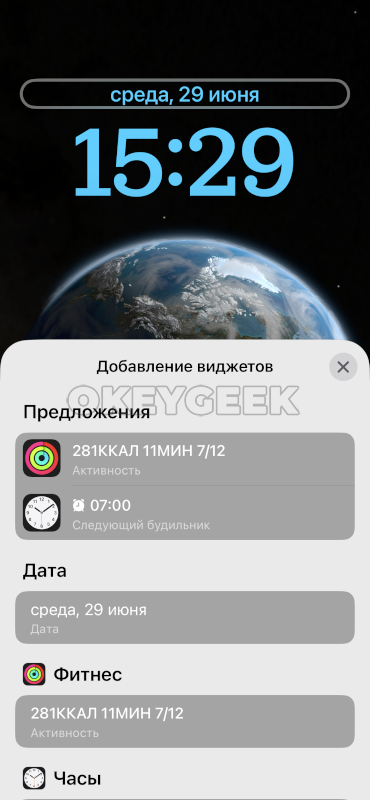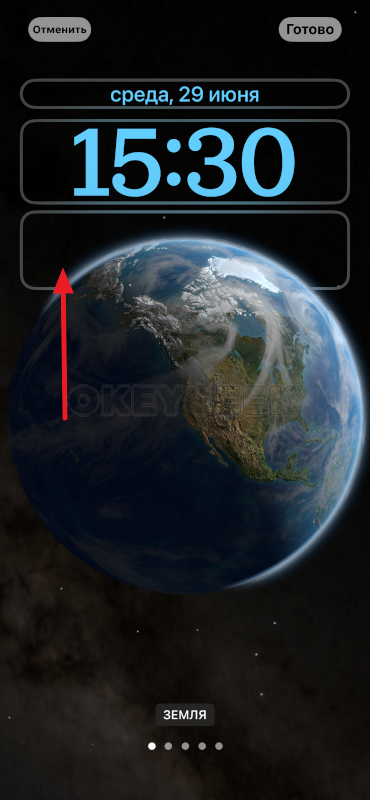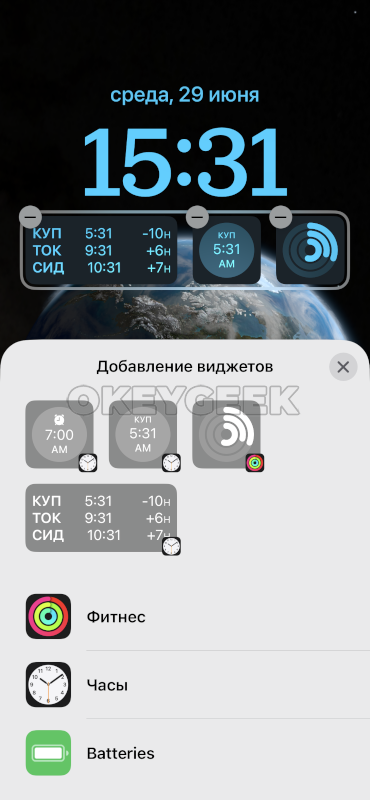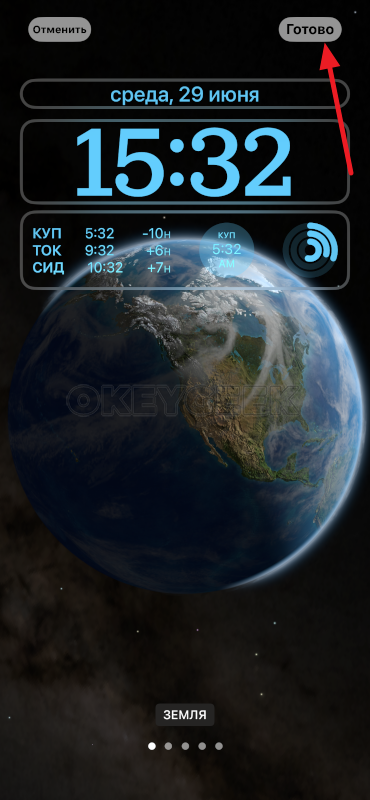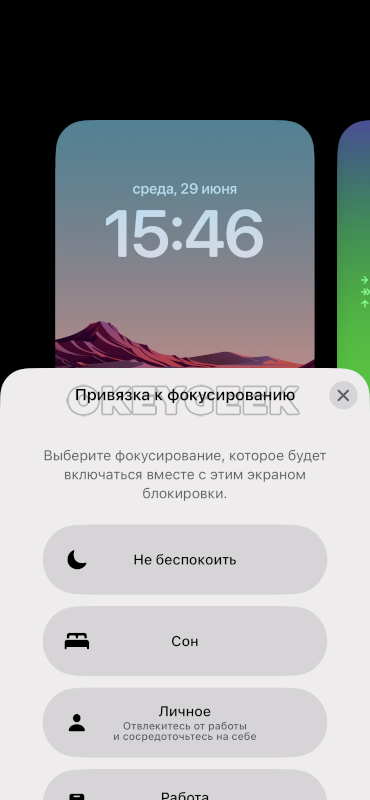Как настроить экран блокировки с виджетами на iPhone
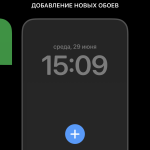
В этой статье мы рассмотрим, как добавить на экран блокировки iPhone виджеты, и как, в целом, создать новый экран блокировки. Теперь у устройства может быть несколько экранов блокировки, которые можно менять в различных режимах (например, при выборе разных режимов фокусировки) или самостоятельно, в нужный момент.
Оглавление: 1. Как создать новый экран блокировки на iPhone 2. Как настроить виджеты на экране блокировки iPhone 3. Что нужно знать о настройке экрана блокировки iPhone
Как создать новый экран блокировки на iPhone
Чтобы создать новый экран блокировки, разблокируйте iPhone на экране блокировки зажмите палец на текущих обоях.
Спустя пару секунд после зажимания пальца на обоях, появится список всех созданных экранов блокировки.
В правом нижнем углу нажмите на синий “+” или пролистайте вправо до последнего из созданных экранов и создайте новый, нажав на “+”.
Теперь нужно выбрать обои, которые вы хотите использовать. Их можно выбрать из нескольких категорий: эмодзи, астрономия, цвета и так далее. В том числе, можно использовать смену фотографий из галереи или смену фотографий отдельных людей в вашей галерее.
Выбрав нужные обои, можно нажать в правом верхнем углу “Готово”, чтобы был создан новый экран блокировки. Либо, можно настроить виджеты для этого экрана. Всего у экрана блокировки может быть 3 зоны для виджетов, один из которых отводится под часы.
Как настроить виджеты на экране блокировки iPhone
Если вы создаете новый экран блокировки на iPhone, у вас есть возможность на нем работу виджетов. Виджет часов всегда дан по умолчанию — нажмите на него для его настройки.
После этого появится возможность выбрать цвет и шрифт. Укажите нужные варианты.
Дальнейшие настройки зависят от конкретных обоев, которые были выбраны. Мы рассмотрим для нашего варианта. Здесь есть два типа виджетов — один расположен над часами, другой под часами.
Нажмите на виджет над часами. Появится возможность выбрать виджет, который будет там отображаться. Если брать виджеты, которые реализует сама компания Apple, то предложат отобразить виджет фитнес активности или виджет с будильниками. Плюс можно поставить виджет с датами. Выберите нужный вариант.
Определившись с первым виджетом, можно переходить к настройке второго. Нажмите на пустую область, где можно установить виджет.
Появится список доступных виджетов, из количество отличается от тех, что доступы для установки над часами (поскольку здесь отличается размер, в две строки. Выберите нужный виджет.
Завершив настройку главного экрана, нажмите “Готово” в правом верхнем углу.
Теперь есть возможность выбрать, использовать новые обои только на экране блокировки или на всех экранах.
Что нужно знать о настройке экрана блокировки iPhone
Обратим внимание на несколько важных моментов, которые связаны с созданием новых экранов блокировки и установки на них виджетов:
- Не все экраны блокировки поддерживают виджеты. Компания Apple не дает возможность установить виджеты на некоторые типы обоев, которые можно использовать на экране блокировки.
- При настройке экрана блокировки, можно выбрать, при каком типе фокусирования он будет использоваться.
- В зависимости от выбранного экрана блокировки, доступны настройки могут отличаться. Например, на разных экранах предлагаются разные варианты шрифтов, которые можно использовать для часов.
Экраны блокировки на iPhone 16 дают возможности для экспериментов, и пользователи могут их адаптировать под себя по гораздо большему количеству настроек, чем на более ранних версиях iOS.