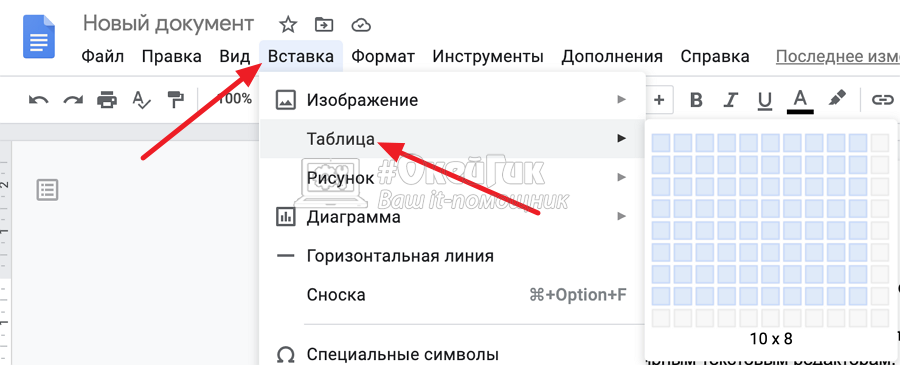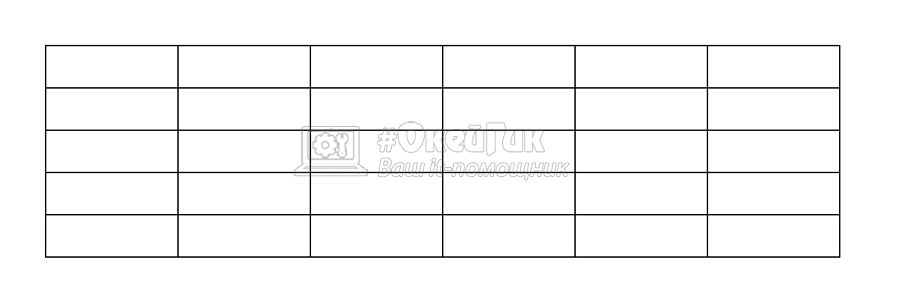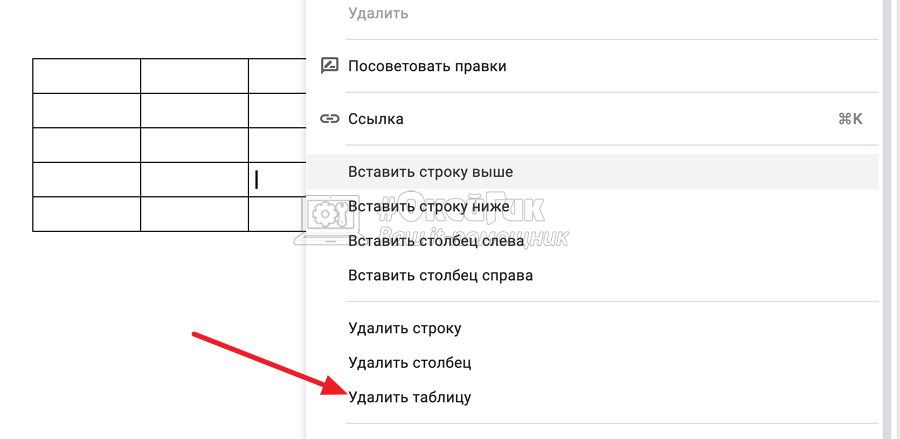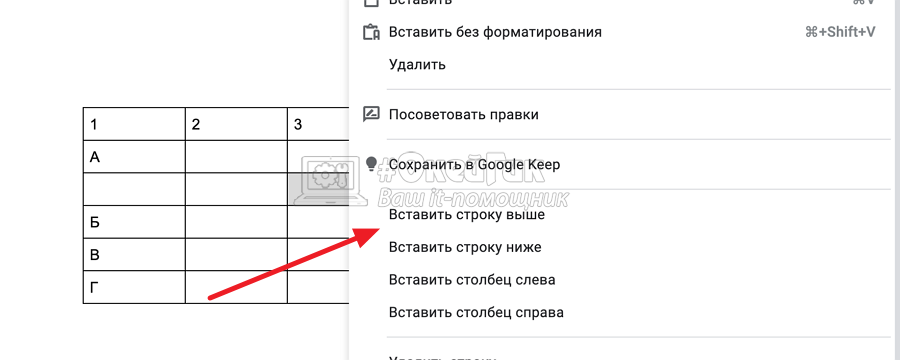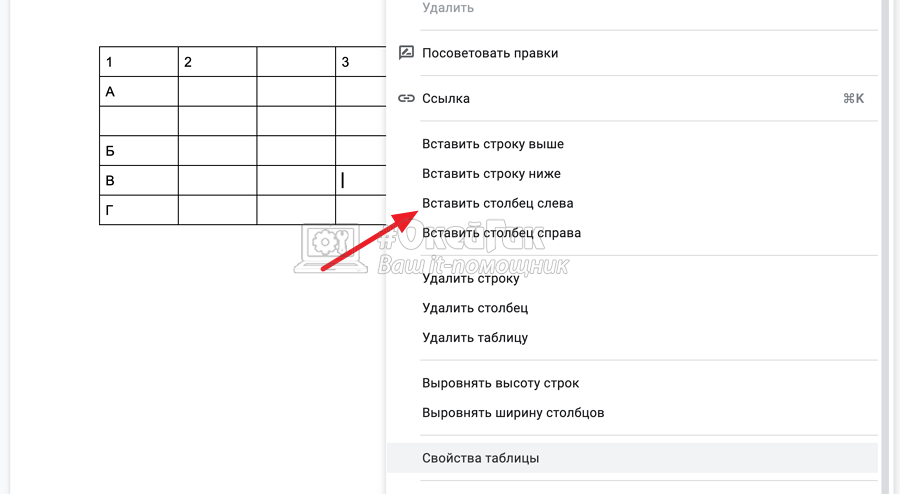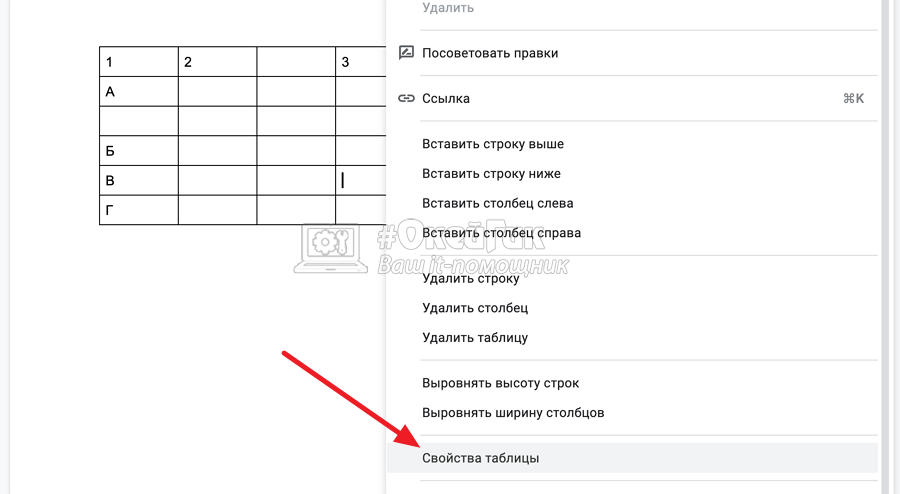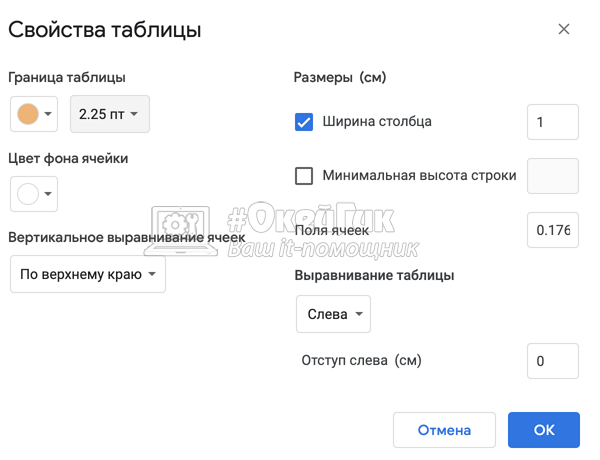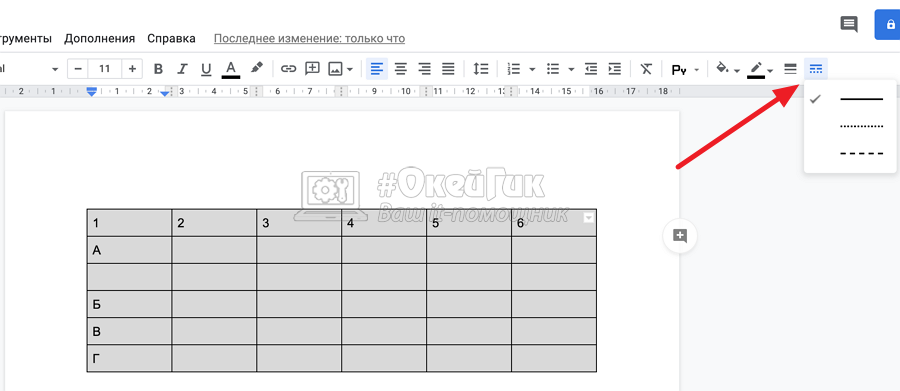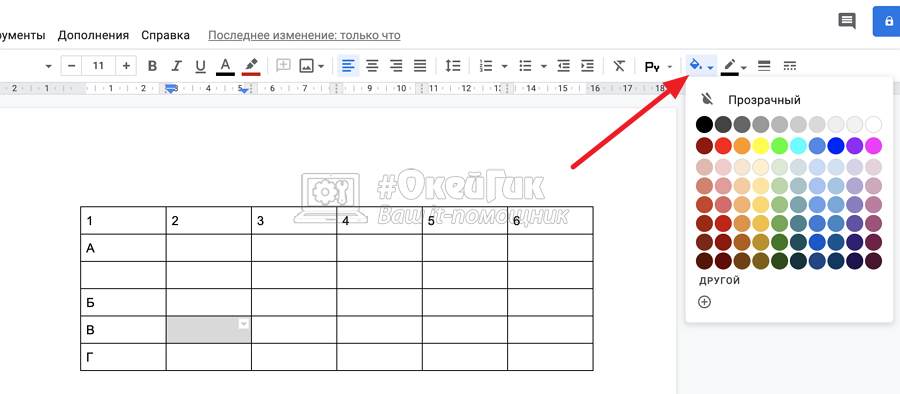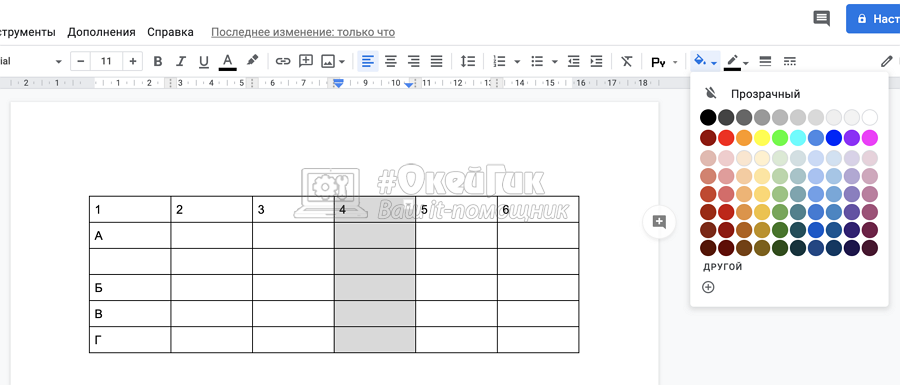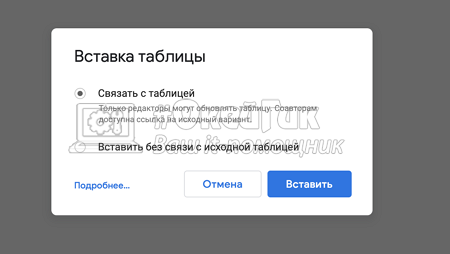Как нарисовать таблицу в Google Docs
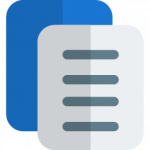
Одна из нетривиальных задач, которая может возникнуть перед пользователем Google Docs, это создание таблицы. Таблицу можно нарисовать в документе или вставить ее из приложений для создания таблиц — Google Таблицы, Excel и так далее. Рассмотрим оба варианта и работу с ними.
Оглавление: 1. Как нарисовать таблицу в Google Docs - Как добавить строку или столбец в таблице Google Docs - Изменение границ таблицы - Заливка фона ячейки таблицы 2. Как вставить таблицу в Google Docs
Как нарисовать таблицу в Google Docs
Чтобы нарисовать таблицу в текстовом редакторе от Google, сначала нужно создать новый документ (или открыть существующий) и установить курсор действий там, где в будущем будет таблица. Далее сверху выберите в меню пункты “Вставка” — “Таблица”. Появится графическое отображение вариантов таблицы. При подведении курсора к правому нижнему углу этого отображения, можно увеличивать или уменьшать количество строк и столбцов в таблице.
Сформируйте оптимальный вариант и нажмите на него — таблица нарисуется в документе.
Если таблица была вставлена неправильно, не в том месте или не того размера, можно ее удалить и переделать. Для удаления таблицы из Google Docs нажмите правой кнопкой мыши в ней в любом месте и выберите “Удалить таблицу”.
Как добавить строку или столбец в таблице Google Docs
Рассмотрим наиболее частое действие, которое требуется выполнить при работе с таблицей в текстовом документе — вставка дополнительной секции. Может потребоваться вставить дополнительную строку или дополнительный столбец.
Чтобы вставить новую строку в таблице Google Docs, поставьте курсор в строке НАД или ПОД которой нужно вставить строку. Нажмите правой кнопкой мыши в этом месте и выберите нужный вариант — “Вставить строку выше” или “Вставить строку ниже”.
Выбрав нужный вариант, строка тут же отобразится в нужно месте.
Чтобы вставить новый столбец в таблице Google Docs, нужно поступить похожим образом. Установите курсор в нужном месте, чтобы слева или справа от него вставить столбец. Нажмите правой кнопкой мыши на курсор и выберите “Вставить столбец слева” или “Вставить столбец справа”.
Изменение границ таблицы
Если документ пойдет в печать, может потребоваться изменить границу таблицы — сделать ее более жирной, либо поменять черные линии на другие цвета. Для этого нажмите правой кнопкой мыши на таблицу в любом месте и выберите “Свойства таблицы”.
Здесь можно внести необходимые изменения.
Чтобы сделать границы таблицы в Google Docs пунктирными, выделите всю таблицу (или отдельный ее участок), и на панели инструментов справа появится “Стиль границ”. Нажмите на этот пункт и выберите нужный стиль для границ таблицы.
Заливка фона ячейки таблицы
Часто при редактировании таблиц различные ячейки, столбцы, строки выделяют фоном, чтобы они отличались от других и было удобнее работать с такой таблицей. Чтобы в Google Docs выделить отдельную ячейку фоном, нажмите внутрь нее дважды левой кнопкой мыши и в верхнем меню выберите нужный цвет фона.
Чтобы подобным образом выделить фоном столбец или строку (либо несколько отдельных ячеек), сначала выделите нужные ячейки обычным способом выделения текста (перетаскивая курсор мыши с зажатой левой кнопкой), а после установите нужный фон.
Как вставить таблицу в Google Docs
В Google Docs можно вставить таблицу из Excel, Google Таблиц и других подобных приложений. Вставив таблицу, появится возможность ее редактировать, используя описанные выше инструменты. Для этого просто скопируйте нужные ячейки в исходной таблице и вставьте ее.
Интересный момент связан с импортом Google Таблиц в Google Docs. Чтобы вставить из Google Таблиц в Google Docs таблицу, скопируйте нужные ячейки и вставьте обычным образом (CTRL+C — CTRL+V). При попытке вставить ячейки, появится сообщение с предложением связать таблицу с документом.
Выберите пункт “Связать с таблицей” и нажмите “Вставить”.
После этого вставленный элемент таблицы в Google Docs будет связан с исходной таблицей. При внесении изменений в исходную таблицу, в Google Docs около таблицы появится кнопка “Обновить”, которая даст возможность загрузить новые данные из исходной таблицы.