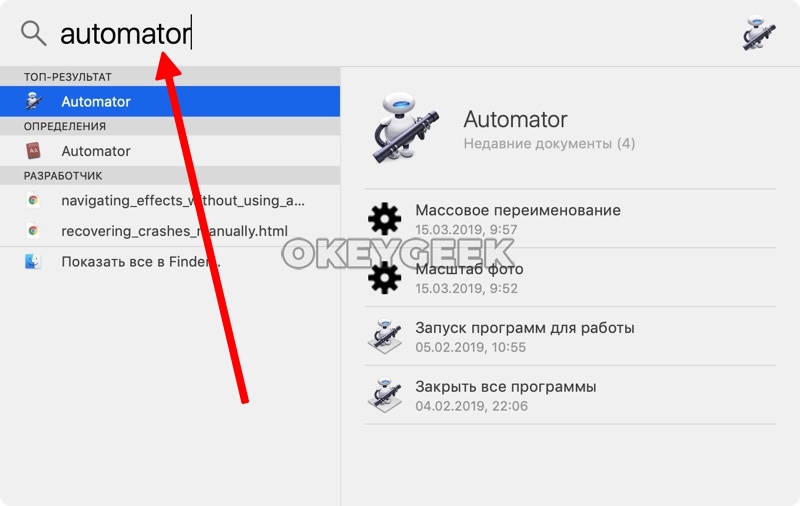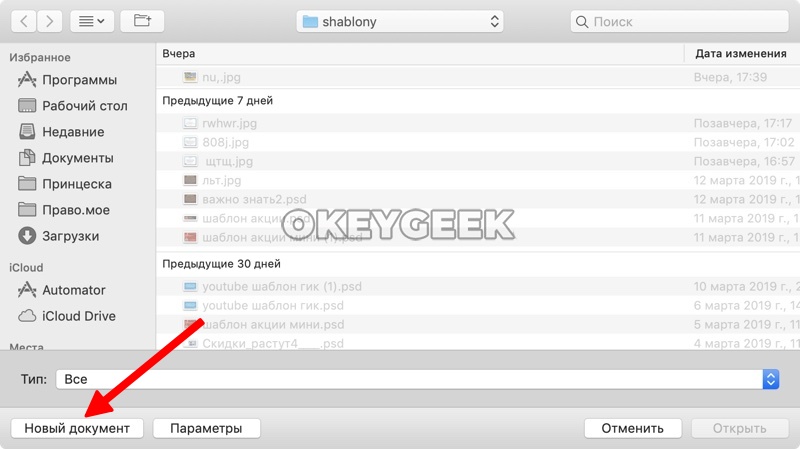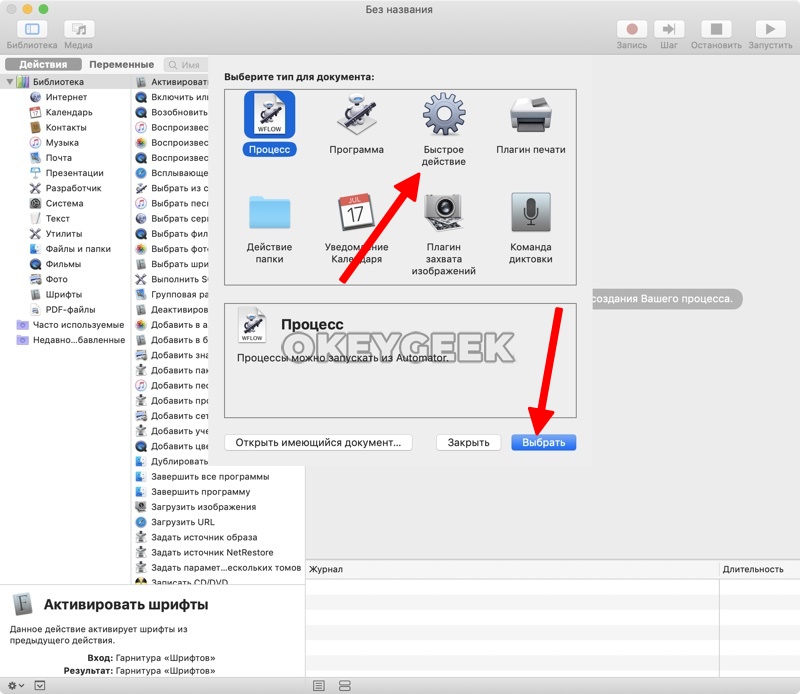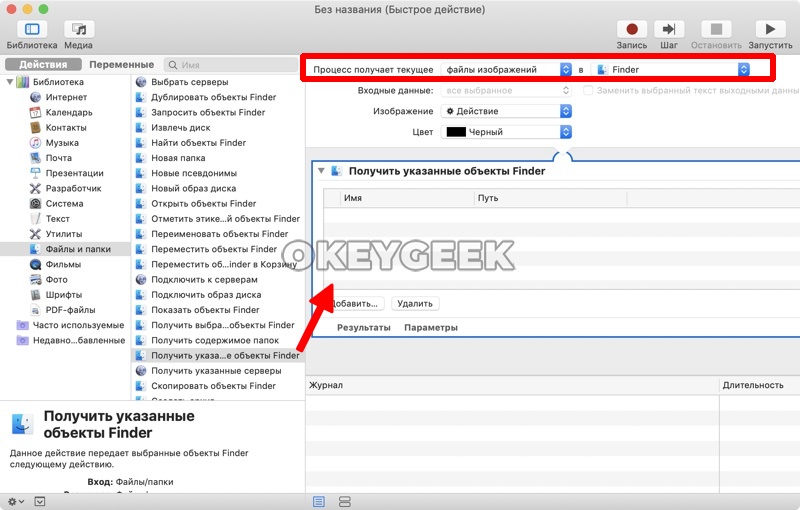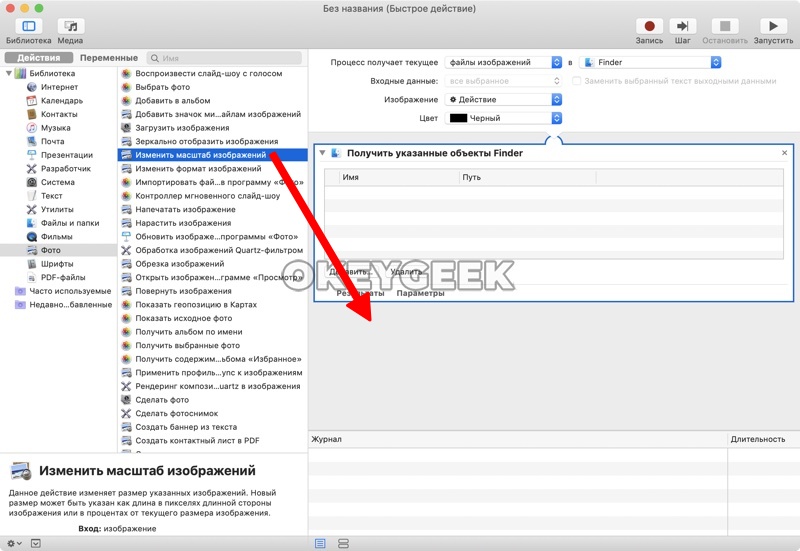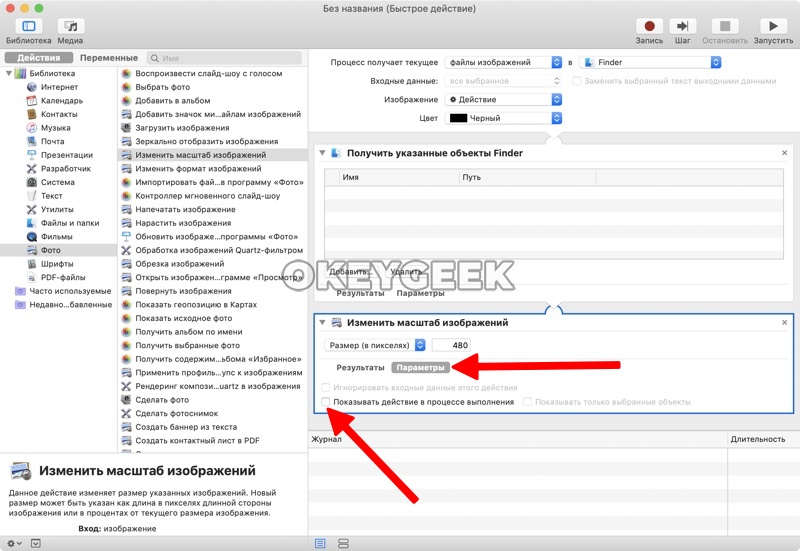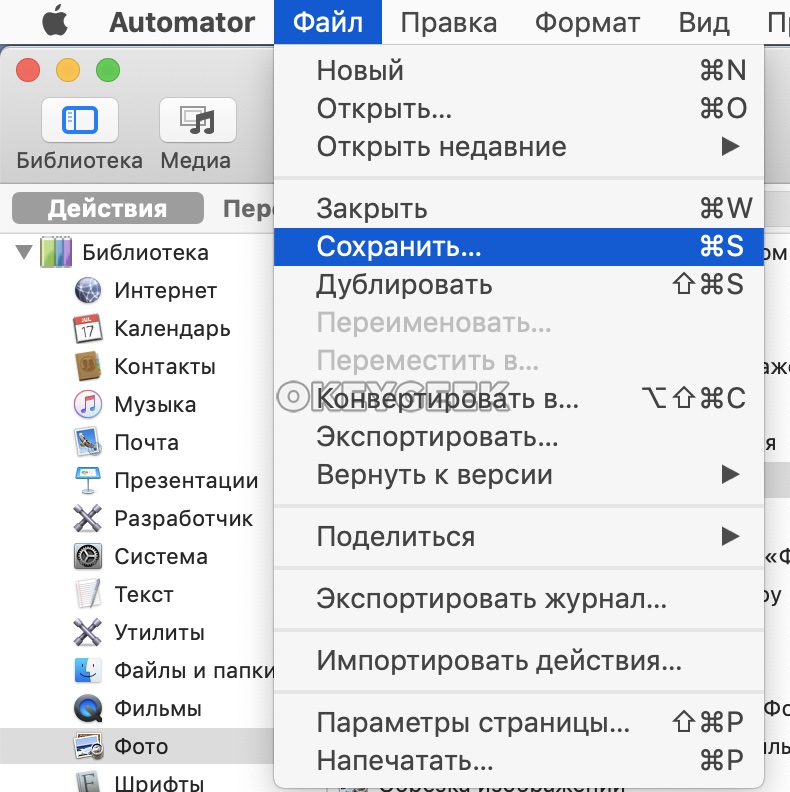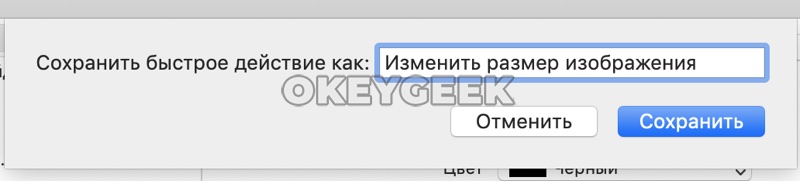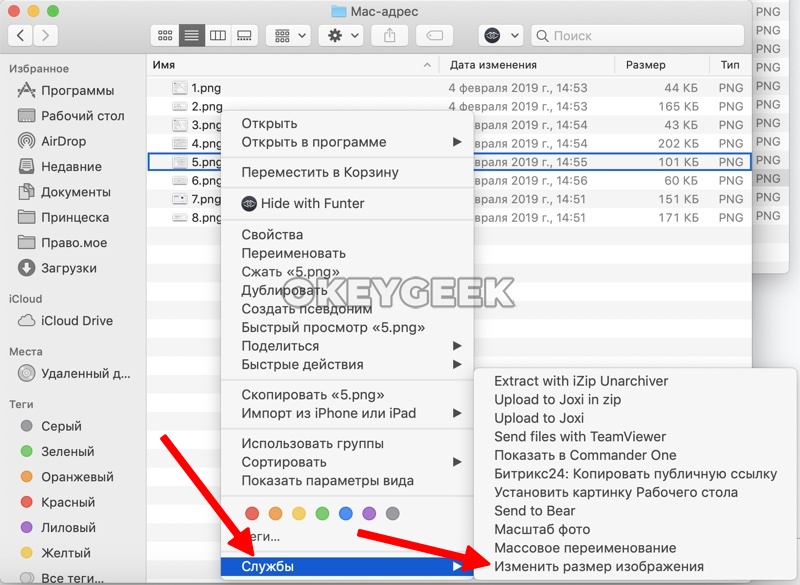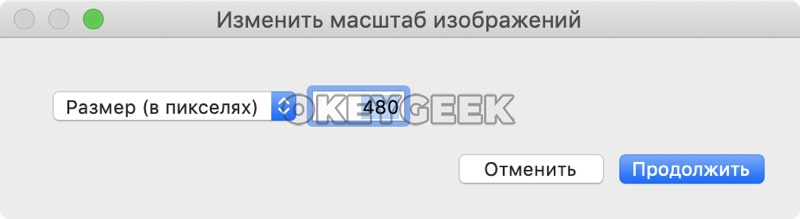Как изменить размер изображения в Mac

Как изменить размер изображения в Mac с помощью службы
По умолчанию в операционной системе MacOS предустановлено приложение Automator. Оно позволяет создавать макросы для выполнения тех или иных действий. Среди возможностей данного приложения, есть опция для изменения изображений. Главное — создать правильно макрос, чтобы он был удобен в конкретной ситуации.
Первым делом запустите приложение Automator. Проще всего это сделать, если нажать на клавиатуре сочетание Command+Пробел, после чего ввести в поиске название приложения и выбрать его из доступных вариантов.
Далее нужно создать новый документ. Нажмите соответствующую кнопку в открывшемся окне.
В данном примере мы будет создавать службу. Выберите вариант “Быстрое действие” и нажмите “Выбрать”.
Обратите внимание: На старых версиях операционной системы пункт “Быстрое действие” может называться “Службы”.
Следующий шаг — настройка основных опций макроса. Она происходит в правой части открывшейся программы. В пункте “Процесс получает текущее” выберите вариант “Файлы изображений”, а далее установите “в Finder”.
Теперь нужно перетащить на экран макроса опции, которые должна выполнить программа для обработки фотографии и изменения размера. Первая опция — запрос данных в Finder. Слева выберите раздел “Файлы и папки”, а чуть правее опцию “Получить указанные объекты Finder”. Потяните за данную опцию и переместите ее направо для создания процесса.
Дальше переносим на рабочую область второй процесс. Зайдите в раздел “Фото” и далее перетащите опцию “Изменить масштаб изображений”.
После переноса появится информационное сообщение, которое предлагает добавить функцию, отвечающую за копирование файлов. В данном случае она не нужна — жмите “Не добавлять”.
Появится опция изменения масштаба изображений на панели действий. Нажмите на пункт “Параметры” возле нее и установите галочку в варианте “Показывать действие в процессе выполнения”.
Обратите внимание: Если не установить галочку в данном пункте, то макрос будет всегда выполнять изменения размера изображения до того, который будет указан в графе выше — “Размер (в пикселях)” или “В процентах”. Поскольку чаще всего требуется под разные задачи разным образом изменить размер изображения, рекомендуем выбрать пункт для отображения действия в процессе выполнения.
Все, служба создана, остается только ее сохранить. В верхнем меню выберите “Файл” — “Сохранить”.
Далее введите название для новой службы. Рекомендуем вводить понятное название, чтобы в будущем не запутаться в службах, если вы будете создавать и другие макросы.
Теперь зайдите в Finder и найдите любое изображение. Нажмите на него правой кнопкой мыши, и в выпадающем меню наведите на пункт “Службы”. Вы увидите там среди доступных вариантов только что созданную службу. В нашем случае она называется “Изменить размер изображений”. Нажмите на нее.
Появится окно, в котором нужно задать новый размер для изображения. Задайте нужный и нажмите “Продолжить”.
Важно: Если задается размер в пикселях, имеется в виду высота изображения, а не его ширина.
После этого размер изображения будет изменен. Естественно, подобным образом можно обрабатывать не одно, а сразу несколько изображений, для этого нужно их выделить в Finder, после чего нажать правую кнопку и использовать соответствующую службу.