Как изменить имя компьютера в Windows 10?

Изменить имя компьютера через настройки системы
Самый простой способ изменить имя компьютера на Windows 10 – это использовать стандартное меню «Параметры». Через него сменить название PC можно в несколько кликов. Для изменения имени компьютера через стандартные параметры системы в Windows 10 необходимо:
- Нажать «Пуск» левой кнопкой мыши и перейти в меню «Параметры».
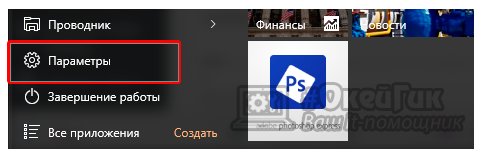
- Далее выберите пункт «Система», чтобы зайти в основные настройки компьютера, через которые можно отключить уведомления, выбрать оптимальный режим потребления энергии и посмотреть ключевые параметры компьютера.
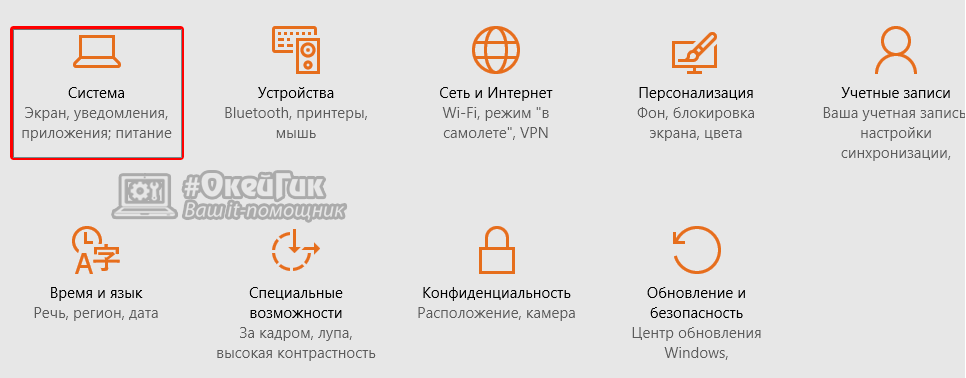
- Следом в левом меню необходимо нажать на вкладку «О системе». Справа в графе «Имя компьютера» будет обозначено текущее название данного компьютера, а также указана другая информация – установленный процессор, разрядность операционной системы и прочее. Далее следует нажать кнопку «Переименование компьютера», чтобы открылось соответствующее меню.
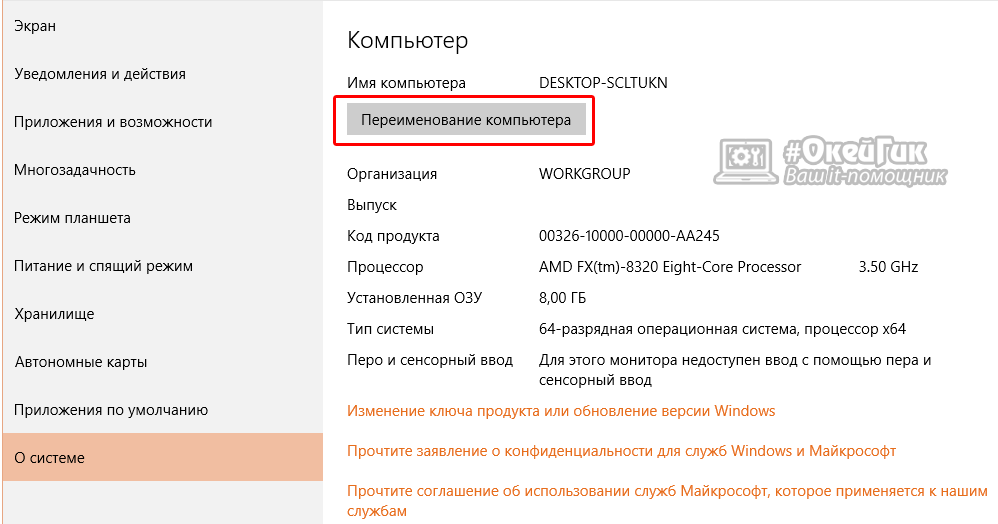
- Теперь пропишите название компьютера. Внимание: Имя PC должно быть написано латинскими буквами, цифрами или дефисами (другие знаки препинания использовать нельзя). После выбора нового названия, нажмите «Далее».
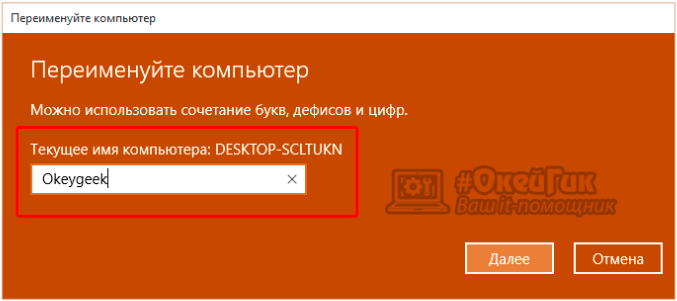
- В следующем окне операционная система предложит перезагрузиться сейчас, чтобы изменения вступили в силу немедленно, или позже. После перезагрузки имя компьютера сменится на новое.
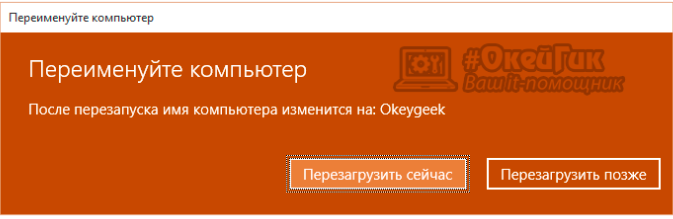
Данный способ очень наглядный, и если необходимо объяснить рядовому пользователю, как сменить имя компьютера в Windows 10, то более удобного варианта нет.
Изменить имя компьютера через «Свойства системы»
Данный способ больше подойдет пользователям, которые привыкли к стандартным меню Windows, а не к обновленному Metro –дизайну Windows 10. Чтобы сменить название PC через свойства системы необходимо:
- Нажмите на клавиатуре сочетание клавиш Windows+R, чтобы вызвать строку «Выполнить». В ней пропишите команду sysdm.cpl и нажмите Enter, чтобы открылось окно «Свойства системы».

- Далее в графе «Имя компьютера» необходимо нажать на пункт «Изменить».
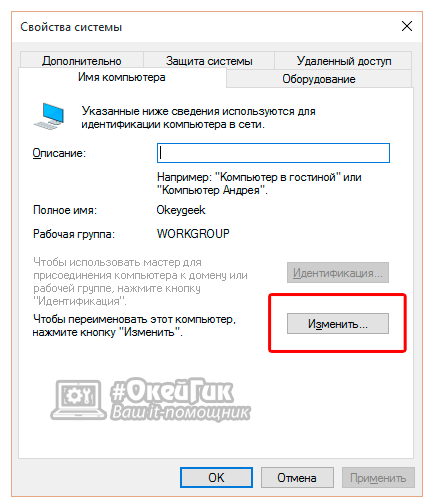
- Следом откроется меню, в котором можно написать новое имя компьютера, после чего нажать кнопку «ОК».
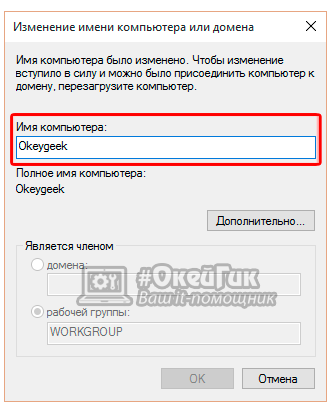
- Далее появится предупреждение, что для вступления изменений в силу, потребуется перезагрузить PC. Сделать это можно сразу или отложить на потом.
Как можно видеть, изменить имя компьютера в Windows 10 через «Свойства системы» не сложнее, чем в меню «Параметры».
Изменить имя компьютера через приложение Windows PowerShell
Средство автоматизации Windows PowerShell реже используется на PC, чем командная строка. При этом она позволяет сменить имя компьютера довольно просто:
- В левом нижнем углу нажмите на значок поиска и пропишите слово «PowerShell». Нажмите на найденном приложении правой кнопкой мыши и выберите пункт «Запуск от имени администратора».

- Далее пропишите в открывшуюся строку следующую команду:
Rename-Computer -NewName OkeyGeek
Вместо слова OkeyGeek выберите желаемое название компьютера.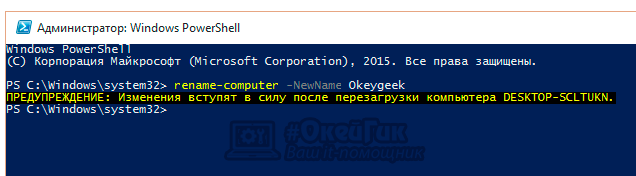
Остается перезагрузить Windows, и изменения вступят в силу.
Изменить имя компьютера через командную строку
Способ, описанный ниже, подойдет опытным пользователям, которые умеют пользоваться командной строкой Windows. Его преимущество перед остальными – скорость выполнения. Чтобы изменить имя PC через командную строку необходимо:
- Запустить командную строку Windows 10 от имени администратора.
- В открывшемся окне командной строки прописать следующее:
wmic computersystem where name="%COMPUTERNAME%" call rename name="OkeyGeek"
Выше жирным выделено новое имя компьютера, если вы хотите выбрать другое, пропишите вместо слова OkeyGeek свое название латинскими буквами или цифрами.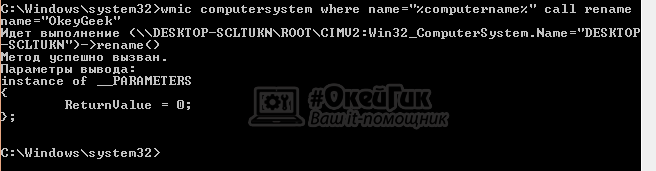
После этого останется перезагрузить Windows, и новое имя компьютера вступит в силу.
