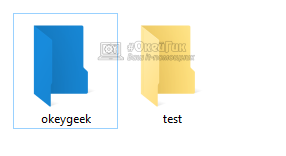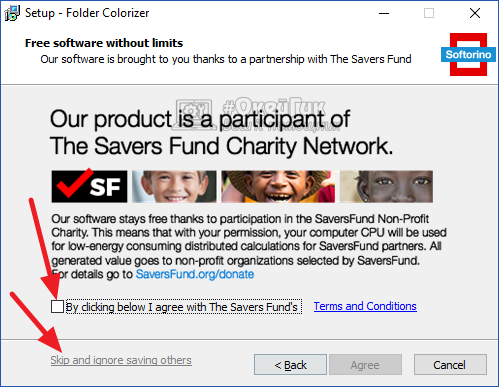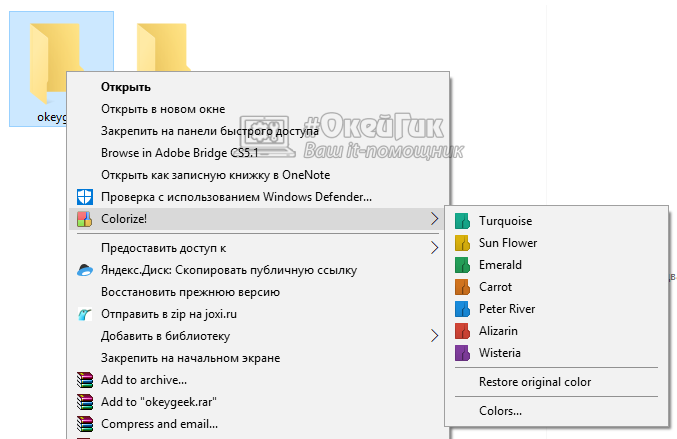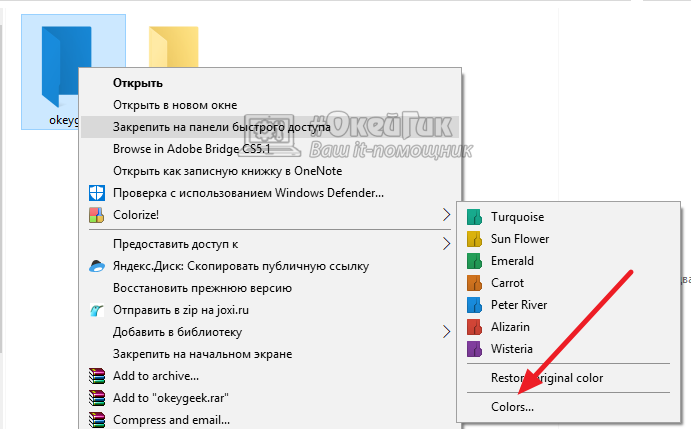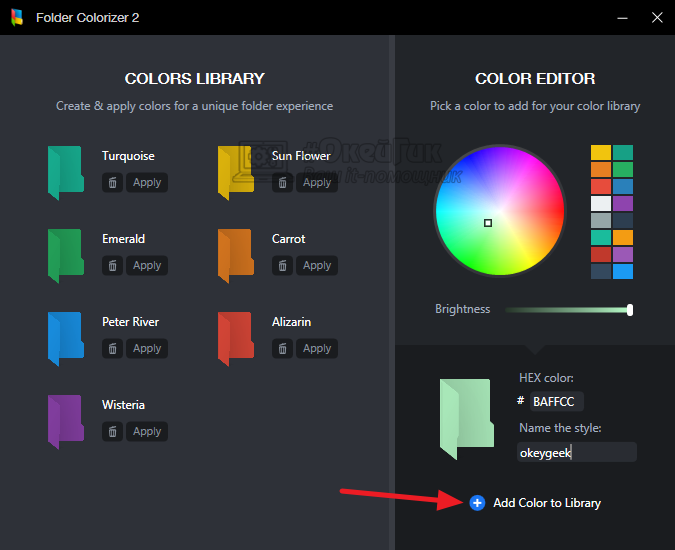Как изменить цвет папок в Windows
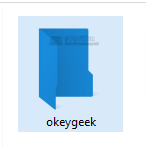
Важно: Рассмотренный ниже способ изменения цвета папок с использованием приложения подойдет для любой версии операционной системы Windows, начиная с Windows 7.
Зачем менять цвет папок в Windows
Перед тем как устанавливать и настраивать приложение, следует подумать, действительно ли оно вам необходимо. В каких случаях может потребоваться функция изменения цвета папок в операционной системе:
- При хранении на компьютере большого количества информации. Выделяя цветами папки с разными типами файлов, гораздо удобнее в них ориентироваться;
- При работе над разными проектами. Удобно, чтобы папки с рабочей информацией были разделены разными цветами по различным проектам.
Обратите внимание: Не рекомендуем устанавливать указанную программу и другие ее аналоги для изменения цвета папок в Windows просто с целью развлечения, поскольку любое приложение, которое работает в фоновом режиме, нагружает ресурсы компьютера, соответственно, он начинает медленнее работать.
Как изменить цвет папок в Windows
Как было отмечено выше, в рамках данной статьи рассмотрим работу с конкретной программой — Folder Colorizer 2. Ее можно скачать бесплатно с официального сайта, но важно уделить внимание процессу установки. На этапе установки приложения необходимо обязательно снять галочку с пункта, который говорит о том, что частично ресурсы вашего компьютера могут быть использованы в целях благотворительной организации. Если его не убрать, не исключено, что ваш компьютер будет использован, например, для “майнинга” криптовалюты или других целей, что замедлит его работу. Когда снимете галочку с данного пункта, кнопка “Next” потухнет, но слева внизу можно нажать “Skip and ignore saving others”, чтобы продолжить установку.
После установки программы можно сразу приступить к изменению цвета папок в системе. Приложение имеет целый ряд предустановленных пресетов, которые можно использовать. Для того, чтобы изменить цвет той или иной папки, нажмите на нее правой кнопкой мыши и выберите пункт “Colorizer”, далее будет представлен выпадающий список, где можно выбрать интересующий цвет.
Важно: Чтобы вернуть папке стандартный цвет, нажмите “Restore original color”.
Чтобы выбрать конкретный цвет для папок, который вас интересует, а не использовать предложенные по-умолчанию пресеты, нужно в выпадающем меню выбрать пункт “Colors”.
Откроется программа, в которой можно создать свои собственные пресеты. Чтобы это сделать, выберите в правой части окна интересующий цвет (можно задать цвет кодом) и дайте название своему варианту, после чего нажмите “Add color to library”. После этого появится ваш собственный пресет, который можно будет использовать для изменения цвета папок.
Важно: Если вы решили удалить программу Folder Colorizer 2, перед тем как это сделать, обязательно измените цвета папок на стандартные, поскольку после удаления приложения этого сделать будет нельзя.