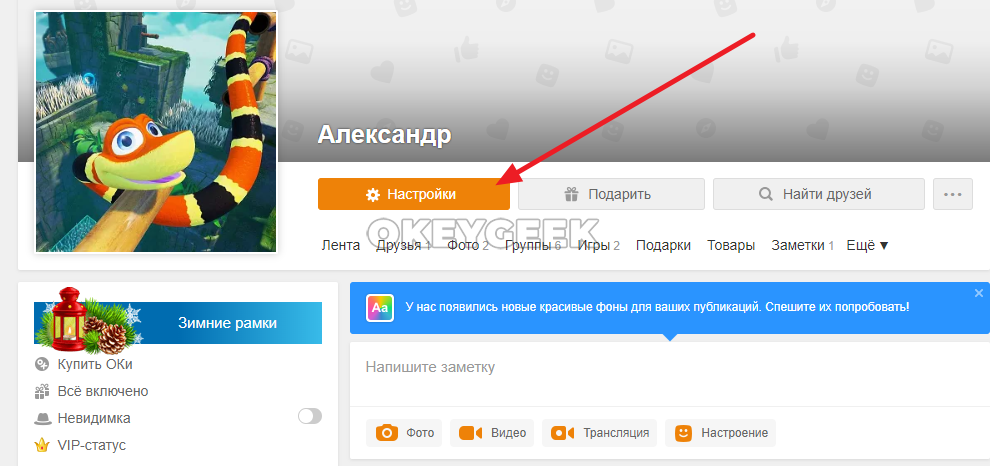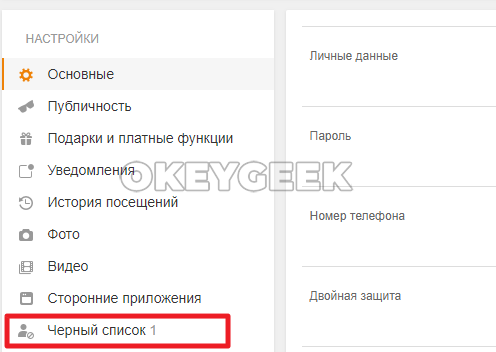Черный список в Одноклассниках
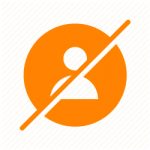
Оглавление: 1. Где находится “Черный список” в Одноклассниках 2. Как занести в “Черный список” в Одноклассниках - Через комментарии - Через сообщения - Со страницы пользователя 3. Как удалить из “Черного списка” в Одноклассниках
Где находится “Черный список” в Одноклассниках
В социальной сети Одноклассники “Черный список” запрятан в настройках. В нем отображается полный список пользователей, которые были в него внесены. Со страницы “Черного списка” можно взаимодействовать различным образом с теми пользователями, которые в нем находятся: отправлять подарки, писать сообщения, приглашать в группу и, конечно, помимо прочего, их можно разблокировать.
Важно: Некоторые из перечисленных выше действий могут быть недоступны в том случае, если не только вы добавили пользователя в “Черный список”, но и он вас.
Чтобы перейти в “Черный список” в Одноклассниках, нажмите на пункт “Настройки”.
Откроется страница настроек, где в левой колонке нужно выбрать пункт “Черный список”.
После этого вы перейдете в список пользователей, которые у вас заблокированы, если такие имеются.
В мобильном приложении “Одноклассники” также доступен “Черный список”. Чтобы в него перейти, необходимо:
- Зайти в “Меню” и перейти в “Настройки”. Пункт “Настройки” находится чуть ниже основных активных элементов раздела “Меню” — прокрутите немного страницу вниз;
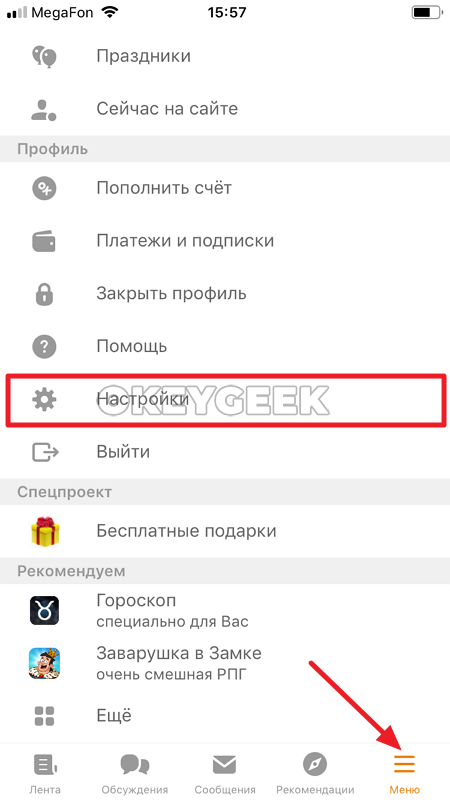
- Среди настроек профиля практически в самом начале вы увидите пункт “Черный список” — нажмите на него, и вы окажетесь в соответствующем разделе, где будет отображаться список заблокированных пользователей.
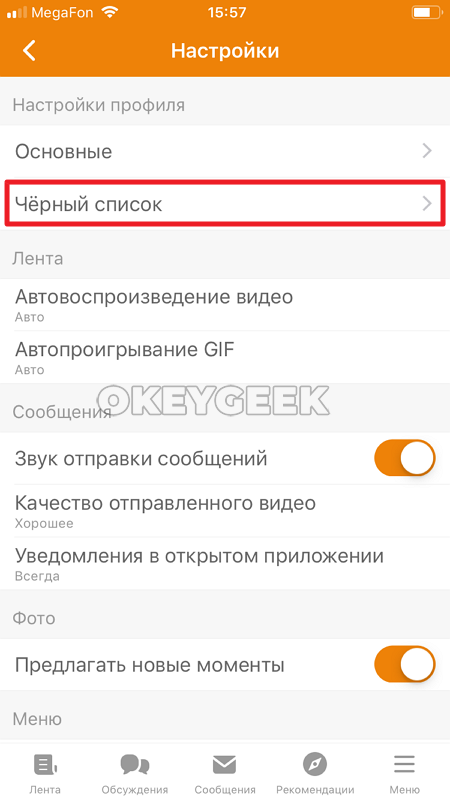
Стоит отметить, что из “Черного списка” в мобильной версии Одноклассников можно только разблокировать пользователя или перейти на его страницу. В этом плане веб-версию страницы более функциональна.
Как занести в “Черный список” в Одноклассниках
Добавить пользователя в “Черный список” в Одноклассниках можно несколькими способами — через его личную страницу, через сообщения или через комментарии. Это сделано для того, чтобы пользователь, который желает поскорее избавиться от навязчивого собеседника, мог как можно скорее занести его в “Черный список”. Каждый из вариантов рассмотрим отдельно для веб-версии и мобильной.
Через комментарии
Самый распространенный вид надоедливого обращения в социальных сетях — это спам в комментариях. Довольно часто можно видеть в комментариях к фотографиям предложения познакомиться, подружиться, воспользоваться каким-нибудь новым сервисом, перейти на сайт и так далее. Чтобы избавиться от такого навязчивого комментатора, его можно занести в “Черный список”.
В веб-версии для этого потребуется сделать следующие действия:
- Зайдите на страницу фотографии или записи, где оставляет свои комментарии пользователь, которого вы хотите заблокировать;
- Наведите на его комментарий мышь и нажмите на крестик в правой части;
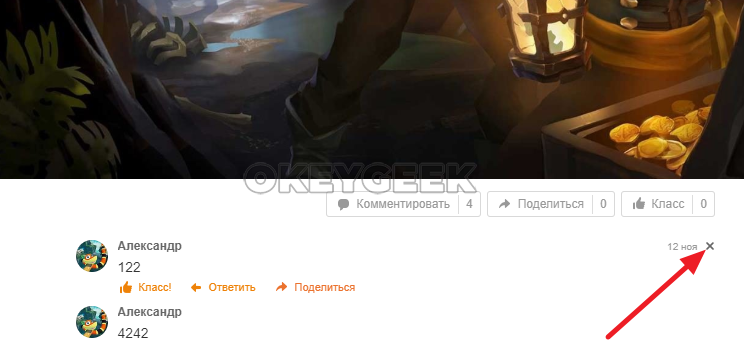
- Появится сообщение, что комментарий удален, а вместе с тем и предложение пожаловаться на пользователя и заблокировать его. Отметьте галочкой пункт “Заблокировать автора комментария”;
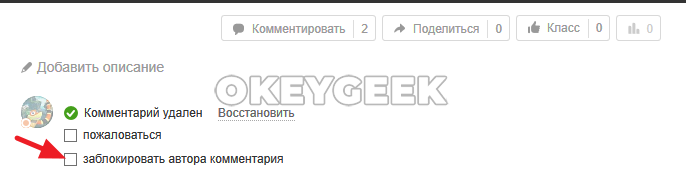
- Появится кнопка “Подтвердить”. Нажмите ее, чтобы добавить пользователя в “Черный список”.

В мобильном приложении Одноклассники занести пользователя в “Черный список” через комментарии ничуть не сложнее:
- Зайдите на страницу с фотографией или записью, где пользователь оставляет свои комментарии;
- Далее нажмите на переход к самим комментариям. В случае с фотографией, для этого нужно нажать на соответствующий значок в левом нижнем углу фото;
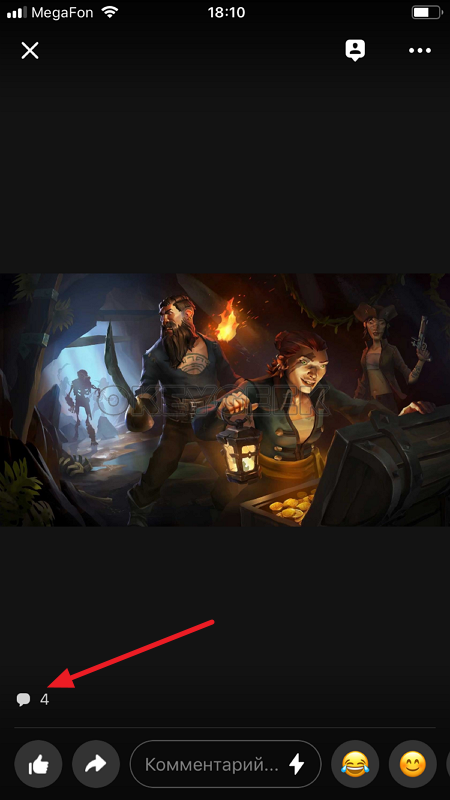
- Нажмите на негативный комментарий, который вы хотите удалить, а пользователя заблокировать. Появится всплывающее окно, в нем нужно выбрать пункт “Заблокировать автора”;

- Появится всплывающее окно, в котором нужно нажать “Да”, чтобы подтвердить намерение заблокировать пользователя.
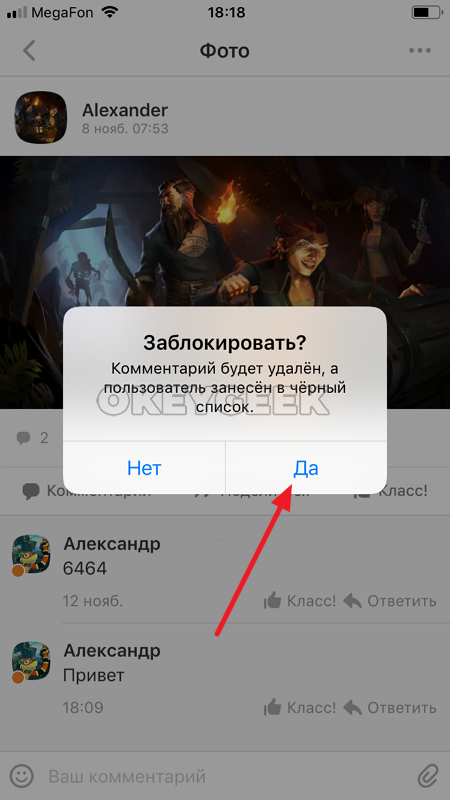
Обратите внимание: После блокировки пользователя будет удален и комментарий, через который он блокируется.
Через сообщения
Еще одна распространенная ситуация, когда один пользователь может тревожить покой другого, это отправка ему личных сообщений. Соответственно, занести в черный список нежелательного собеседника можно и через сообщения.
Чтобы добавить в “Черный список” в Одноклассниках с веб-версии социальной сети, необходимо:
- Перейти в диалог сообщений с нарушителем спокойствия;
- Далее в правом верхнем углу окна сообщений нажать на значок буквы i в кружке;
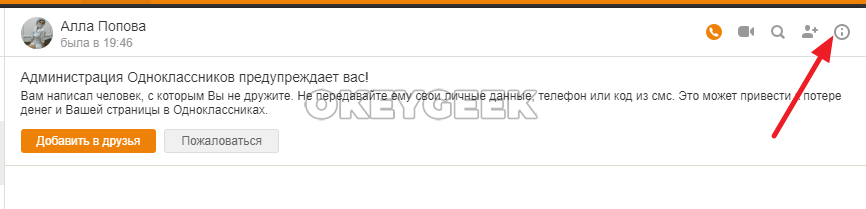
- Справа появится меню, в котором нужно нажать “Заблокировать”, чтобы отправить пользователя в “Черный список”;

- Появится всплывающее информационное сообщение, в котором нужно подтвердить желание заблокировать пользователя, нажав на “Заблокировать”.
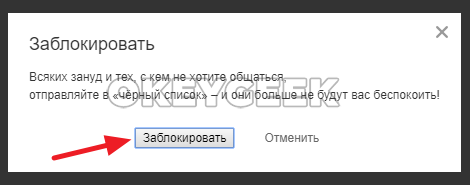
Мобильная версия Одноклассников не позволяет заблокировать пользователя напрямую из диалога.
Со страницы пользователя
Способ, который подойдет, если вы хотите ограничить для определенного пользователя доступ к своей странице, но при этом у вас с ним нет переписок, и он не оставлял вам комментарии на странице. Занести его в “Черный список” можно прямо с его страницы в Одноклассниках.
На веб-версии социальной сети это делается следующим образом:
- Перейдите на страницу пользователя, которого вы хотите добавить в свой “Черный список”;
- Справа от его фотографии и основных кнопок взаимодействия нажмите на три точки, чтобы раскрыть всплывающее меню;

- Выберите в выпадающем меню вариант “Пожаловаться”;
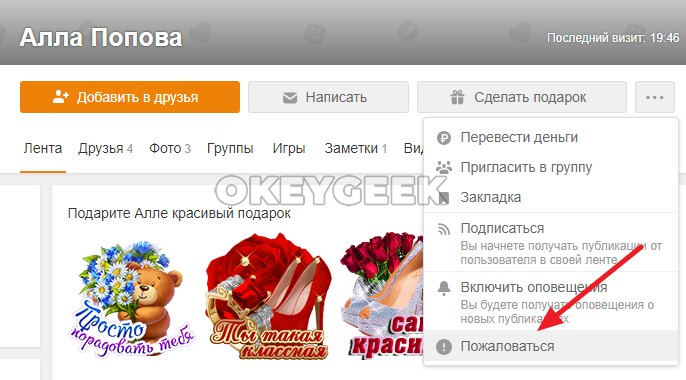
- Откроется окно, в котором можно направить жалобу на страницу, а вместе с тем заблокировать пользователя, добавив его в ваш личный “Черный список”. Если вы хотите не просто заблокировать пользователя, но и сообщить о его противоправных действиях администрации, можете выбрать причину жалобы. Для блокировки же достаточно поставить галочку в пункте “Добавить этого человека в черный список” и нажать кнопку “Пожаловаться”;
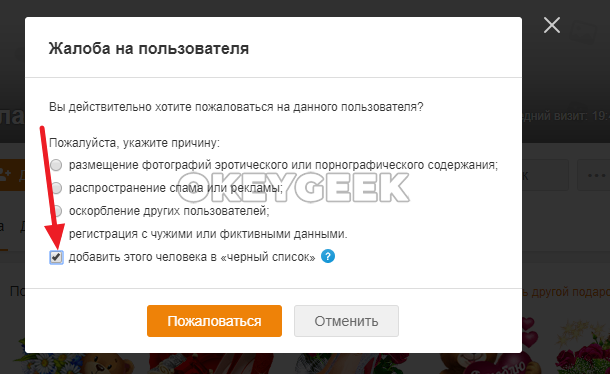
- После выполнения этих действий появится уведомление, что пользователь добавлен в ваш “Черный список”.
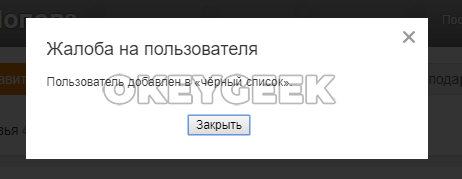
Чтобы добавить пользователя в Одноклассниках с его страницы в “Черный список” через мобильное приложение, проделайте следующие действия:
- Зайдите на страницу пользователя, которого вы хотите заблокировать. Это можно сделать, как через список друзей, так и через поиск, отыскав нужного человека;
- На странице пользователя нажмите на пункт “Другие действия”, который обозначен тремя точками;
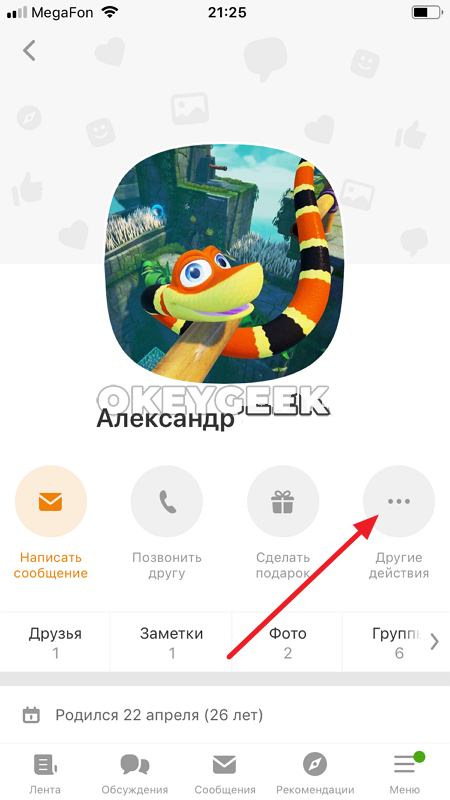
- Появится выпадающее меню. Здесь нужно нажать “Еще”, чтобы открыть доступ ко всем возможностям;
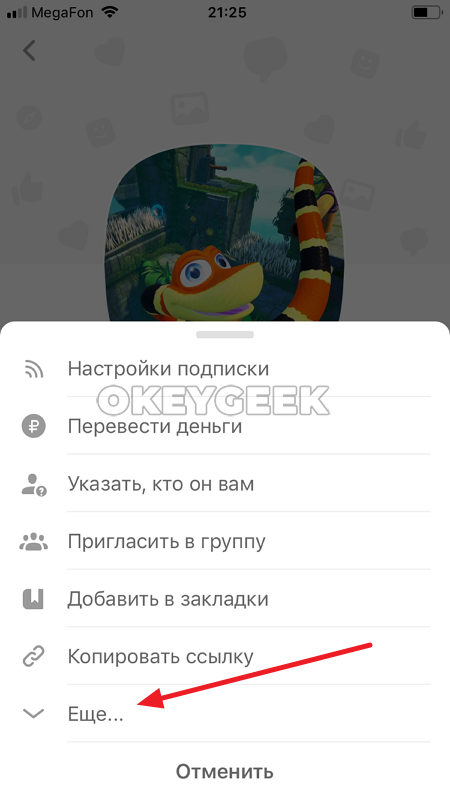
- Выберите пункт “Заблокировать”, чтобы добавить пользователя в “Черный список”;
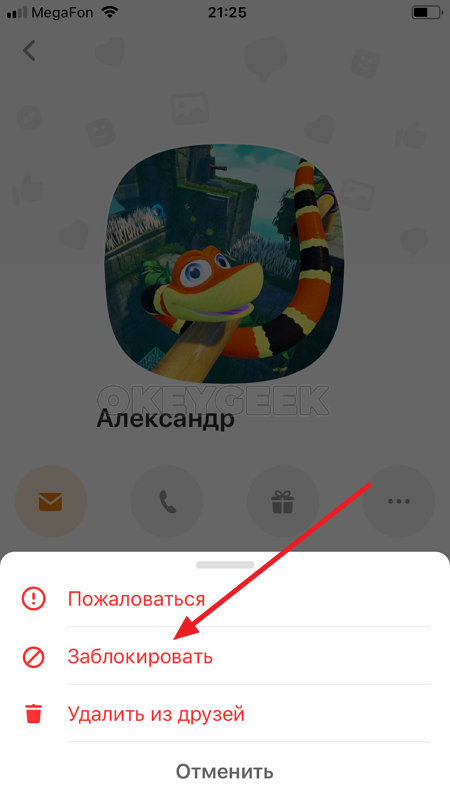
- Появится информационное окно, где нужно подтвердить намерение заблокировать пользователя, нажав кнопку “ОК”.
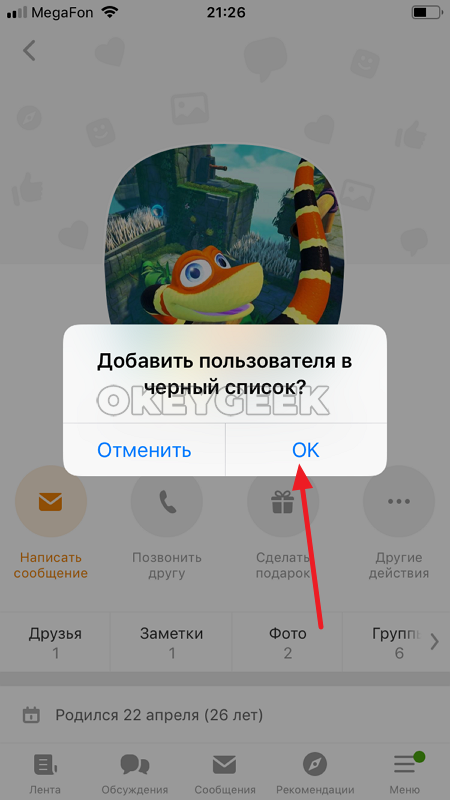
После этого пользователь будет заблокирован.
Как удалить из “Черного списка” в Одноклассниках
Если по каким-то причинам вы решили разблокировать одного из ранее занесенных в “Черный список” пользователей, сделать это крайне просто.
В веб-версии Одноклассников потребуется:
- Зайти в “Черный список”, после чего навести на нужного пользователя и выбрать “Разблокировать”;
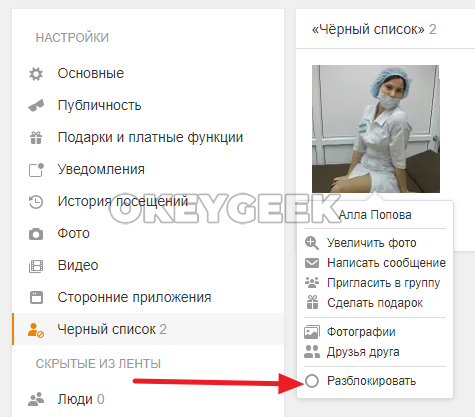
- Появится окно подтверждения, где нужно нажать “Удалить” для разблокировки пользователя.
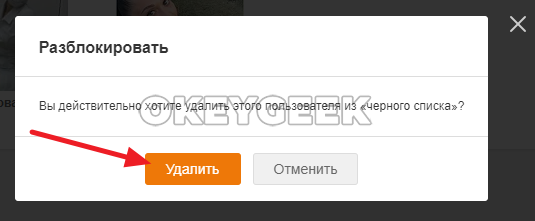
В мобильной версии Одноклассников удалить из “Черного списка” ничуть не сложнее:
- Перейдите в свой “Черный список” и нажмите справа от имени пользователя на три точки;

- Появится вариант “Разблокировать”. Нажмите на него;

- Во всплывающем окне подтвердите свое желание снять ограничения с пользователя, выбрав кнопку “Разблокировать”.
Все, после этого пользователь будет удален из вашего черного списка.
Обратите внимание: Также разблокировать пользователя, как в мобильной, так и в веб-версии, можно прямо с его страницы. Для этого нужно на нее зайти и нажать соответствующую кнопку.