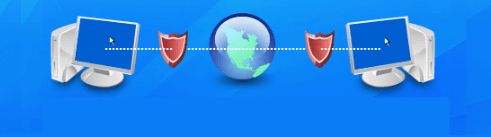Удаленный доступ к рабочему столу в Windows 10 через приложение «Быстрая помощь»
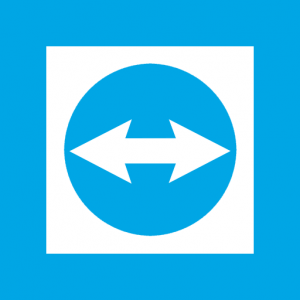
Зачем нужна утилита «Быстрая помощь» на Windows 10
Программа «Быстрая помощь» является встроенным аналогом многих других приложений, которые предлагают примерно похожую функциональность, а именно, предоставление по интернету доступа к компьютеру для другого пользователя. Наиболее известная программа с аналогичными функциями – это TeamViewer. Однако она не предустановленна в операционной системе, и ее требуется настраивать, тогда как для работы «Быстрой помощи» достаточно простого подключения к интернету.
Утилита «Быстрая помощь» может пригодиться пользователю компьютера:
- При обращении в службу поддержки операционной системы. Сотрудники Microsoft, если пользователь плохо ориентируется в Windows 10, смогут удаленно подключиться к его компьютеру и произвести необходимые действий для устранения ошибки, диагностики или настройки PC;
- Чтобы передать другому пользователю управление компьютером. Например, если сотрудник остался дома, но ему требуются рабочие материалы, другой человек может включить его компьютер и активировать режим удаленного доступа через приложение «Быстрая помощь», которое позволяет не только просматривать файлы, но и передавать их в обе стороны.
Можно придумать десятки ситуаций, когда требуется получить удаленный доступ к компьютеру, и приложение «Быстрая помощь» позволяет это сделать в несколько кликов.
Как получить удаленный доступ к компьютеру через «Быструю помощь»
Поскольку данная утилита встроена в операционную систему Windows 10, скачивать ничего не потребуется, чтобы начать с ней работать. Достаточно просто ее запустить, нажав «Пуск» — «Стандартные» — «Windows» — «Быстрая помощь» или начав вводить в поиске «Быстрая помощь» («Quick Assist» для нелокализованной версии системы).
Когда программа будет запущена, потребуется сделать следующее:
- На компьютере пользователя, который будет подключаться к удаленному рабочему столу, нужно нажать «Оказать помощь». В этот момент на экране появится код безопасности и начнет «тикать» счетчик, в течение которого он будет действовать. За обозначенное время необходимо успеть выполнить соединение между компьютерами. Показанный код безопасности требуется сообщить пользователю, который открывает удаленный доступ к своему компьютеру;
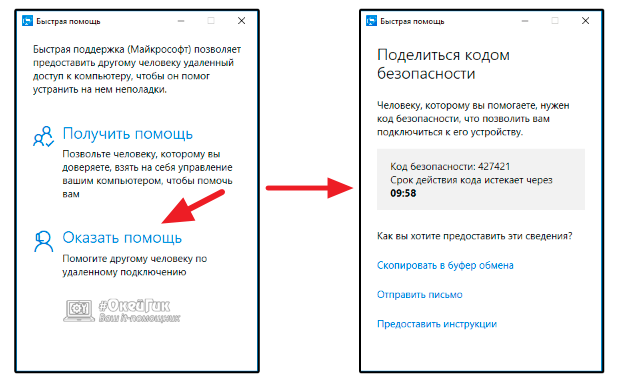
- На компьютере пользователя, открывающего доступ к своему рабочему столу, нужно нажать «Получить помощь» и в открывшемся окне ввести 6-значный код безопасности, полученный от пользователя, который будет подключаться удаленно. После этого необходимо нажать «Отправить». Появится окно подтверждения с именем пользователя, которому предоставляется доступ. Нужно нажать «Разрешить», чтобы трансляция началась.
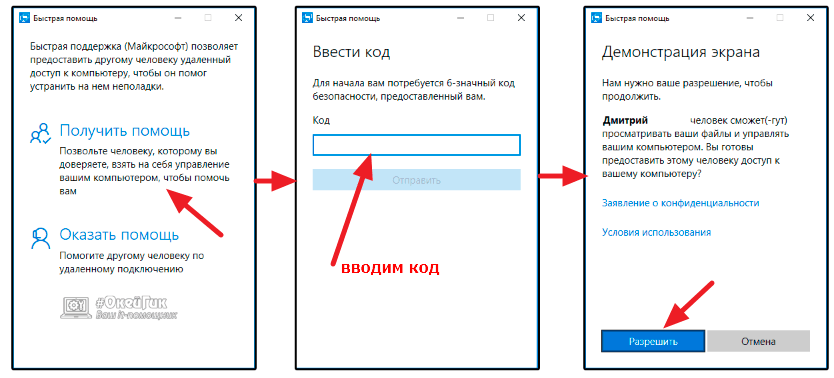
Как использовать программу «Быстрая помощь» в Windows 10
Когда удаленный пользователь разрешит доступ к своему компьютеру, у другого пользователя откроется «рабочая зона». В середине окна утилиты «Быстрая помощь» будет демонстрироваться изображение, которое сейчас выведено на удаленном компьютере. Сверху появится ряд инструментов и служебная информация, среди которых:
- Данные об уровне доступа. Если пользователь авторизован под аккаунтом администратора компьютера, то сверху «Пользовательский режим» будет обозначен «Администратор». В зависимости от аккаунта разнится набор функций и опций, которые доступны как самому пользователю, так и удаленному помощнику;
- Фломастер. Полезный инструмент, который позволит пользователю удаленно рисовать, на транслируемом изображении. Изображаемые рисунки видны обоим пользователям;
- Во весь экран. Кнопка, позволяющая раскрыть экран удаленного доступа на всю диагональ дисплея;
- Обновление. Если сигнал нестабилен или возникли подозрения на отключение, кнопка обновления подключения позволит вновь соединиться с удаленным компьютером;
- Диспетчер задач. Многие проблемы удаленного пользователя можно решить через «Диспетчер задач», поэтому для его вызова создана отдельная кнопка;
- Пауза и стоп. Кнопки, позволяющие приостановить или выключить трансляцию.

Помимо обозначенных и очевидных функций, также стоит отметить возможность передачи файлов. Пользователь, получивший удаленный доступ, может скопировать файл на своем компьютере, после этого переключиться на экран удаленного PC и вставить ранее скопированный файл в необходимую директорию.
Важно отметить, что в любой момент пользователь, который предоставляет удаленный доступ к своему компьютеру, может закрыть приложение «Быстрая помощь», чтобы отключить трансляцию.