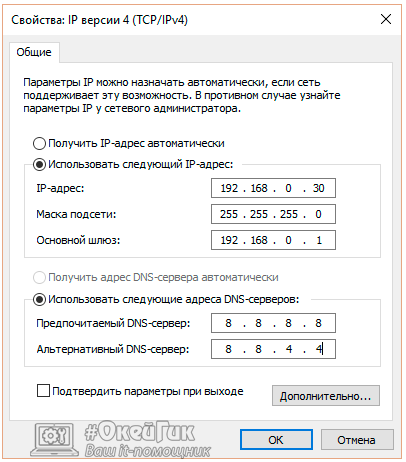Шлюз, установленный по умолчанию, не доступен: как исправить ошибку Windows
Массовое распространение беспроводного протокола связи Wi-Fi привело к тому, что практически в каждом современном доме имеется роутер, к которому «по воздуху» подключено сразу несколько устройств. Это могут быть смартфоны, планшеты, компьютеры и многие другие гаджеты. Если возникают проблемы с соединением, без интернета сразу остаются все устройства.
При этом бывают ситуации, что все работает, но компьютер на операционной системе Windows отказывается подключаться к беспроводной сети. В таких случаях при проведении диагностики средствами системы, появится сообщение: «Шлюз, установленный по умолчанию, не доступен». Ошибка является типичной для всех современных версий операционной системы Windows, и она же перебралась в Windows 10. Администратор компьютера может попробовать избавиться от нее самостоятельно, и ниже будут приведены основные рекомендации, что делать в подобной ситуации.
Установка шлюза по умолчанию в ручном режиме
В параметрах беспроводного протокола подключения шлюз по умолчанию определяется автоматически. Это приводит к тому, что могут возникать всевозможные ошибки. Чтобы избежать ошибки, при которой система определяет, что шлюз, установленный по умолчанию, недоступен, можно попробовать произвести настройку в ручном режиме. Для этого потребуется:
- Зайти в «Сетевые подключения». Проще всего это сделать кликом правой кнопкой мыши по значку «Пуск», а далее выбором в выпадающем меню пункта «Сетевые подключения»;
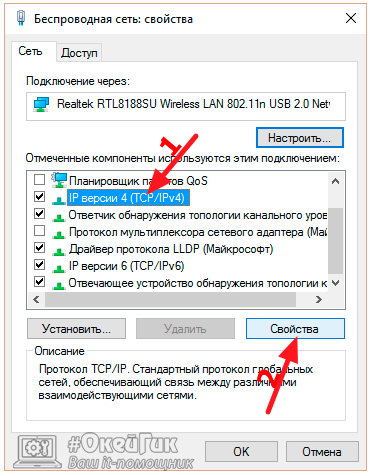
- После этого отыщите Wi-Fi адаптер (встроенный или внешний), через который идет подключение к интернету. Нажмите на него правой кнопкой и выберите пункт «Свойства»;
- Далее откроется окно настроек беспроводной сети, где необходимо в списке используемых компонентов отыскать «Протокол интернета версии 4», выделить его и нажать «Свойства»;
- Поставьте переключатели из автоматического определения IP-адреса и DNS в режим ручной настройки и укажите следующие параметры:
- Основной шлюз: адрес подключения к настройкам роутера. В большинстве случаев он указывается на наклейке на самом роутере или его можно узнать в интернете. Самые распространенные адреса для роутеров: 192.168.1.1 и 192.168.0.1.
- IP-адрес: близкий к адресу настройки роутера, но отличающийся на несколько десятков последней цифрой. Например, если адрес роутера 192.168.0.1, то в графе IP-адрес необходимо писать 192.168.0.30 или что-то похожее.
- Маска подсети: данный пункт заполнится автоматически.
- Предпочитаемый DNS-сервер: 8.8.8.8.
- Альтернативный DNS-сервер: 8.8.4.4.
Когда настройки будут выполнены, нажмите «ОК» во всех открытых окнах и попробуйте вновь подключить к сети. Если Windows продолжает сообщать, что шлюз недоступен, переходите к следующим способам решения проблемы.
Активация совместимости со стандартом FIPS
Еще одной проблемой, которая может привести к ошибке «Шлюз, установленный по умолчанию, не доступен», является отключенный федеральный стандарт обработки информации, он же FIPS. В такой ситуации необходимо его включить, для этого проделайте следующее:
- Нажмите правой кнопкой мыши на значок «Пуск» и выберите «Сетевые подключения». Также зайти в данный пункт настроек можно и другими способами;
- После этого нажмите правой кнопкой мыши на проблемное беспроводное соединение и выберите пункт «Состояние»;
- Далее кликните «Свойства беспроводной сети»;
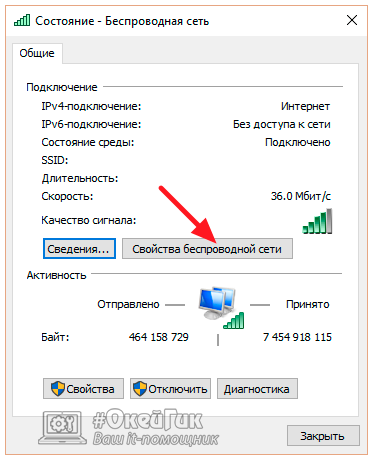
- Перейдите на вкладку «Безопасность» и нажмите на пункт «Дополнительные параметры»;
- Откроется окно, в котором необходимо удостовериться, что стоит галочка в единственном пункте, активирующем протокол FIPS.

Если галочка не стояла, ее необходимо установить, после чего закрыть все открывавшиеся параметры, нажимая «ОК». Далее попробовать вновь подключиться к сети.
Когда установленная галочка не помогла решить проблему (или она там стояла и ранее), переходите к следующему способу устранения ошибки.
Настройка электропитания Wi-Fi адаптера
Еще одной проблемой, которая может вызывать рассматриваемую в рамках статьи ошибку, является отключение подачи электропитания к беспроводному адаптеру, через который устанавливается подключение. Чтобы проверить наличие или отсутствие подобной проблемы, необходимо сделать следующее:
- Нажать на клавиатуре сочетание клавиш Windows+R и написать в открывшемся окне «Выполнить» команду devmgmt.msc, после чего нажать Enter;
- Данная команда откроет «Диспетчер устройств», в котором требуется найти беспроводное устройство, через которое устанавливается соединение. Чаще всего оно располагается в разделе «Сетевые адаптеры», но в исключительных ситуациях может находиться в пункте «Контроллеры USB»;
- Когда беспроводное устройство будет найдено, нажмите на него правой кнопкой мыши и выберите пункт «Свойства»;
- Откроется окно настроек, где необходимо перейти на вкладку «Управление электропитанием» и убедиться, что отсутствует галочка в пункте «Разрешить отключение этого устройства для экономии энергии». Если галочка стоит, ее необходимо убрать, после чего нажать «ОК»;
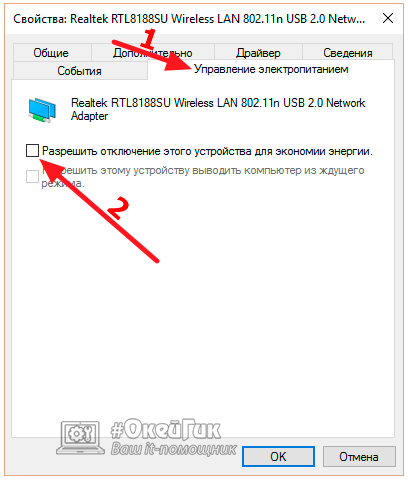
- Далее зайдите в «Панель управления», сделать это можно нажав правой кнопкой мыши по «Пуск» и выбрав соответствующий пункт в выпадающем меню;
- В «Панели управления» выберите в правом вернем углу режим просмотра крупные или мелкие значки, после чего нажмите на пункт «Электропитание»;
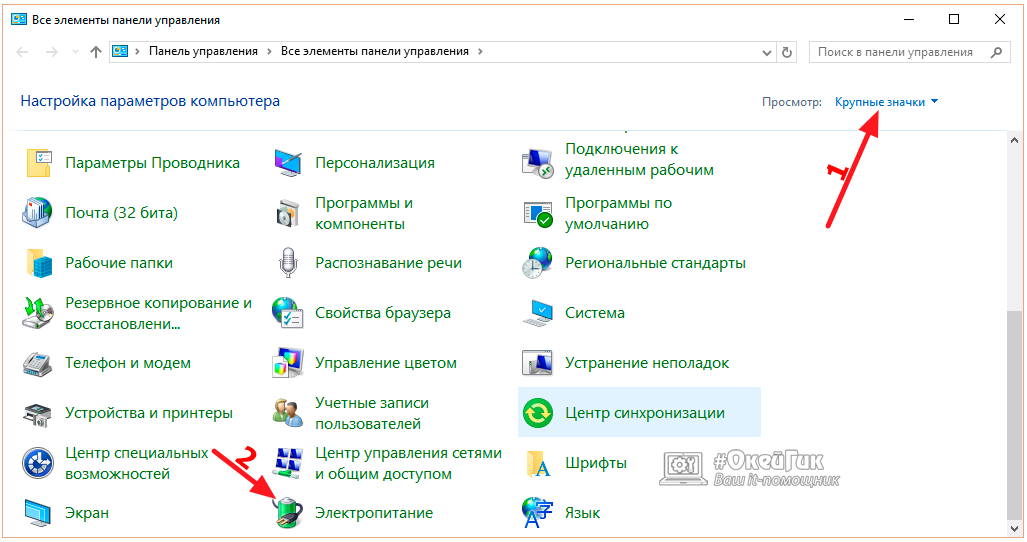
- Откроется окно, в котором обозначены основные схемы электропитания. Нажмите на установленном варианте пункт «Настройка схемы электропитания»;
- Далее выберите «Изменить дополнительные параметры питания» и в открывшемся окне найдите в списке «Параметры адаптера беспроводной сети»;
- Раскройте данный пункт и убедитесь, что опции электропитания выставлены в значение «Максимальная производительность». Если это не так, то исправьте.
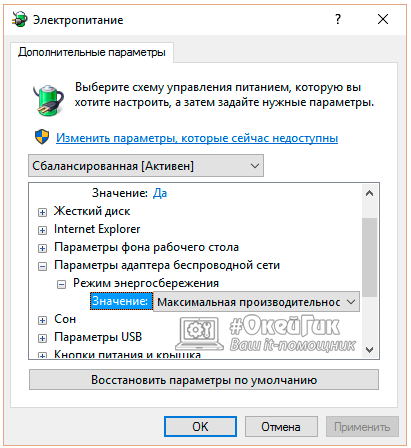
Когда все указанные в данном пункте настройки будут выполнены, перезагрузите компьютер, после чего вновь попробуйте подключиться к интернету.
Проверка драйверов беспроводных адаптеров

Также проблема может возникнуть, если драйвера адаптера вовсе не устанавливались на компьютер. Например, операционная система Windows 10 умеет самостоятельно определять и устанавливать драйвера для многих устройств, в том числе для беспроводных адаптеров. Если она самостоятельно их установила, не факт, что это было сделано правильно. Чтобы проверить поставщика драйвера потребуется:
- Нажать правой кнопкой мыши на «Пуск» и выбрать «Диспетчер устройств»;
- Далее отыскать сетевой адаптер, через который устанавливается подключение, нажать на него правой кнопкой мыши и выбрать «Свойства»;
- После этого откроется окно, где необходимо на вкладке «Драйвер» посмотреть, чья цифровая подпись значится у установленного драйвера. Если это Microsoft Windows, рекомендуется пойти на официальный сайт разработчиков драйверов и загрузить актуальную версию программного обеспечения, после чего попробовать подключиться к интернету вновь.
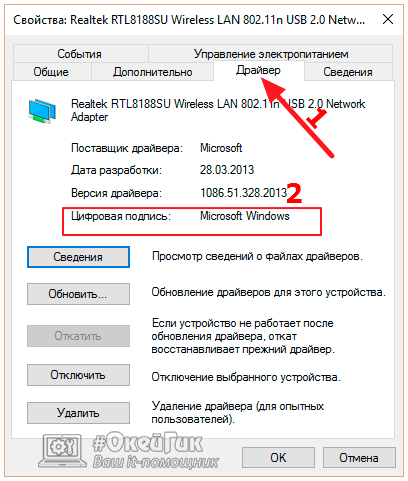
Важно: Обратите внимание, если вы, наоборот, недавно обновили драйвера беспроводного устройства, и после этого появилась ошибка «Шлюз, установленный по умолчанию, не доступен», на вкладке «Драйвер» у адаптера можно нажать кнопку «Откатить», чтобы вернуть прошлую версию программного обеспечения.