Не работают приложения Windows 10: способы решения проблемы и рекомендации
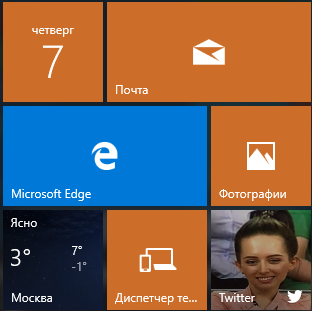
Одной из распространенных проблем данной версии операционной системы являются неполадки в работе стандартных приложений. Система отказывается их запускать и касается это, в первую очередь, программ, которые в меню «Пуск» вынесены в виде плиток. Если после очередной загрузки компьютера не работают плитки в Windows 10, самым верным вариантом будет восстановить операционную систему, используя заранее подготовленные точки восстановления. В тех случаях, когда не работают приложения Windows 10 и точки восстановления заранее созданы не были, можно попробовать один из описанных ниже вариантов устранения проблемы.
Удаление КЭШа в магазине Windows Store
Самый простой способ наладить работу приложений Windows 10, это обнулить временные файлы, которые хранятся в магазине Windows Store. Сделать это можно через строку «Выполнить». Для того чтобы сбросить КЭШ «родного» магазина Microsoft, нажмите Windows+R, и в появившемся окне пропишите команду wsreset.exe, а после нажмите Enter.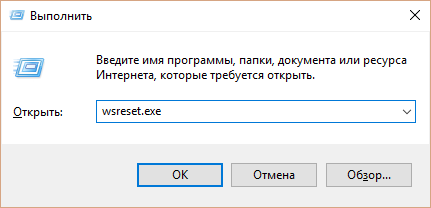
Компьютеру потребуется некоторое время на обнуление КЭШа магазина Windows Store, после чего он, а вместе с тем и остальные приложения Windows 10, должны начать работать. Если способ не помог исправить проблему, рекомендуем перезагрузить компьютер и перейти к следующему методу.
Повторная установка и регистрация программ Windows 10
Наиболее действенный, а вместе с тем и сложный, способ исправить проблему, при которой не работают приложения, это их перерегистрировать. Чтобы провести повторную регистрацию и установку программ Windows 10, выполните следующие действия:
- Запустите консоль PowerShell от имени администратора. Сделать это можно, отыскав соответствующее приложение через поиск или напрямую с ярлыка по адресу:
{Системный жесткий диск}\Windows\System32\WindowsPowerShell\{номер версии программы}
Найдите в данной папке файл PowerShell.exe и запустите его от имени администратора, чтобы иметь возможность вносить корректировки в системных файлах.
- Далее в открывшемся окне консоли PowerShell необходимо прописать (лучше скопировать с сайта, чтобы не допустить ошибок) команду:
Get-AppXPackage | Foreach {Add-AppxPackage -DisableDevelopmentMode -Register “$($_.InstallLocation)\AppXManifest.xml”}
Обратите внимание, что на выполнение данной команды может потребоваться несколько минут. В ходе процесса в консоли будет появляться различная информация о его протекании, при этом могут возникать в консоли ошибки красного цвета, на них не следует обращать внимание.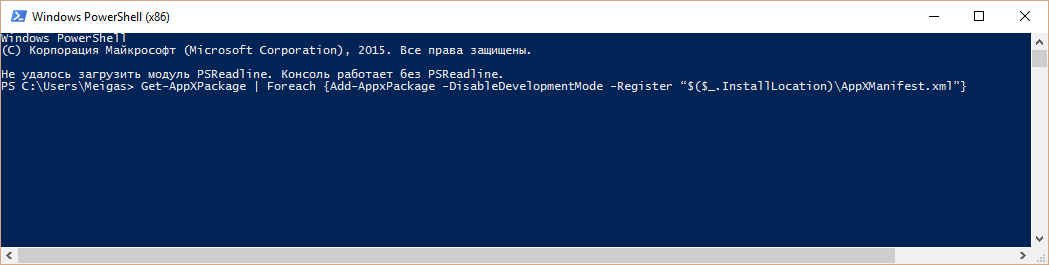
- Когда процесс повторной регистрации приложений завершится, перезагрузите компьютер.
Внимание: Данный способ не всегда работает корректно. В некоторых случаях он может привести к возникновению новых проблем, к примеру, перестанет работать кнопка «Пуск» или плитки станут «пустыми». Рекомендуем, перед тем как вносить подобные изменения в систему, создать в ней точку восстановления, чтобы вернуться к исходному состоянию при неудачном результате.
Инициализация системных файлов
Если системные файлы компьютера на Windows 10 были удалены (не исключено, что вследствие действий вирусов), тогда имеет смысл провести анализ системы на выявление ошибок. Делается это при помощи командной строки, которую необходимо запустить от имени администратора. Введите в нее команду, проверяющую целостность системных файлов:
sfc /scannow
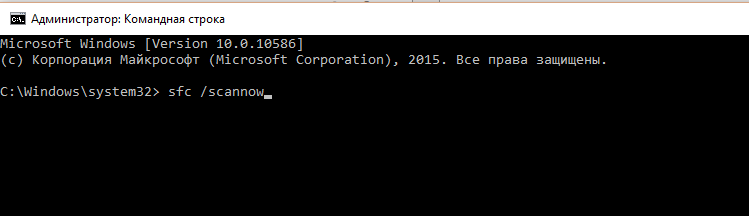
Dism /Online /Cleanup-Image /RestoreHealth
Данный метод из трех, приведенных в рамках данной статьи, является наименее эффективным. При этом он может вернуть работоспособность приложений, если проблема появилась после очистки компьютера от вирусов.
Какие еще действия предпринять, если не работают приложения Windows 10
Если три приведенных выше способа не помогли решить проблему, можно выполнить некоторые базовые рекомендации, которые в ряде случаев помогают избавиться от общих сбоев системы:
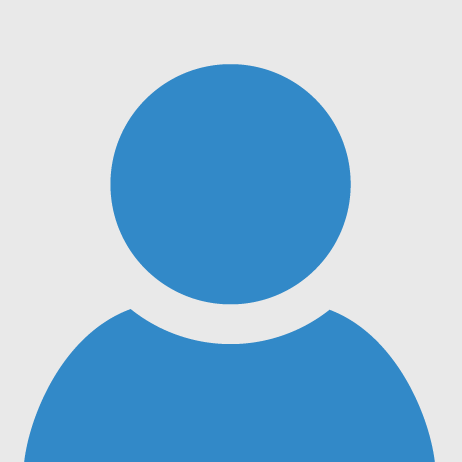
- Воспользоваться базовыми средствами диагностики. Для этого в поиске необходимо написать «Устранение неполадок» и запустить найденную диагностическую утилиту. В левом меню выберите пункт «Просмотр всех категорий» и далее нажмите на вариант «Приложения из магазина Windows». После этого запустится системное средство диагностики, которое в некоторых ситуациях решает возникшие проблемы.
- Поменять дату на компьютере. Операционная система Windows 10 часто дает сбой из-за неверно настроенной даты. Попробуйте поставить автоматическую настройку времени и дня или, наоборот, настройке вручную время и дату, когда приложения еще работали. В некоторых случаях это помогает решить проблему.
При любой неисправности Windows 10 самым действенным способом решения проблемы является сброс системы при помощи загрузочной флешки. Если вы планируете его выполнить, не забудьте сделать резервную копию важных файлов на компьютере.
